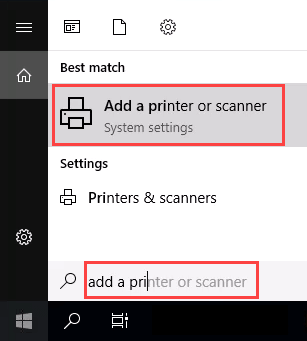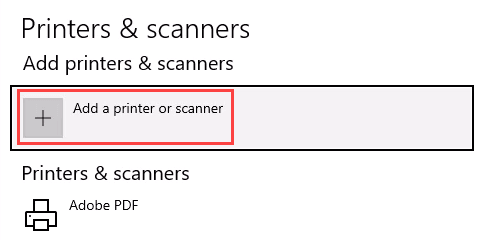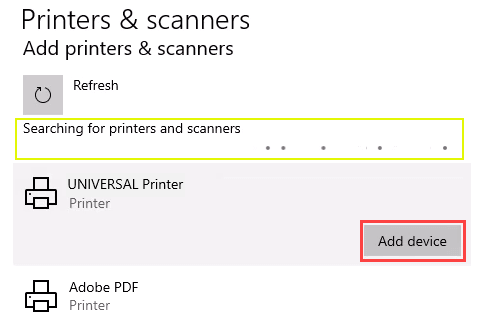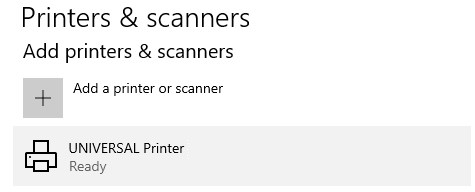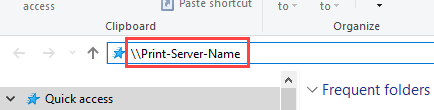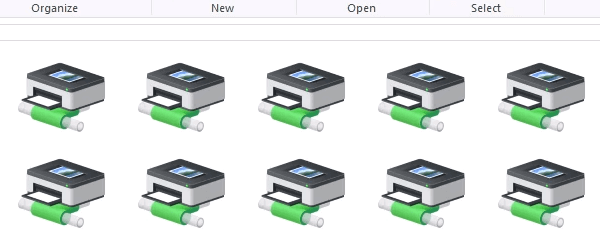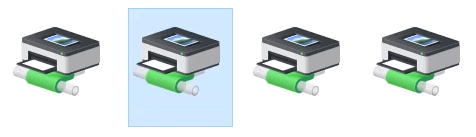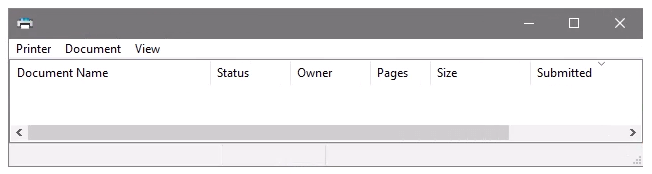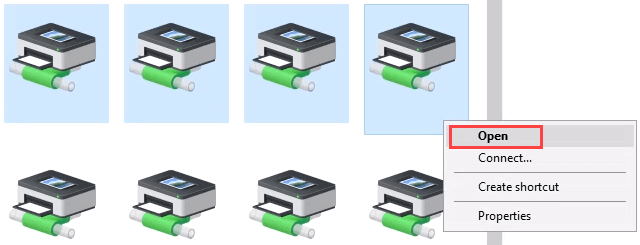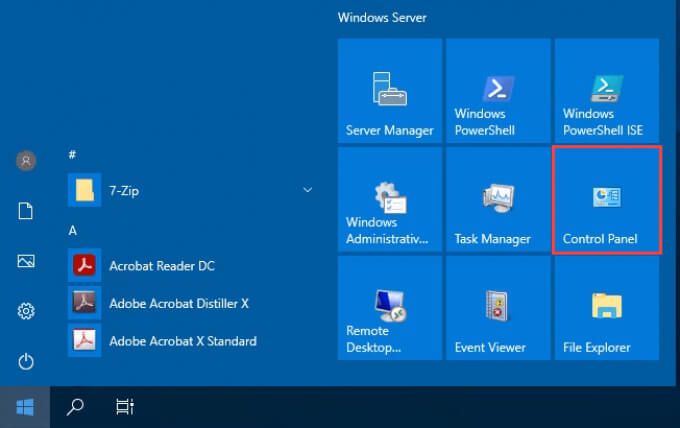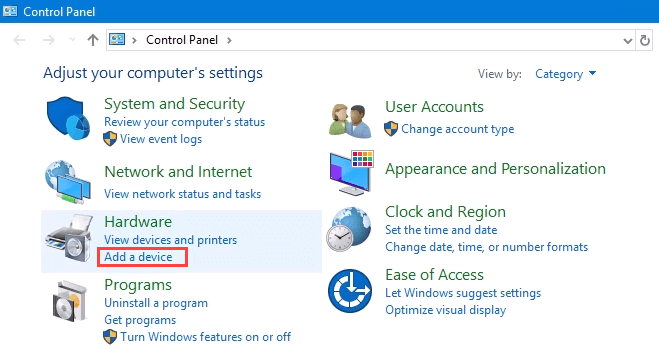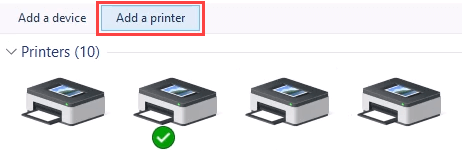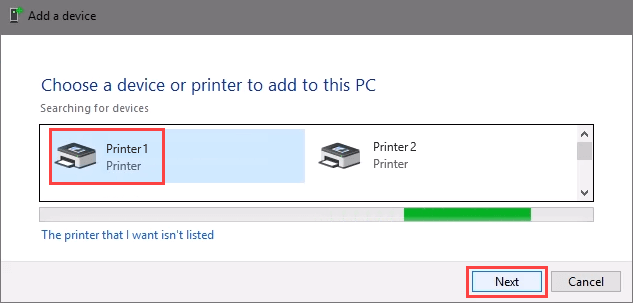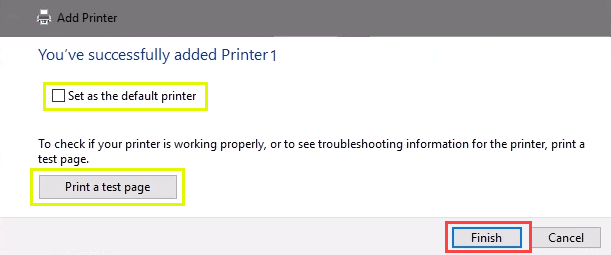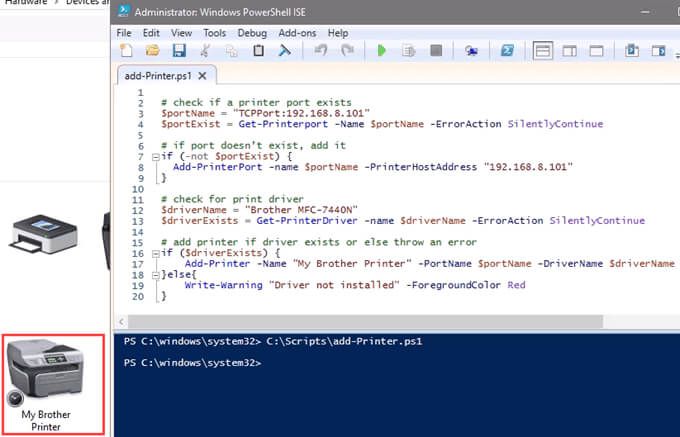Thời gian thay đổi và Windows cũng vậy. Nếu gần đây bạn đã chuyển từ Windows Server 2012 và Windows 7 hoặc 8 môi trường thành Windows Server 2019 và Windows 10 , mọi thứ hơi khác một chút.
Các cách cũ để kết nối với máy in mạng vẫn còn đó. Họ cũng có thể trông hơi khác một chút. Vì vậy, chúng tôi sẽ chỉ cho bạn cách kết nối với máy in mạng trong Windows 10 hoặc Server 2019. Cách yêu thích của chúng tôi là phương pháp cuối cùng.
Sử dụng Thêm Máy in & Máy quét
Windows Settings hoạt động giống như trong Control Panel , nhưng nó trông khác đủ để gây nhầm lẫn cho một số người. Lưu ý rằng nếu điều này đang hoạt động và bạn không phải là quản trị viên, máy in phải ở trên mạng và trình điều khiển đã được cài đặt. Nếu nó chưa được cài đặt, bạn sẽ nhận được lời nhắc nhập tên và mật khẩu của tài khoản quản trị viên.
- Trong trình đơn Bắt đầu , nhập thêm máy in . Khi kết quả Thêm máy in hoặc máy quét hiển thị, hãy chọn nó.
- Khi cửa sổ Máy in & máy quét mở ra, hãy chọn Thêm máy in hoặc máy quét . Nó sẽ bắt đầu tìm kiếm các máy in có sẵn.
- Có thể nó vẫn đang tìm kiếm, mặc dù tất cả các máy in có sẵn đều đang hiển thị. Tìm máy in cần thiết, chọn nó, sau đó nút Thêm thiết bị sẽ hiển thị. Chọn nó.
- Máy in sẽ cài đặt. Sẽ có một thanh tiến trình và khi hoàn tất, nó sẽ thông báo Sẵn sàng
Kết nối với Máy in Mạng Thông qua Chia sẻ Mạng
Dưới đây là cách cài đặt một máy in khác với những gì bạn có thể quen sử dụng. Nó yêu cầu máy in được chia sẻ và trên mạng. Trừ khi bạn là quản trị viên, trình điều khiển cần được cài đặt trên máy hoặc máy chủ cục bộ của bạn. Bạn cũng cần biết đường dẫn đến lượt chia sẻ. Nó sẽ trông giống như \\ Print-Server-Name , trong đó Print-Server-name là tên của máy chủ.
- Mở File Explorer . Trong thanh vị trí, nhập đường dẫn chia sẻ máy in rồi nhấn phím enter. File Explorer sẽ tìm thấy phần chia sẻ.
Tất cả các máy in dùng chung sẽ hiển thị.
- Có hai tùy chọn:
- Cài đặt một máy in duy nhất
- Cài đặt nhiều máy in cùng một lúc
Để cài đặt một máy in, hãy nhấp đúp vào nó.
Khi quá trình cài đặt kết thúc, bạn sẽ thấy cửa sổ hàng đợi in của máy in mới được cài đặt.
- Để cài đặt nhiều máy in cùng một lúc, hãy chọn máy in bằng cách nhấp và kéo hình chữ nhật xung quanh chúng hoặc giữ phím Ctrl trong khi chọn từng máy in. Nhấp chuột phải và chọn Mở hoặc chỉ cần nhấn phím Enter .
Kết nối với Máy in Mạng qua Bảng Điều khiển
Bảng điều khiển cũ tốt vẫn còn đó. Nếu bạn đã sử dụng nó trước đây, bạn biết phải làm gì. Nếu không, nó gần giống như thêm một máy in thông qua Cài đặt.
- Mở trình đơn Start và chọn Control Panel . Nếu không có ở đó, hãy bắt đầu nhập control và nó sẽ hiển thị.
- Chọn Thêm thiết bị trong Danh mục phần cứng .
- Chọn Thêm máy in .
- Nó sẽ hiển thị một số máy in. Chọn một cái cần thiết, sau đó chọn Tiếp theo .
Máy in sẽ bắt đầu cài đặt. Có thể mất vài giây hoặc vài phút.
- Khi cửa sổ thành công mở ra, có các tùy chọn để Đặt làm máy in mặc định và In trang thử nghiệm . Đặt máy in làm mặc định nếu cần. Luôn luôn là một ý kiến hay khi in một trang thử nghiệm. Để thoát, hãy chọn Hoàn tất .
Kết nối với Máy in Mạng qua Địa chỉ IP
Máy in bạn muốn cài đặt có thể không dễ nhìn thấy, nhưng nếu bạn có địa chỉ IP cho nó, bạn có thể sử dụng địa chỉ đó để kết nối với máy in. Quyền quản trị viên có thể được yêu cầu. Phần đầu tiên cũng giống như thêm máy in thông qua Control Panel cho đến khi đến bước chọn máy in. Hãy bắt đầu từ đó.
- Tại cửa sổ Thêm thiết bị , chọn Máy in tôi muốn không được liệt kê .
- Nếu cần có quyền quản trị viên, hãy chọn Thêm máy in cục bộ hoặc mạng làm quản trị viên .
Nếu không, cửa sổ bên dưới sẽ hiển thị. Chọn Thêm máy in bằng địa chỉ TCP/IP hoặc tên máy chủ rồi chọn Tiếp theo .

- Đối với Loại thiết bị: có một số lựa chọn. Thiết bị Dịch vụ Web và Thiết bị In Bảo mật Dịch vụ Web được sử dụng cho các trường hợp đặc biệt. Nếu bạn không biết những điều đó có nghĩa là gì, bạn có thể không cần chúng. Tự động phát hiện cũng có thể đưa ra lựa chọn sai. Chọn Thiết bị TCP/IP .
Nhập địa chỉ IP vào trường Tên máy chủ hoặc địa chỉ IP: . Lưu ý cách trường Tên cổng: tự động điền với bất kỳ nội dung nào được nhập. Tên cổng có thể được giữ nguyên hoặc thay đổi. Trong hầu hết các trường hợp, Truy vấn máy in và tự động chọn trình điều khiển để sử dụng vẫn được chọn.
Đôi khi, một tổ chức sẽ sử dụng trình điều khiển máy in đa năng để giúp mọi thứ đơn giản hơn và sử dụng ít bộ nhớ hơn. Nó cũng giữ cho sổ đăng ký nhỏ và thời gian đăng nhập nhanh hơn. HP Universal Print Driver hoạt động tốt cho HP và nhiều máy in khác. Chọn Tiếp theo .
Nó phát hiện cổng TCP/IP để xem nó có tồn tại hay không.
Sau đó, nó phát hiện mô hình trình điều khiển cần thiết.
- Thông thường, Windows sẽ tìm trình điều khiển đã được cài đặt, cung cấp tùy chọn thay thế trình điều khiển hoặc yêu cầu cài đặt trình điều khiển. Nếu nó đã có trên mạng, nó có thể đã được cài đặt trình điều khiển. Chọn Sử dụng trình điều khiển hiện đã được cài đặt và chọn Tiếp theo .
- Nó sẽ tự động chọn tên cho máy in. Điều đó có thể thay đổi khi cần thiết. Chọn Tiếp theo
-
Quá trình cài đặt thực sự bắt đầu.
- Nếu chia sẻ máy in, hãy thêm vị trí để những người khác có thể biết vị trí đặt máy in.
Nó đã cài đặt thành công máy in. Đặt nó làm mặc định hoặc không khi cần thiết. Như mọi khi, bạn nên In trang thử nghiệm . Chọn Hoàn tất để đóng cửa sổ.
Kết nối với Máy in Mạng qua PowerShell
Cuối cùng, cách cuối cùng và có thể là tốt nhất để kết nối máy in mạng là với PowerShell . Tại sao điều này là tốt nhất? Nếu bạn là Hệ thống Quản trị viên và có hàng chục máy in để kết nối hoặc nếu bạn cần đảm bảo máy in được kết nối mỗi khi máy chủ khởi động hoặc ai đó đăng nhập, thì tốt nhất là tập lệnh PowerShell. Quá trình này nhanh chóng, thực hiện một lần và dễ dàng gọi nhiều lần.
Bạn cần biết:
Sau đây là một kịch bản mẫu. Biến nó thành một tập lệnh lặp để cài đặt nhiều máy in cùng một lúc hoặc biến nó thành một hàm để gọi từ các quy trình khác.
# kiểm tra xem cổng máy in có tồn tại không
$ portName=“TCPPort: 192.168.8.101”
$ portExist=Get-Printerport-Tên $ portName-ErrorAction SilentlyContinue
# nếu cổng không tồn tại, hãy thêm nó vào
if (-not $portExists) {
Add-PrinterPort-name $portName-PrinterHostAddress “192.168.8.101”
}# check for print driver
$driverName=“Brother MFC-7440N”
$driverExists=Get-PrinterDriver-name $driverName-ErrorAction SilentlyContinue
# add printer if driver exists or else throw an error
if ($driverExists) {
Add-Printer-Name “My Brother Printer”-PortName $portName-DriverName $driverName
} else {
Write-Warning “Driver not installed”-ForegroundColor Red
}When the script is run, it takes maybe 3 seconds. Then you’ll see the printer installed.
Any Other Ways to Connect to a Network Printer?
We’ve given you several ways to connect to a network printer or several printers. One of them will be the best way for you. There is at least one other way, and that’s by the Command Prompt.
It works, but why mess with that when PowerShell is simpler and faster? We can deploy printers using a Group Policy Object. That’s beyond this article, though. Let us know what you think in the comments. Did we help you?