Bạn có cần thiết lập Ubuntu Desktop VM trong VMware Workstation trên PC chạy Windows, Mac hoặc Linux của bạn? Không thể tìm ra cách để làm điều đó? Chúng tôi có thể giúp! Hãy cùng theo dõi khi chúng ta tìm hiểu cách thiết lập một máy ảo Ubuntu Desktop trong VMware Workstation.

Tải xuống hình ảnh VMware
Nếu bạn cần tạo một hình ảnh VMware của Ubuntu để sử dụng trong máy trạm VMware, có một số cách để thực hiện. Bạn có thể truy cập Ubuntu.com, tải xuống ISO và cài đặt hệ điều hành theo cách thủ công. Hoặc, bạn có thể tải xuống hình ảnh VMware tạo sẵn từ OSBoxes. Trong phần này của hướng dẫn, chúng tôi sẽ chỉ cho bạn cách thực hiện cả hai.
Tải xuống từ Ubuntu.com
Nếu bạn muốn thiết lập hình ảnh Ubuntu VMWare của mình từ đầu, bạn sẽ cần tải xuống tệp ISO từ Ubuntu.com theo cách thủ công. Truy cập Ubuntu.com và tìm tab “Tải xuống”.
Nhấp vào “Tải xuống”. Sau khi bạn thực hiện, một cửa sổ bật lên sẽ xuất hiện trên màn hình. Trong cửa sổ này, hãy tìm phần “Ubuntu Desktop” và chọn 20.04 LTS . Sau khi chọn nút này, bạn sẽ được thực hiện qua quá trình tải xuống.
Quá trình tải xuống sẽ bắt đầu ngay lập tức. Tệp ISO Ubuntu có dung lượng khoảng 2,7 GB. Do đó, có thể mất vài phút để tải xuống. Khi quá trình hoàn tất, hãy chuyển sang phần tiếp theo của hướng dẫn.
Lấy hình ảnh OSBoxes VMWare
Nếu bạn hoàn toàn không quan tâm đến việc xử lý cài đặt Ubuntu và các tệp ISO, bạn có thể tải xuống bản phát hành Ubuntu được định cấu hình sẵn được điều chỉnh cho VMware. Nhược điểm duy nhất của phương pháp này là bạn không thể tùy chỉnh mật khẩu hoặc tên người dùng của mình.
Để bắt đầu tải xuống, hãy truy cập trang Ubuntu OSBoxes . Khi đó, hãy tìm Ubuntu 20.04 LTS. Sau đó, nhấp vào tab “VMware”. Khi nhấp vào tab này, bạn sẽ thấy “VMware (VMDK) 64bit”, theo sau là liên kết tải xuống.
Nhấp vào liên kết tải xuống để lấy tệp Ubuntu VMDK đã được nén. Quá trình tải xuống sẽ không mất nhiều thời gian vì nó chỉ có dung lượng khoảng 1,9 GB. Khi quá trình tải xuống hoàn tất, hãy mở trình quản lý tệp của bạn, chọn “Tải xuống”, nhấp chuột phải vào “64bit.7z” và giải nén để sử dụng dưới dạng hình ảnh VMware.
Sau khi giải nén tệp VMDK từ kho lưu trữ “64bit.7z”, hãy đổi tên nó từ “Ubuntu 20.04.2 (64bit).vmdk” thành “Ubuntu.vmdk”.
Thiết lập máy ảo Ubuntu
Bây giờ Ubuntu đã được tải xuống (bằng ISO hoặc bằng VMDK từ OSBoxes), đã đến lúc định cấu hình máy ảo trong VMware. Làm theo các hướng dẫn bên dưới phù hợp với trường hợp sử dụng của bạn.
Thiết lập Ubuntu trong VMware thông qua ảnh ISO đã tải xuống
Trước tiên, hãy mở VMware Workstation 16 trên Linux, Windows hoặc bất kỳ hệ điều hành nào bạn đang sử dụng làm Hệ điều hành máy chủ. Khi nó được mở, hãy tìm nút “Tạo máy ảo mới” trong tab Trang chủ trong VMWare. Hoặc chọn “Tệp”, sau đó chọn “Máy ảo mới”.
Sau khi nhấp vào “Máy ảo mới”, một Trình hướng dẫn sẽ xuất hiện. Wizard này là để giúp bạn cấu hình VM mới của bạn. Chọn tùy chọn “Thông thường (được khuyến nghị)” và chọn “Tiếp theo” để tiếp tục sang trang tiếp theo.

Trên trang tiếp theo, tìm “Sử dụng hình ảnh ISO” và nhấp vào nó bằng chuột. Sau đó, chọn “Duyệt qua” và duyệt tìm tệp ISO Ubuntu của bạn trên máy tính.

Với ISO được tải vào VMware Workstation, bạn sẽ thấy “Thông tin cài đặt dễ dàng”. Trên trang này, điền tên đầy đủ của bạn, tên người dùng Ubuntu ưa thích cũng như mật khẩu. Khi xuống, nhấn “Tiếp theo”.
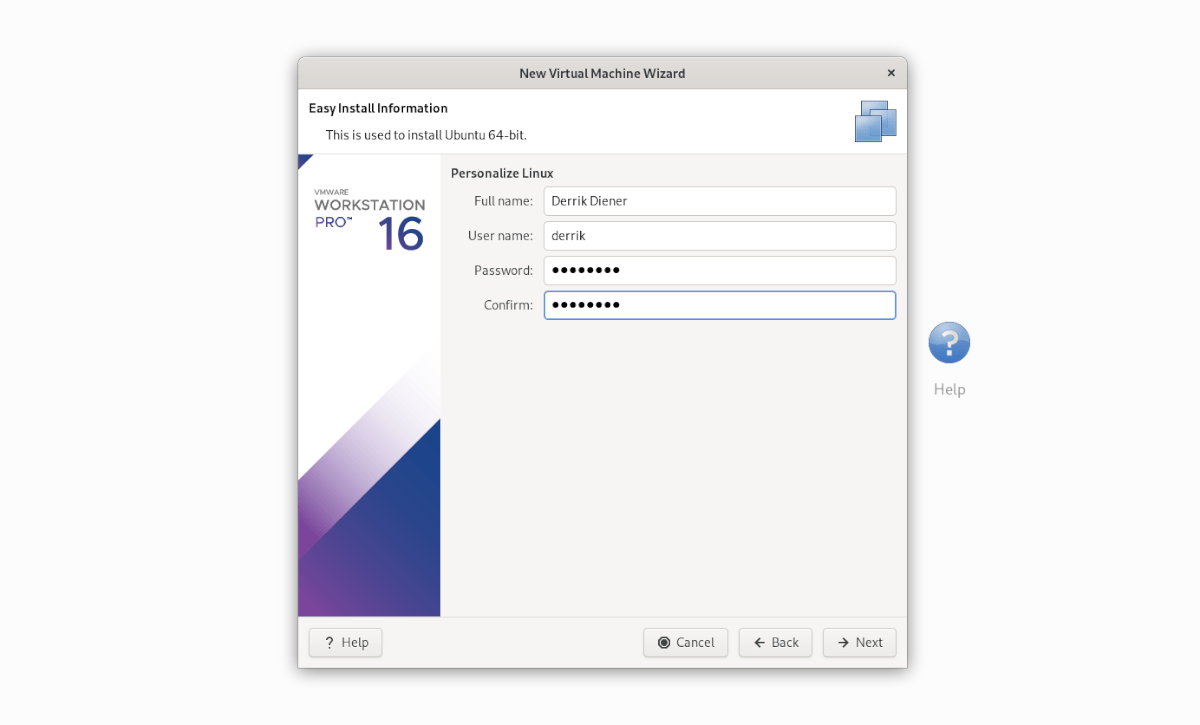
Bây giờ bạn phải đặt tên cho máy ảo của mình. Theo mặc định, nó được đặt là “Ubuntu 64-bit”. Để lại nó và nhấn “Tiếp theo” để tiếp tục. Hoặc, đổi tên nó và nhấn “Tiếp theo”.
Trên trang tiếp theo, hãy chọn “Lưu trữ đĩa ảo dưới dạng một tệp duy nhất”. Sau đó, nhấp vào nút “Tiếp theo” để tiếp tục. Sau đó, sau khi chuyển sang trang tiếp theo, hãy chọn “Hoàn tất” để đóng Trình hướng dẫn.

Khi bạn nhấp vào “Hoàn tất”, Ubuntu sẽ khởi động ngay lập tức và bắt đầu cài đặt máy ảo. Khi quá trình cài đặt hoàn tất, nó sẽ sẵn sàng để sử dụng!
Thiết lập Ubuntu trong VMware thông qua OSboxes VMDK
Để thiết lập một máy ảo Ubuntu với OSBoxes VMDK đã tải xuống, hãy làm như sau. Đầu tiên, nhấp vào tab Trang chủ và chọn “Tạo máy ảo mới”. Sau đó, chọn “Điển hình (được khuyến nghị)”.

Trên trang tiếp theo, chọn “Tôi sẽ cài đặt hệ điều hành sau”. Chúng tôi không cần cài đặt HĐH vì nó đã được thiết lập trên VMDK mà chúng tôi tải xuống từ OSBoxes.
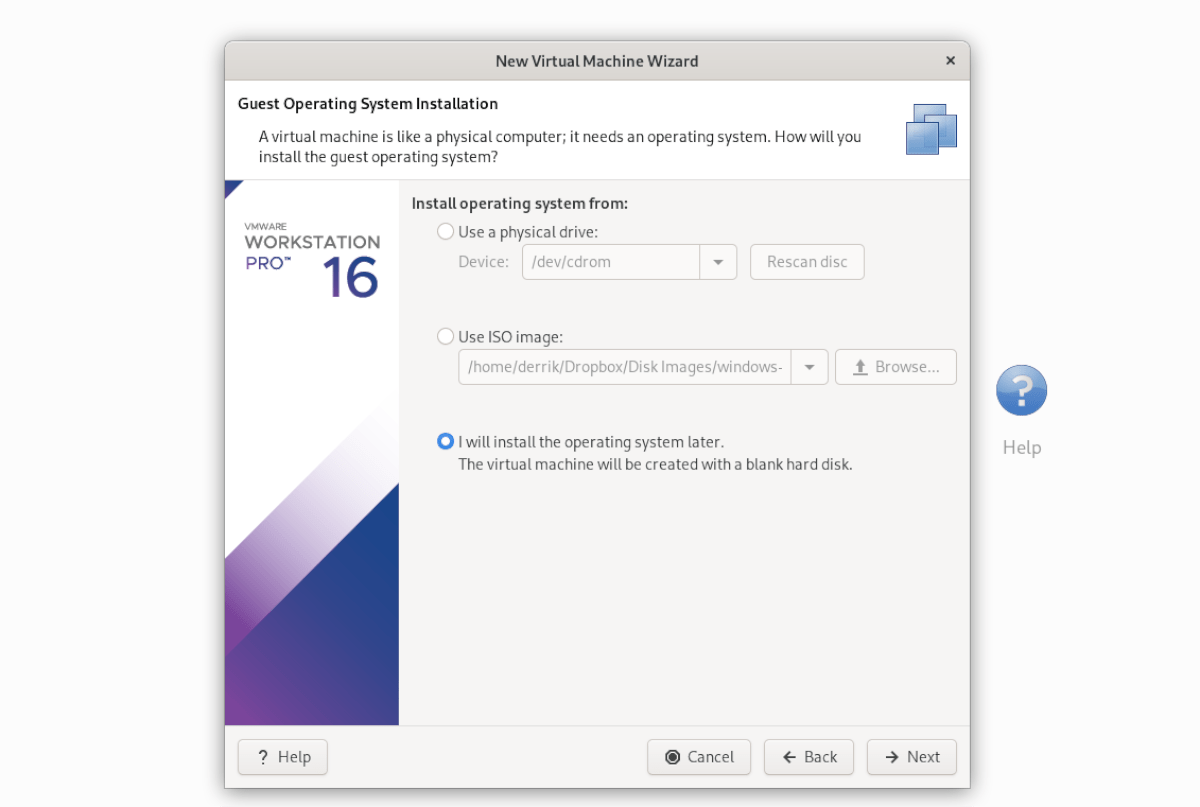
Trên “Chọn hệ điều hành khách”, hãy chọn “2. Linux, ”và nhấn nút“ Tiếp theo ”để tiếp tục.
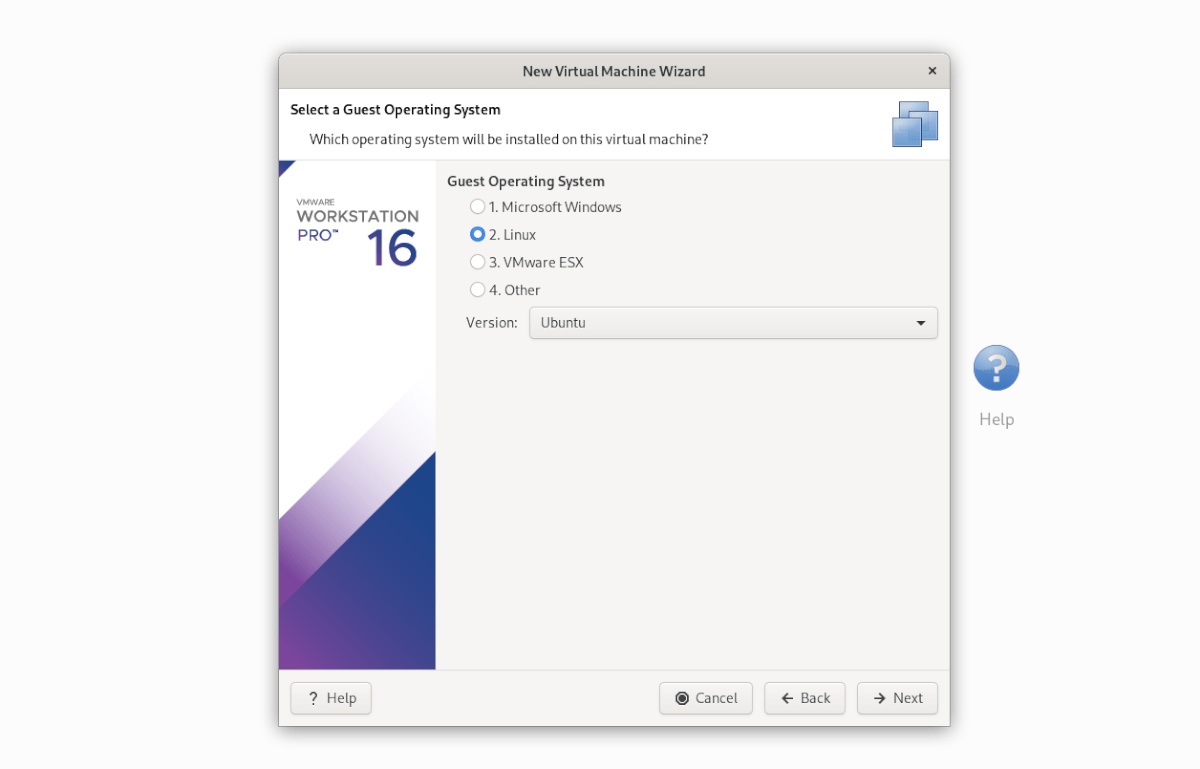
Trên trang tiếp theo, đặt tên là “Ubuntu” và nhấp vào “Tiếp theo” để chuyển sang trang tiếp theo. Sau khi chọn tên, hãy chọn “Lưu trữ đĩa ảo dưới dạng một tệp duy nhất”.
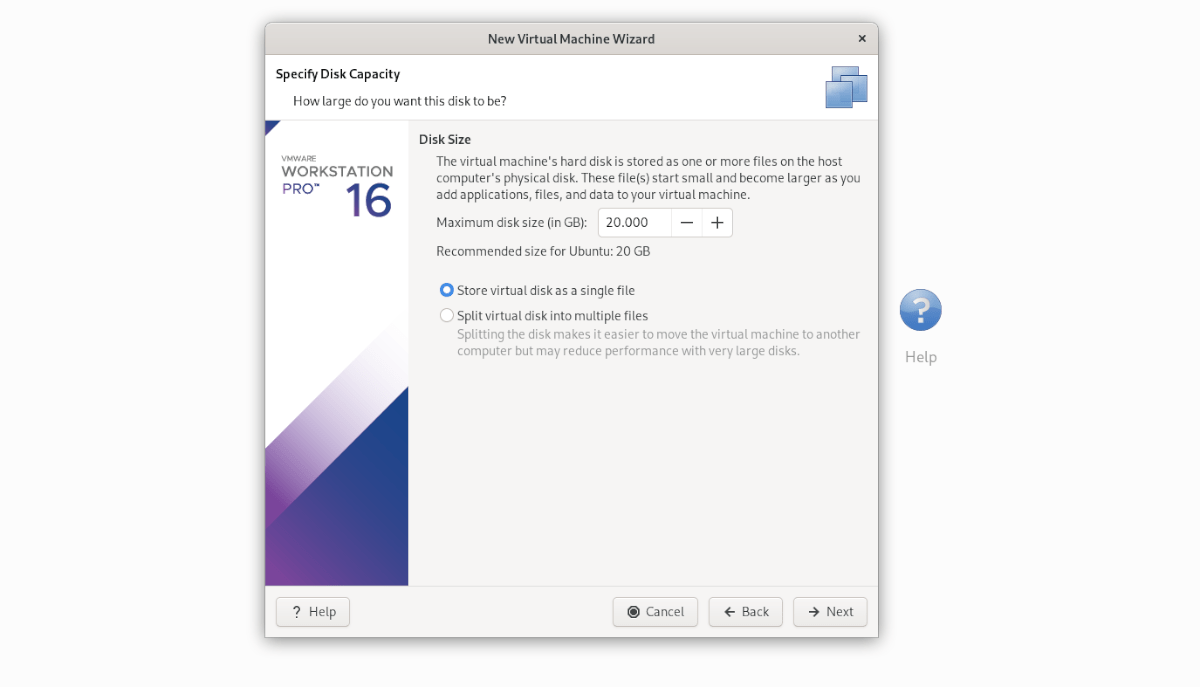
Chọn nút “Hoàn tất” để đóng trình cài đặt. Khi trình cài đặt bị đóng, hãy chuyển đến máy ảo “Ubuntu” của bạn trong thanh bên thư viện và nhấp chuột phải vào nó. Sau đó, chọn tùy chọn “Mở thư mục VM”.
Khi mở thư mục VM, hãy xóa Ubuntu.vmdk. Sau đó, mở cửa sổ trình quản lý tệp thứ hai và kéo tệp Osboxes “Ubuntu.vmdk” (tệp mà bạn đã đổi tên từ “Ubuntu 20.04.2 (64bit).vmdk” thành “Ubuntu.vmdk” trước đó) vào thư mục VM.

Sau khi trao đổi tệp VMDK, hãy quay lại VM “Ubuntu” trong thanh bên “Thư viện” trong VMware và chọn “Khởi động hệ điều hành khách này” để bật nó lên!


