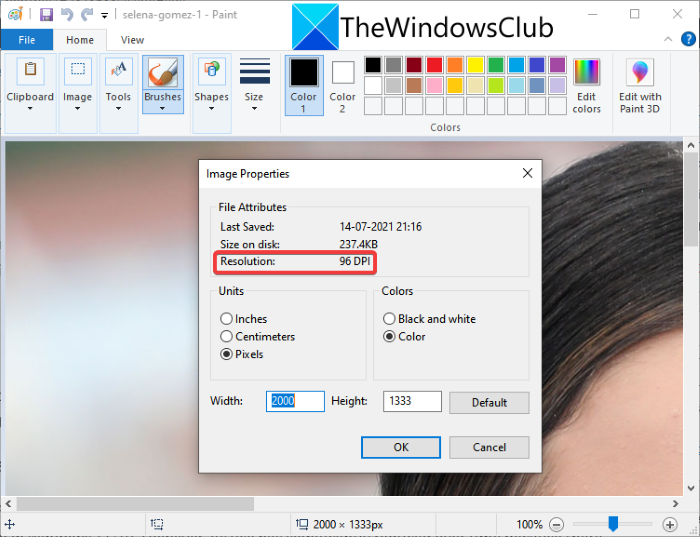Trong hướng dẫn này, chúng ta sẽ thảo luận về cách kiểm tra và thay đổi DPI hình ảnh trong Windows 11/10. DPI viết tắt của Dots per Inch về cơ bản là phép đo độ phân giải in của hình ảnh. Nói cách khác, nó là thước đo số lượng các chấm được ghép lại với nhau thành một dòng trong khoảng cách một inch. Nó là một yếu tố quan trọng trong ngành thiết kế và in ấn đồ họa vì nó ảnh hưởng đến kích thước in và chất lượng của hình ảnh đầu ra. DPI của hình ảnh càng cao thì chất lượng hình ảnh càng tốt.
Làm cách nào để tìm DPI của hình ảnh trong Windows 10?
Bạn có thể sử dụng ứng dụng Paint của Windows 10 để tìm DPU của hình ảnh. Chúng tôi đã chia sẻ các bước để kiểm tra DPI hình ảnh trong Paint trước đó trong hướng dẫn này. Bạn có thể kiểm tra các thuộc tính của hình ảnh bao gồm DPI trong ứng dụng Paint. Hơn nữa, phần mềm như GIMP và IrfanView cũng có thể được sử dụng để tìm DPI của hình ảnh trong Windows 10.
Làm cách nào để thay đổi DPI của hình ảnh trong Windows 10?
Có nhiều cách và công cụ để thay đổi DPI của hình ảnh trong Windows 10. Như đã thảo luận trong bài viết này, bạn có thể sử dụng GIMP , XnConvert hoặc IrfanView để làm như vậy. Chúng tôi đã đề cập đến các bước chính xác để thay đổi DPI của hình ảnh mà bạn có thể xem ở trên. Ngoài ra, bạn cũng có thể sử dụng dịch vụ trực tuyến miễn phí có tên Convert Town’s DPI Converter để thay đổi DPI của hình ảnh.
Cách kiểm tra Image DPI trong Windows 11/10
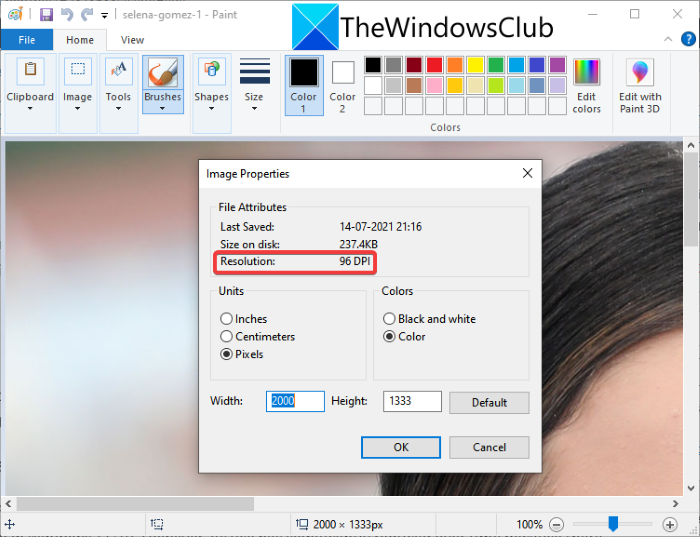
Bạn có thể kiểm tra DPI của hình ảnh trong Windows 11/10 bằng cách sử dụng Microsoft Paint . Microsoft Paint là một ứng dụng chỉnh sửa hình ảnh gốc trong Windows 11/10 và các phiên bản Windows cũ hơn. Tuy nhiên, việc sử dụng nó đã giảm đáng kể theo thời gian vì có các lựa chọn thay thế khác cho Paint với khả năng chỉnh sửa mạnh mẽ hơn Tính năng, đặc điểm. Tuy nhiên, bạn vẫn có thể sử dụng nó cho nhiều mục đích bao gồm kiểm tra DPI của hình ảnh. Hãy để chúng tôi xem cách thực hiện!
Dưới đây là các bước để kiểm tra DPI của hình ảnh trong MS Paint:
- Trước tiên, hãy khởi chạy ứng dụng MS Paint.
- Bây giờ, hãy mở hình ảnh có giá trị DPI mà bạn muốn kiểm tra.
- Tiếp theo, chuyển đến menu Tệp .
- Sau đó, nhấp vào Tùy chọn thuộc tính .
- Tìm trường Độ phân giải và kiểm tra DPI hiện tại của hình ảnh đã nhập.
Bây giờ, nếu bạn muốn sửa đổi DPI hình ảnh, hãy xem các phương pháp được thảo luận bên dưới.
Cách thay đổi DPI hình ảnh trong Windows 11/10
Dưới đây là các phương pháp bạn có thể sử dụng để thay đổi DPI hình ảnh trong Windows 11/10:
- Sử dụng dịch vụ trực tuyến có tên là Bộ chuyển đổi DPI để thay đổi DPI của Hình ảnh.
- Thay đổi DPI của Hình ảnh trong GIMP.
- Sử dụng IrfanView để thay đổi DPI của hình ảnh.
- Thay đổi DPI của nhiều hình ảnh cùng một lúc bằng XnConvert.
Hãy để chúng tôi thảo luận chi tiết về các phương pháp này!
1] Sử dụng dịch vụ trực tuyến có tên là Bộ chuyển đổi DPI để thay đổi DPI của Hình ảnh

Một trong những cách dễ nhất để thay đổi DPI của hình ảnh là sử dụng công cụ chuyên dụng miễn phí dịch vụ web. Ở đây, chúng ta sẽ nói về trang web trực tuyến có tên Convert Town’s DPI Converter này. Dịch vụ web này cho phép bạn nhanh chóng thay đổi DPI của hình ảnh trong trình duyệt web của mình. Dưới đây là các bước chính để thay đổi DPI hình ảnh bằng Bộ chuyển đổi DPI:
- Khởi chạy trình duyệt web yêu thích của bạn.
- Mở trang web Bộ chuyển đổi DPI.
- Nhấp về giá trị DPI mà bạn muốn thay đổi DPI của hình ảnh.
- Chọn hình ảnh nguồn từ PC của bạn.
- Chờ vài giây và hình ảnh đầu ra với DPI đã chuyển đổi của bạn sẽ được đã tải xuống PC của bạn.
Bây giờ, hãy nói chi tiết về các bước ở trên!
Trước hết, hãy khởi chạy trình duyệt web trên PC của bạn và sau đó điều hướng đến Bộ chuyển đổi DPI trang web .
Bây giờ, bạn có thể xem một số giá trị DPI tiêu chuẩn để chọn, chẳng hạn như 72, 150, 200, 3 00, 400, v.v. Trong trường hợp bạn muốn thay đổi DPI của hình ảnh thành giá trị tùy chỉnh, hãy nhấp vào tùy chọn khác và nhập giá trị DPI được yêu cầu.
Tiếp theo, nhấp vào Nút Chọn hình ảnh để duyệt và nhập hình ảnh đầu vào từ PC của bạn. Khi bạn chọn một hình ảnh đầu vào, nó sẽ xử lý nó và thay đổi DPI của nó trong vài giây. Hình ảnh đầu ra sẽ tự động được tải xuống ở định dạng hình ảnh gốc.
Dịch vụ thay đổi DPI hình ảnh trực tuyến tiện dụng này hỗ trợ nhiều định dạng hình ảnh bao gồm jpg,.jpeg,.tif,.tiff ,. bmp,.png,.bmp,.jpe, và .ico.
Xem: Remove.bg cho phép bạn xóa nền khỏi Hình ảnh và Ảnh trực tuyến miễn phí.
2] Thay đổi DPI của Hình ảnh trong GIMP
GIMP là phần mềm chỉnh sửa hình ảnh và đồ họa vector nổi tiếng dành cho Windows 11/10 và các nền tảng khác. Nó cho phép bạn cắt, lật, xoay và thay đổi kích thước hình ảnh , xóa nền hình ảnh , tạo đồ họa mới, tạo GIF động , v.v. Nếu bạn chưa biết, bạn cũng có thể sử dụng nó để thay đổi DPI hình ảnh. Nó cung cấp một tùy chọn chuyên dụng cho phép bạn đặt DPI mới cho hình ảnh của mình. Hãy xem quy trình từng bước để thực hiện điều này.
Cách thay đổi DPI hình ảnh trong GIMP:
Đây là các bước cơ bản để sửa đổi DPI của hình ảnh trong GIMP:
- Tải xuống và cài đặt, sau đó khởi chạy GIMP trên PC của bạn.
- Nhập hình ảnh vào đó.
- Chuyển đến Hình ảnh và nhấp vào tùy chọn Khổ in.
- Nhập DPI mới của hình ảnh vào các trường độ phân giải.
- Nhấn nút OK để áp dụng DPI mới.
- Lưu hình ảnh đã chỉnh sửa với DPI đã sửa đổi.
Trước tiên, bạn cần tải xuống và cài đặt GIMP trên PC chạy Windows 11/10 nếu chưa có đã được cài đặt. Sau đó, khởi chạy ứng dụng GIMP và mở hình ảnh nguồn có DPI bạn muốn thay đổi. Nó hỗ trợ nhiều định dạng hình ảnh, vì vậy bạn không phải lo lắng về định dạng hình ảnh đầu vào.
Hiện tại , đi tới trình đơn Hình ảnh và nhấp vào tùy chọn Kích thước in .

Nó sẽ mở ra cửa sổ hộp thoại Đặt độ phân giải in ảnh . Tại đây, trong trường Độ phân giải X và Độ phân giải Y , bạn có thể xem giá trị DPI hiện tại của hình ảnh. Trong các trường này, hãy nhập DPI mới, chẳng hạn như 96, 100, 300, v.v. Nhập giá trị vào trường Độ phân giải X và giá trị sẽ được cập nhật tự động trong độ phân giải Y trường quá. Ngoài ra, hãy đảm bảo đơn vị được đặt thành pixel/inch. Và sau đó, nhấn nút OK để áp dụng các thay đổi.

Cuối cùng, bạn có thể lưu hình ảnh đã chỉnh sửa trong tệp gốc bằng cách sử dụng tùy chọn Tệp> Ghi đè . Hoặc, bạn có thể tạo một hình ảnh mới với DPI đã thay đổi bằng cách sử dụng tùy chọn Tệp> Xuất dưới dạng và chọn định dạng hình ảnh đầu ra.
GIMP là một lựa chọn tốt để thay đổi DPI của hình ảnh dưới dạng theo yêu cầu của bạn.
Đọc: Cách chỉnh sửa khung của ảnh GIF động bằng GIMP.
3] Sử dụng IrfanView để thay đổi DPI của hình ảnh
Bạn cũng có thể sử dụng IrfanView phần mềm thay đổi DPI hình ảnh trên PC chạy Windows 11/10. Đây là phần mềm chỉnh sửa và xem ảnh miễn phí phổ biến cho phép bạn kiểm tra cũng như thay đổi DPI của ảnh. Hãy để chúng tôi tìm hiểu cách thực hiện!
Cách thay đổi DPI hình ảnh trong IrfanView:
Đây là các bước cơ bản để thay đổi DPI hình ảnh trong IrfanView:
- Tải xuống và cài đặt IrfanView.
- Mở giao diện chính của IrfanView.
- Nhập tệp hình ảnh nguồn.
- Chuyển đến menu Hình ảnh và nhấp vào tùy chọn Thông tin.
- Nhập DPI mới vào trường Độ phân giải.
- Nhấp vào Thay đổi và sau đó nhấp vào nút OK.
- Lưu hình ảnh đã sửa đổi.
Trước hết, hãy tải xuống và cài đặt IrfanView từ trang web chính thức của nó, sau đó khởi chạy GUI chính của nó.
Tiếp theo, chỉ cần mở một hình ảnh đầu vào rồi đi tới Hình ảnh> Thông tin tùy chọn. Thao tác này sẽ mở ra cửa sổ Thuộc tính Hình ảnh, nơi bạn có thể xem thông tin về hình ảnh nguồn. Tại đây, bạn cũng có thể xem độ phân giải của ảnh nguồn ở DPI. Chỉ cần nhập DPI mới mà bạn muốn thay đổi DPI của hình ảnh.

Bây giờ, hãy nhấp vào nút Thay đổi hiện diện bên cạnh trường Độ phân giải, rồi nhấn nút OK.
Cuối cùng, lưu hình ảnh đã chỉnh sửa bằng một trong các tùy chọn Lưu của nó.
Một phương pháp khác để thay đổi DPI hình ảnh trong IrfanView là sử dụng tùy chọn Thay đổi kích thước của nó. Nhấp vào tùy chọn Hình ảnh> Thay đổi kích thước/Lấy lại mẫu để mở cửa sổ hộp thoại Thay đổi kích thước/Lấy lại mẫu hình ảnh. Và sau đó, trong trường DPI, nhập DPI mới của ảnh rồi nhấn nút OK. Cuối cùng, lưu hình ảnh đã sửa đổi.

Irfanview cho phép bạn dễ dàng xem và thay đổi DPI hình ảnh trên PC chạy Windows 11/10.
Đọc: Cách mở tệp PSD mà không cần sử dụng Adobe Photoshop.
4] Thay đổi DPI của nhiều hình ảnh cùng một lúc bằng XnConvert
Nếu bạn muốn thay đổi DPI của nhiều hình ảnh cùng một lúc, bạn có thể sử dụng phần mềm có tên XnConvert này. Về cơ bản, nó là một bộ chuyển đổi và thay đổi hình ảnh hàng loạt sử dụng mà bạn có thể thay đổi hàng loạt DPI hình ảnh. Hãy để chúng tôi xem bạn có thể làm điều đó như thế nào.
Cách thay đổi hàng loạt DPI hình ảnh bằng XnConvert:
Làm theo các bước dưới đây để thay đổi DPI trong một loạt ảnh trong XnConvert:
- Tải xuống XnConvert và cài đặt nó trên PC của bạn.
- Khởi chạy XnConvert.
- Thêm nhiều hình ảnh vào nó.
- Đi tới Tab Hành động.
- Thêm hình ảnh> Đặt hành động DPI.
- Nhập giá trị DPI ưa thích.
- Thiết lập cấu hình đầu ra.
- Nhấn nút Chuyển đổi.
Chỉ cần tải xuống và cài đặt XnConvert trên Windows 11/10 từ xnview.com. Sau đó, mở GUI của XnConvert. Chuyển đến tab Đầu vào và nhấp vào nút Thêm tệp để nhập tất cả hình ảnh nguồn của bạn.
Bây giờ, điều hướng đến tab Hành động và nhấp vào tùy chọn Thêm hành động> Hình ảnh> Đặt DPI .

Sau đó, nhập DPI mới và bật tùy chọn Giữ kích thước in ( khi cần thiết).

Tiếp theo, chuyển đến Đầu ra , chọn định dạng hình ảnh đầu ra, chỉ định vị trí đầu ra và nhấn nút Chuyển đổi để thay đổi DPI của tất cả các hình ảnh cùng một lúc.

Đây là cách bạn c thay đổi DPI của nhiều ảnh cùng một lúc bằng phần mềm XnConvert.
Làm cách nào để đảm bảo ảnh của tôi là 300 DPI?
Bạn có thể sử dụng các phương pháp được thảo luận trong hướng dẫn này để thay đổi DPI của hình ảnh thành 300 DPI. Chỉ cần nhập 300 vào vị trí của trường DPI hoặc độ phân giải để đảm bảo ảnh của bạn là 300 DPI.
Bây giờ hãy đọc: Cách thay đổi BPM hoặc Tempo của bài hát trong Windows 11/10.