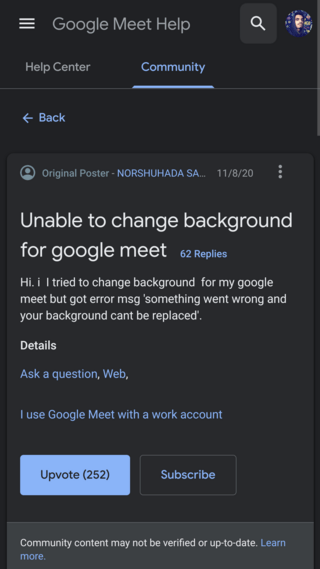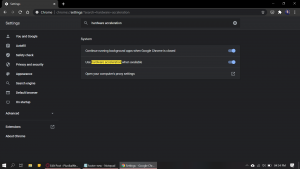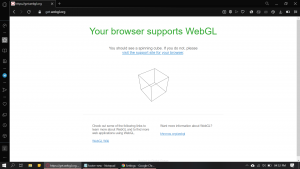Các bản cập nhật mới đang được thêm vào cuối tin bài này …….
Câu chuyện gốc (xuất bản vào ngày 12 tháng 12 năm 2020) sau:
Google đã thông báo về việc giới thiệu hình nền tùy chỉnh trực tiếp cho Google Meet trong bài đăng trên blog một vài tháng trước. Và đây là một bổ sung tuyệt vời vì hai lý do.
Đầu tiên, tính năng này sẽ giúp người dùng thể hiện cá tính của họ tốt hơn và thêm gia vị cho một cuộc hội thảo nhàm chán khác. Thứ hai, nó cực kỳ hữu dụng đối với những người muốn ẩn phòng ngủ lộn xộn của họ trong nền.
Ở đây cũng cần nhắc lại rằng tính năng này không chính xác là sự đổi mới tiên tiến vì Microsoft Teams and Zoom đã tích hợp tính năng này một thời gian trước. Nhưng này, muộn còn hơn không.
Mặc dù mọi thứ vẫn diễn ra suôn sẻ cho đến nay, nhưng khá nhiều người dùng đã phàn nàn rằng họ không thể thay đổi nền Google Meet trong một số cuộc gọi nhất định.
Gặp sự cố tương tự, đôi khi nó hoạt động vào những lần khác, tôi nhận được thông báo đã xảy ra lỗi.
Nguồn
Rõ ràng từ các khiếu nại ở trên, người dùng được chào đón bằng thông báo lỗi”Đã xảy ra lỗi và không thể thay nền của bạn”khi cố gắng làm như vậy.
Và vâng, hầu hết người dùng dường như đã xác nhận rằng quản trị viên không hạn chế việc sử dụng tính năng này.
Sự cố dường như cũng xảy ra không liên tục đối với hầu hết mọi người.
Nếu bạn là một trong những người dùng gặp phải vấn đề khó chịu này, thì bạn đã đến đúng nơi vì chúng tôi có một số giải pháp thay thế.
Cách giải quyết nếu bạn không thể thay đổi nền Google Meet
1. Đặt lại liên kết Meet: Bạn có thể thử đặt lại liên kết mời Google Meet nếu bạn có quyền như người dùng sau đã thực hiện thành công.
Thành công !! Đi tới cài đặt trên lớp học của google và đặt lại liên kết gặp gỡ của bạn!
Nguồn
2. Kiểm tra xem tăng tốc phần cứng đã được bật chưa: Tính năng nền trực tiếp của Google Meet yêu cầu bật tăng tốc phần cứng trên trình duyệt của bạn. Để thực hiện việc này, hãy truy cập cài đặt trình duyệt của bạn và tìm kiếm “tăng tốc phần cứng”.
Mặc dù cài đặt này đã được bật trên hầu hết các trình duyệt, nhưng hãy đảm bảo rằng cài đặt này cũng dành cho bạn.
3. Xóa dữ liệu trình duyệt: Nếu cả hai cách trên đều không hiệu quả thì bạn cũng có thể thử đặt lại trình duyệt của mình. Điều này có thể được thực hiện trên Chrome thông qua Cài đặt> Quyền riêng tư và bảo mật> Xóa dữ liệu duyệt web. Các trình duyệt khác cũng có thể thực hiện theo một số bước tương tự.
Tuy nhiên, người dùng không chỉ gặp khó khăn khi thay đổi hình nền mà còn có rất nhiều báo cáo cho biết rằng tùy chọn thay đổi hình nền bị thiếu hoàn toàn.
Trong trường hợp này, bạn cần đảm bảo rằng trình duyệt của bạn hỗ trợ WebGL. Để thực hiện việc này, hãy truy cập liên kết này và kiểm tra xem trang web có giống như trong không ảnh chụp màn hình bên dưới.
Hy vọng rằng các giải pháp trên đã giải quyết được khiếu nại của bạn. Hãy cho chúng tôi biết trong phần bình luận bên dưới nếu điều đó xảy ra.
Hãy nhớ xem các câu chuyện trước đây của chúng tôi trên Google Meet như tin bài của chúng tôi trên “ Bạn không thể tham gia video này gọi ” và “tai nghe không hoạt động”.
Cập nhật 1 (ngày 17 tháng 2 năm 2021)
Trong một bài đăng blog chính thức , Google gần đây đã xác nhận “thêm khả năng cho quản trị viên để bật hoặc tắt việc sử dụng nền tùy chỉnh hoặc nền đặt trước trong Google Meet cho các cuộc họp do cấp đơn vị tổ chức (OU) tổ chức.”
Về cơ bản, điều này có nghĩa là người tổ chức cuộc họp sẽ xác định xem người tham gia có thể thay đổi lý lịch của họ hay không. Điều này có nghĩa là nếu người tổ chức tắt tùy chọn này, những người tham gia cuộc họp sẽ không thể thay đổi nền.
Google cũng lưu ý rằng tùy chọn “Cho phép người dùng chọn hình ảnh tùy chỉnh” theo mặc định sẽ bị tắt đối với người dùng Giáo dục và Doanh nghiệp cho Giáo dục. Tất nhiên, bạn phải liên hệ với Quản trị viên trường học của mình để thay đổi tùy chọn.
Cập nhật 2 (11 tháng 3 năm 2021)
Do một trong những chuyên gia sản phẩm tại cộng đồng Meet thực hiện, các tiện ích mở rộng có thể can thiệp vào Google Meet và khiến tùy chọn được đề cập biến mất.
Vì vậy, hãy vô hiệu hóa các tiện ích mở rộng (nếu đang được sử dụng) là những gì họ đề xuất để đảm bảo hoạt động trơn tru. Và rõ ràng, nó đã hoạt động với một số lượng lớn những người bị ảnh hưởng. Hãy thử một lần đi.
Cập nhật 3 (ngày 18 tháng 3 năm 2021)
Đối với những bạn không nhận được tùy chọn thay đổi nền hoặc nền mờ, việc điều chỉnh “cảnh báo hiệu suất chính” thành “có” có thể thực hiện được mẹo nhỏ. Giải pháp được cho là đã giúp rất nhiều người dùng bị ảnh hưởng , vì vậy bạn cũng có thể thử. Đây là cách người dùng giải thích điều đó:
Nếu trạng thái không phải là “Tăng tốc phần cứng”, thì danh sách Đã phát hiện sự cố (bên dưới danh sách Trạng thái tính năng đồ họa) có thể giải thích lý do tại sao tăng tốc phần cứng không khả dụng.
Nếu cạc đồ họa/trình điều khiển của bạn nằm trong danh sách đen, bạn có thể ghi đè danh sách đen. Cảnh báo: điều này không được khuyến khích! (xem ghi chú danh sách đen bên dưới). Để ghi đè danh sách đen:
Truy cập chrome://flags
Kích hoạt cài đặt Ghi đè danh sách hiển thị phần mềm (bạn cần khởi chạy lại Chrome để mọi thay đổi có hiệu lực)
Xong.Giờ đây, bạn có thể sử dụng tính năng làm mờ nền trong Google Meet.
Cập nhật 4 (ngày 26 tháng 3 năm 2021)
Chúng tôi đã gặp một trường hợp sử dụng trong đó nhiều người dùng Meet không thể thay đổi nền trở lại không nền. Một trong những cách giải quyết có vẻ hữu ích trong trường hợp này là vô hiệu hóa Tiện ích mở rộng Hình nền ảo cho Google Meet , nếu được bật.
Một số giải pháp khác được báo cáo là đã giúp được giải thích bởi người dùng bên dưới:
1. Cập nhật Chrome lên phiên bản mới nhất
2. Truy cập chrome://flags/
3. Tìm kiếm danh sách kết xuất phần mềm Ghi đè và bật
4. Khởi động lại Chrome
Đi tới Nút tùy chọn (ba dấu chấm)> Cài đặt> “Bạn và Google”> Nâng cao> chuyển xuống “Đặt lại cài đặt”> “Khôi phục cài đặt về mặc định ban đầu”
Cập nhật 5 (ngày 29 tháng 3 năm 2021)
Một người dùng đã đề xuất cập nhật lên phiên bản 64 bit của Chrome:
1. trước hết hãy kiểm tra phiên bản chrome của bạn.. phiên bản này phải mới nhất và được cập nhật.
2. kiểm tra xem nó phải là 64bit. nếu không tải xuống 64 bit, hãy cài đặt và cập nhật nó.
3. Bạn sẽ có tùy chọn ngay bây giờ sau khi khởi động lại chrome.!
Nguồn
Cập nhật 6 (ngày 07 tháng 4 năm 2021)
Theo thông báo chính thức của Google Meet Thay đổi nền của bạn document , có một số hạn chế nhất định khi nói đến việc thay đổi Hình nền trong Meet.
Người dùng tham gia cuộc gọi điện video khi chưa đăng nhập vào tài khoản Google và những người dùng cần gõ để được chấp nhận, chỉ có thể thay đổi nền của họ một lần trong cuộc gọi điện video. Người dùng tham gia cuộc gọi điện video trên Google Workspace for Education không thể chọn hình nền của riêng họ.
Ngoài ra, nếu bạn không đáp ứng yêu cầu sau (ngoài việc đảm bảo rằng Tăng tốc phần cứng được bật, trình duyệt của bạn hỗ trợ WebGL 2.0 và hệ thống hoạt động 64 bit-đã được đề cập trong bài viết này), bạn có thể không có thể sử dụng hình nền:
Phiên bản trình duyệt hỗ trợ Thay đổi nền:
Cập nhật 7 (23 tháng 4 năm 2021)
Trong trường hợp bạn có hỗ trợ trình duyệt 32-bit, vui lòng lưu ý rằng tính năng làm mờ nền sẽ không hoạt động trên thiết bị của bạn do giới hạn phần cứng. Điều này gần đây đã được một chuyên gia sản phẩm chia sẻ tại cộng đồng:
Các trình duyệt 32-bit không được hỗ trợ làm mờ nền. Đó là một yêu cầu kỹ thuật. Trình duyệt không thể làm điều đó.
Về phần mới nhất, Google Meet hiện có tùy chọn để thêm nền video so với nền tĩnh trên cả Di động và Web (như bạn có thể thấy trong Tweet bên dưới).
Chúng tôi đang thực hiện cuộc gọi #GoogleMeet dễ dàng hơn và thú vị hơn. Chẳng bao lâu, bạn có thể biến hình nền của mình thành video về:
🎓 Lớp học
🎉 Bữa tiệc
🌲 Hoặc khu rừngXem bản cập nhật này và hơn thế nữa → https://t.co/EHWz4QyugL pic.twitter.com/bohKp3Dm0Y
-Google Workspace (@GoogleWorkspace) 22 tháng 4 năm 2021
Đây là cách họ giải thích điều đó:
Trong những tuần tới, chúng tôi sẽ thêm khả năng thay thế nền của bạn bằng một video. Thay thế nền video có thể giúp bạn duy trì quyền riêng tư cho những gì đằng sau bạn đồng thời làm cho cuộc gọi điện video của bạn trở nên thú vị hơn. Ban đầu sẽ có ba tùy chọn để bạn lựa chọn: lớp học, bữa tiệc và khu rừng, sắp tới sẽ có thêm nhiều tùy chọn khác.
Cập nhật 8 (ngày 24 tháng 4 năm 2021)
Bây giờ, có vẻ như”Cảnh báo về hiệu suất chính”phải được đặt thành”Không”thay vì”Có”để hoạt động như dự định:
Trình duyệt của bạn phải hỗ trợ WebGL 2.0
1. Mở webglreport.com
2. Xác minh rằng “Cảnh báo về hiệu suất chính” được đánh dấu là “Không”.
Nguồn
PiunikaWeb bắt đầu hoàn toàn là một trang web báo chí công nghệ điều tra với trọng tâm chính là tin tức”vi phạm”hoặc”độc quyền”. Ngay lập tức, những câu chuyện của chúng tôi đã được Forbes, Foxnews, Gizmodo, TechCrunch, Engadget, The Verge, Macrumors và nhiều người khác chọn. Muốn biết thêm về chúng tôi? Đi tới tại đây .