Số nhận dạng thiết bị duy nhất (UDID) là một mã gồm 40 ký tự chữ và số hoạt động như một cơ chế nhận dạng thiết bị. Nếu bạn là nhà phát triển ứng dụng và muốn thử nghiệm dự án mới nhất của mình, bạn có thể sẽ được yêu cầu cung cấp UDID. Trong bài viết này, chúng tôi sẽ giải thích cách tìm UDID của iPhone hoặc iPad. Hãy cùng khám phá!
Phương pháp này hoạt động trên iPhone 12 Series, iPhone SE 2020, iPhone 11, iPhone X series, iPhone 8 và các thiết bị cũ hơn.
- Mở Safari trên thiết bị iOS của bạn và truy cập ShowMyUDID .
- Bây giờ, nhấn Nhấn để hiển thị UDID .
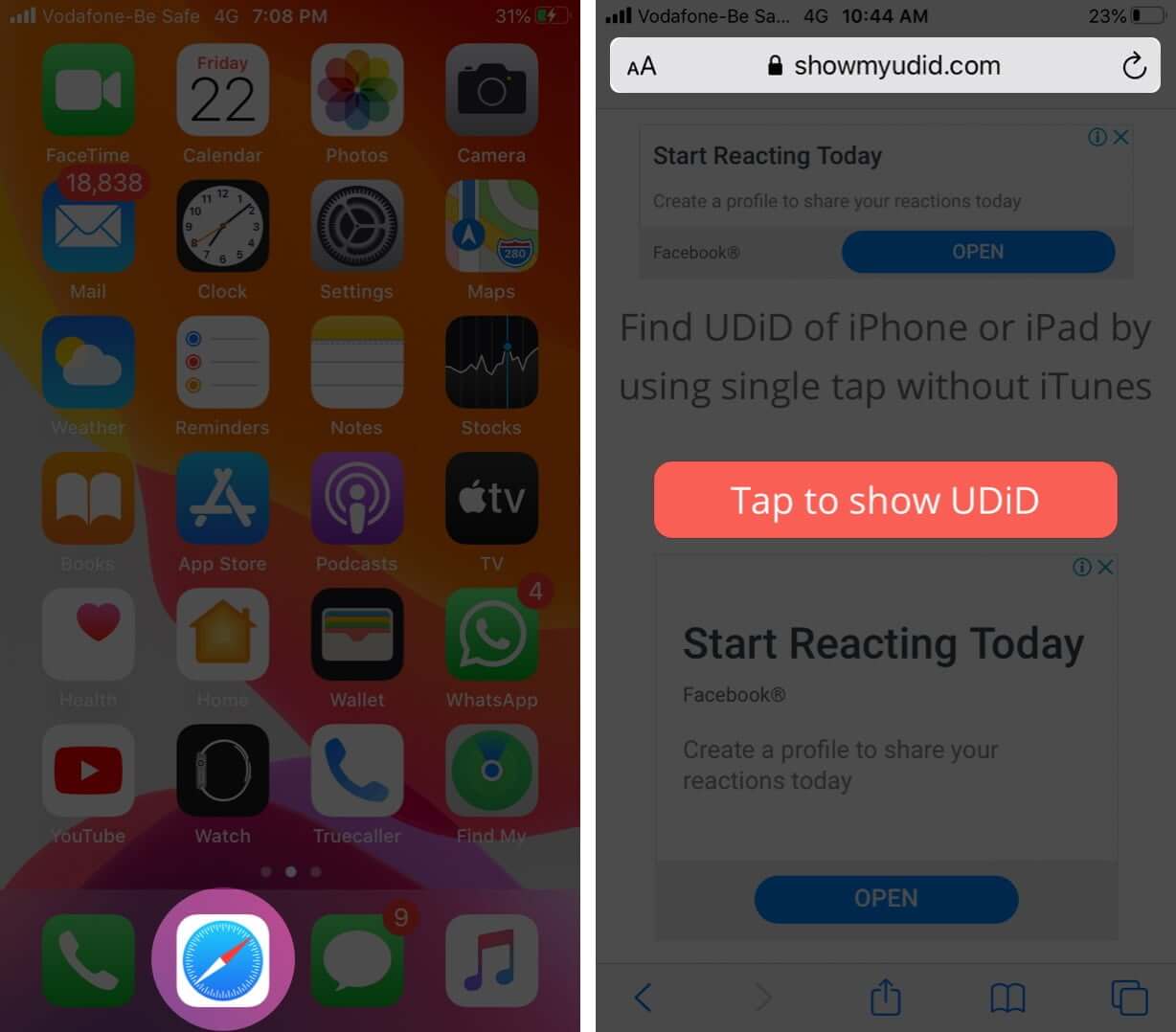
- Tiếp theo, một cửa sổ bật lên sẽ xuất hiện với nội dung “Trang web đang cố tải xuống hồ sơ cấu hình. Bạn có muốn cho phép điều này?”Nhấn vào Cho phép .
- Tiếp theo, một cửa sổ bật lên khác sẽ xuất hiện để xác nhận rằng hồ sơ đã được tải xuống và đề xuất cài đặt hồ sơ từ Cài đặt . Nhấn vào Đóng .
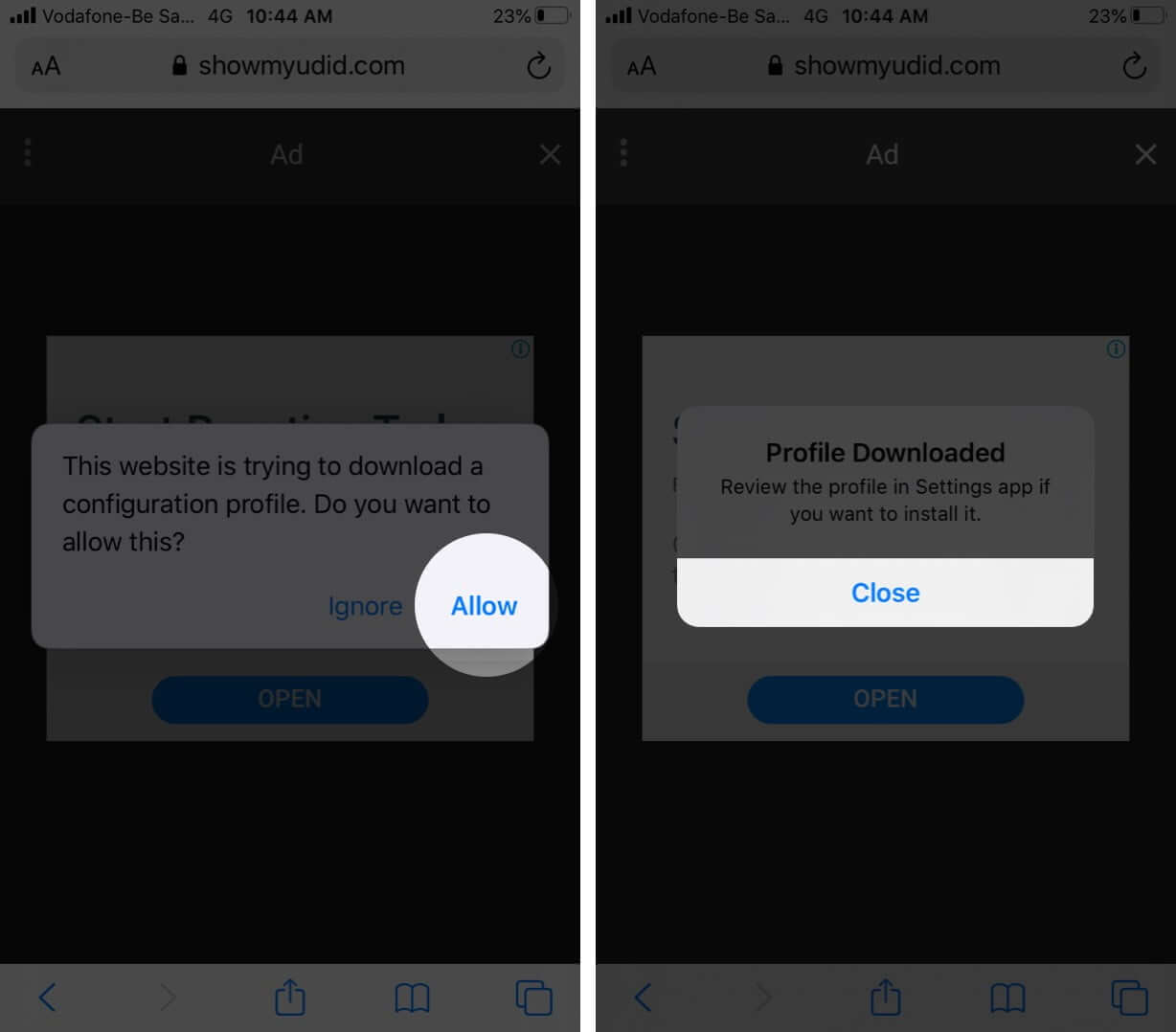
- Tiếp theo, hãy mở Cài đặt trên thiết bị của bạn rồi nhấn vào tùy chọn Hồ sơ đã tải xuống .
- Bây giờ, hãy nhấn vào Cài đặt ở trên cùng bên phải. Bạn sẽ cần xác thực bằng mật mã của mình. Sau đó, nhấn lại vào Cài đặt .
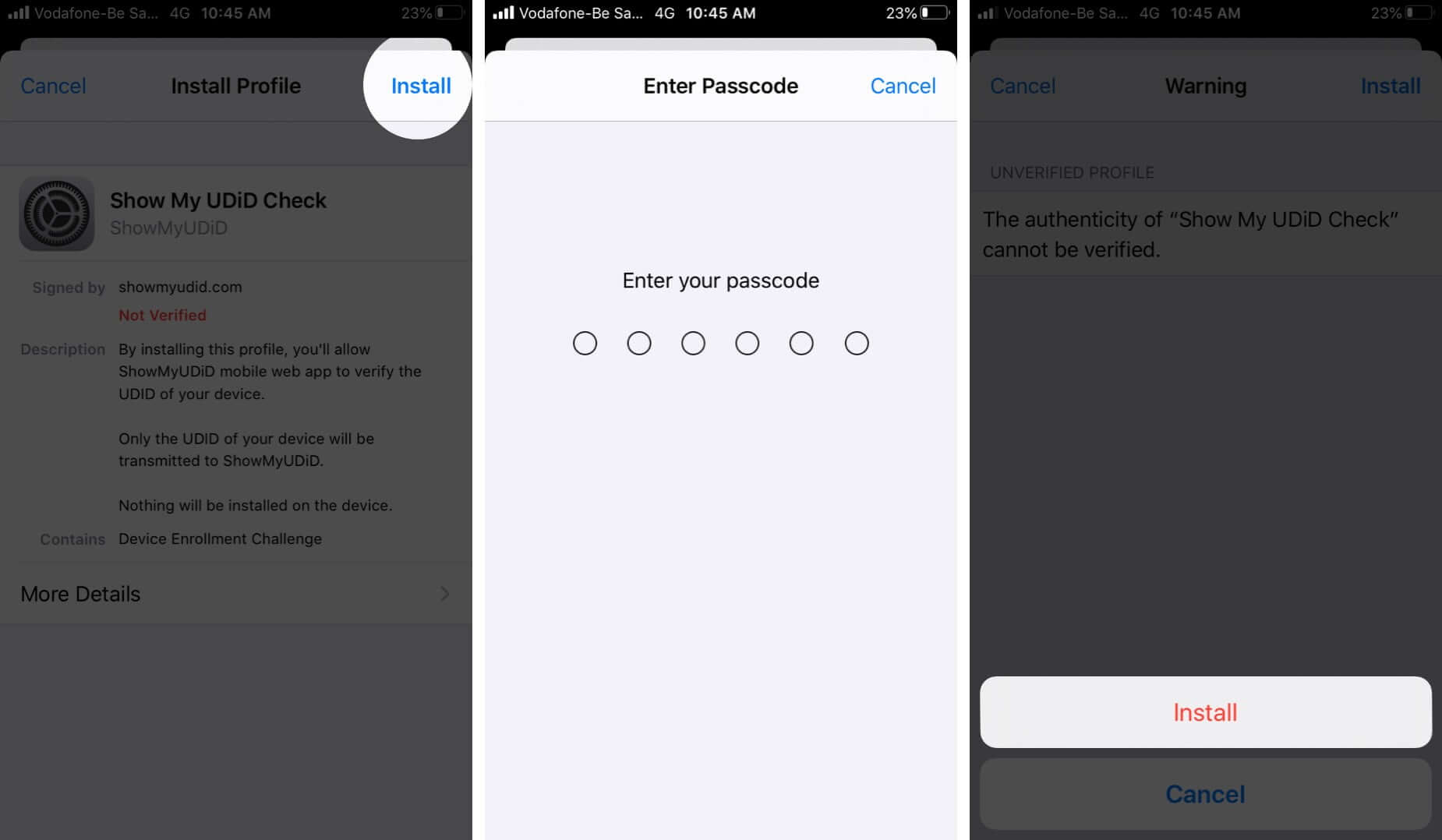
- Bạn sẽ được dẫn đến trang web nơi bạn sẽ thấy UDID của thiết bị iOS của mình. (Nó cũng sẽ hiển thị các thông tin khác như IMEI, số sê-ri, v.v.) Giờ đây, bạn có thể sao chép UDID và lưu nó ở vị trí mong muốn hoặc gửi qua email.
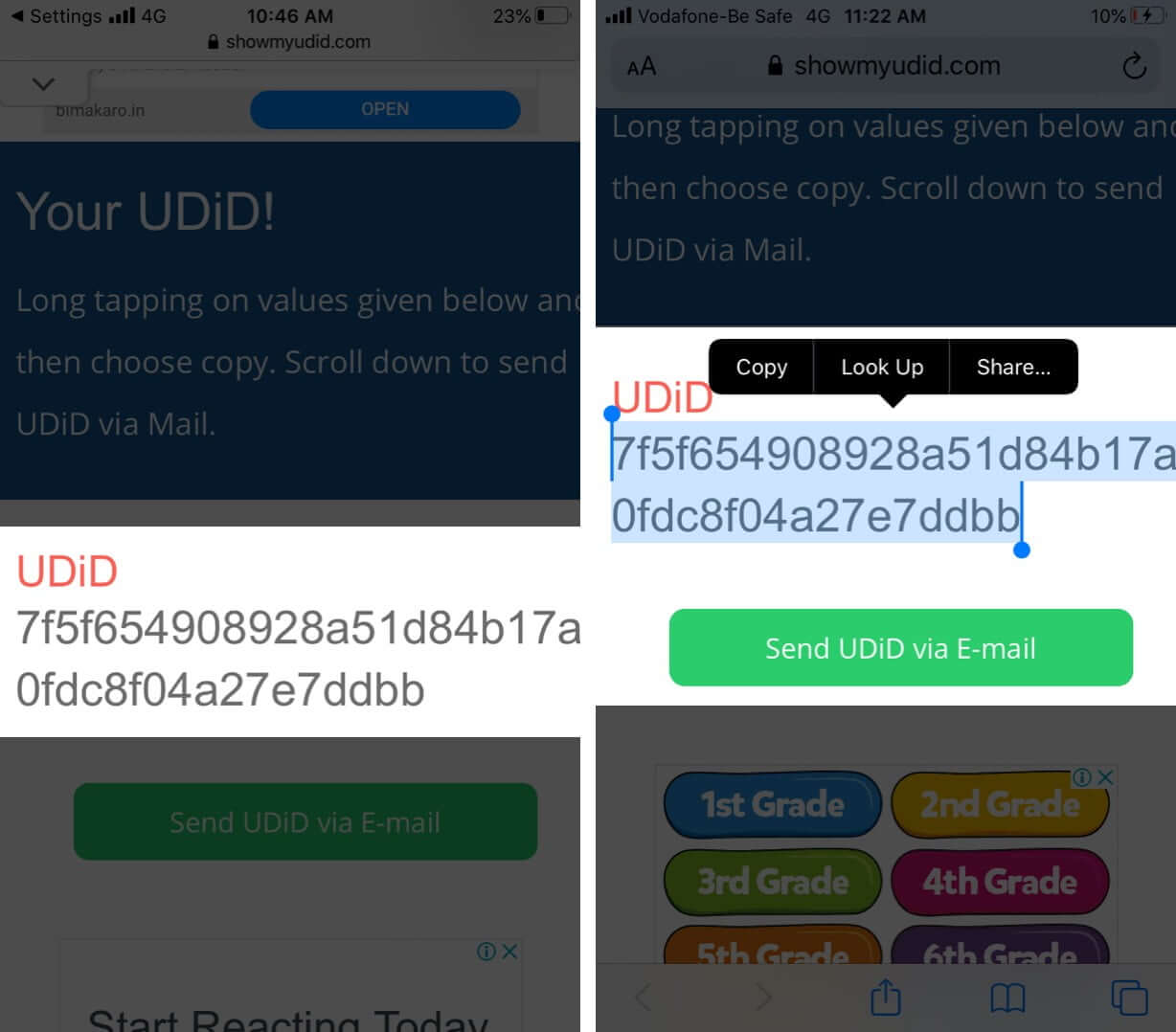
Cuối cùng, bây giờ bạn đã tìm thấy UDID của thiết bị iOS của mình, hãy xóa cấu hình. Chỉ cần quay lại Cài đặt → Chạm vào Hồ sơ Đã tải xuống → Chạm vào Xóa hồ sơ đã tải xuống .
Cách tìm UDID của iPhone mà không cần iTunes
- Trước tiên, hãy kết nối iPhone với máy Mac của bạn.
- Bây giờ, hãy nhấp vào biểu tượng Apple ở trên cùng bên phải và chọn Giới thiệu về máy Mac này .

- Tiếp theo, nhấp vào Sys tem Báo cáo .
- Từ phần Phần cứng , nhấp vào USB .

- Tiếp theo, hãy nhấp vào phần được kết nối iPhone.
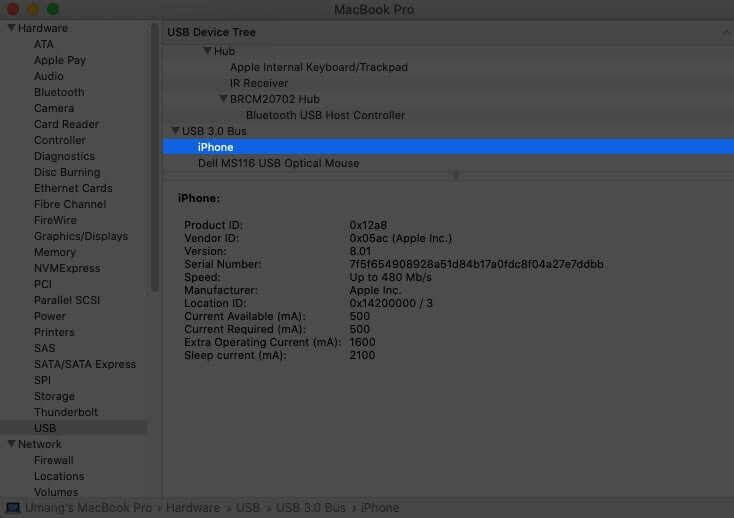
- Kiểm tra nhãn Số sê-ri . Sao chép số bên cạnh và dán vào ghi chú. Bây giờ, hãy thêm dấu-(gạch nối) sau chữ số thứ 8.

Giả sử, số sê-ri có dạng: 000011114567899. Khi bạn bao gồm dấu gạch nối, nó sẽ là: 00001111-4567899. Đó là UDID của iPhone của bạn.
Tìm UDID (Số nhận dạng thiết bị duy nhất) trên iPhone hoặc iPad bằng Xcode
Dưới đây là cách lấy UDID của bất kỳ iPhone hoặc iPad nào bằng Xcode. Xcode là một công cụ do Apple tạo ra để phát triển ứng dụng cho iOS, watchOS, macOS và tvOS.
- Trước hết, tải xuống Xcode nếu bạn chưa có. Nó miễn phí.
Lưu ý: Việc cài đặt Xcode mất nhiều thời gian. Ít nhất bạn sẽ có thời gian để làm việc khác! - Bây giờ, hãy kết nối iPhone của bạn với máy Mac bằng cáp USB.
- Tiếp theo, hãy mở Xcode > → Nhấp vào Cửa sổ và chọn Thiết bị và Trình mô phỏng . Ngoài ra, bạn chỉ có thể sử dụng phím tắt này: Command + Shift + 2
- Tiếp theo, hãy đảm bảo rằng tab Thiết bị được chọn. Sau đó, hãy kiểm tra UDID của iPhone của bạn.
Bây giờ bạn đã có ID, hãy sao chép nó và sử dụng nó ở bất cứ đâu bạn muốn.
Sự khác biệt giữa UDID và UUID là gì?
Như đã nêu trước đó, UDID là mã nhận dạng hệ thập lục phân 40 duy nhất của thiết bị Apple của bạn. Mặt khác, UUID là viết tắt của”Số nhận dạng duy nhất toàn cầu”, dựa trên cơ sở mỗi ứng dụng. Nó nhận dạng một ứng dụng được cài đặt trên thiết bị của bạn và nó sẽ ở trên iPhone của bạn cho đến khi bạn xóa ứng dụng. Nếu bất kỳ người dùng nào xóa ứng dụng khỏi thiết bị iOS của họ và tải xuống lại ứng dụng, ID sẽ khác.
Vì vậy, nói ngắn gọn, UDID là danh tính duy nhất của thiết bị của bạn và UUID là danh tính duy nhất của một ứng dụng miễn là nó được cài đặt.
Đang đăng ký…
Đây là cách bạn có thể tìm thấy UDID của iPhone và iPad của bạn. Vào năm 2013, UDID thu được thu hút nhiều sự chú ý của giới truyền thông khi các nhà phát triển ứng dụng bên thứ ba chia sẻ ID này với các đại lý quảng cáo và công ty tiếp thị. Apple tỏ ra không hài lòng và gửi tối hậu thư cho tất cả các nhà phát triển ứng dụng bên thứ ba rằng nếu họ chia sẻ UDID của iPhone, Mac hoặc Apple Watch, ứng dụng của họ sẽ không tìm thấy chỗ đứng trong App Store.
Bạn có bất kỳ câu hỏi nào không? Hãy để lại trong phần nhận xét và chúng tôi sẽ cố gắng hết sức để giúp bạn!
Bạn cũng có thể thích:

