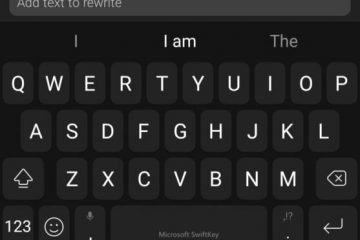Đây chưa phải là phần ổn định nhất của phiên bản beta của iPadOS 15 , nhưng Ghi chú nhanh trên iPad đã quá xuất sắc-và nó sẽ trở nên tuyệt vời.
Ghi chú nhanh là hạng nhất trên Mac , trong đó tốc độ mở một ghi chú mới để nắm bắt suy nghĩ nhanh đến mức nó sẽ làm giảm doanh số bán hàng của thứ ba-đối thủ của đảng. Ghi chú nhanh thậm chí còn tốt hơn trên iPad , vì sử dụng từng ứng dụng một trên iPadOS vẫn dễ dàng hơn, nhưng tất cả chúng ta đều cần để ghi lại mọi thứ trong ngày.
Có lẽ là Quick Notes quá tốt trên iPadOS 15 nên điều đáng tiếc duy nhất của bạn là nó không trên iOS 15 .
Bạn có thể nghe thấy sự do dự, nhưng thực ra chỉ có một vài lỗi nhỏ đang kìm hãm nó. Vì chúng tôi đang trong quá trình beta cho iPadOS 15, nên có thể sẽ xảy ra lỗi. Thêm vào đó, bạn có thể chắc chắn rằng chúng sẽ được sửa vào thời điểm ra mắt chính thức.
Và đây là cách Quick Notes trên iPad đã hoạt động tốt-bạn sẽ tiếp tục sử dụng nó ngay cả khi hơi kỳ lạ trên bạn.
Những gì bạn nhận được với Ghi chú nhanh trên iPad
Như với Mac, bất kể bạn đang làm gì trên iPad, bạn có thể gọi Quick Note bất kỳ lúc nào. Nó có thể là ghi chú bạn sử dụng lần cuối, để bạn tiếp tục thêm vào danh sách mua sắm đó. Hoặc nó có thể là một ghi chú hoàn toàn mới, đó là sự lựa chọn của bạn.
Ngoài việc có thể nhập bất cứ thứ gì bạn thích vào Ghi chú nhanh, bạn cũng có thể viết tay bằng Apple Pencil .
Và bạn cũng có thể thêm liên kết. Giả sử bạn đang nghiên cứu các quán cà phê ở Detroit. Bạn duyệt đi trong Safari và khi bạn tìm thấy một cái mà bạn quan tâm, bạn sẽ gọi Quick Note mà bạn đang viết.
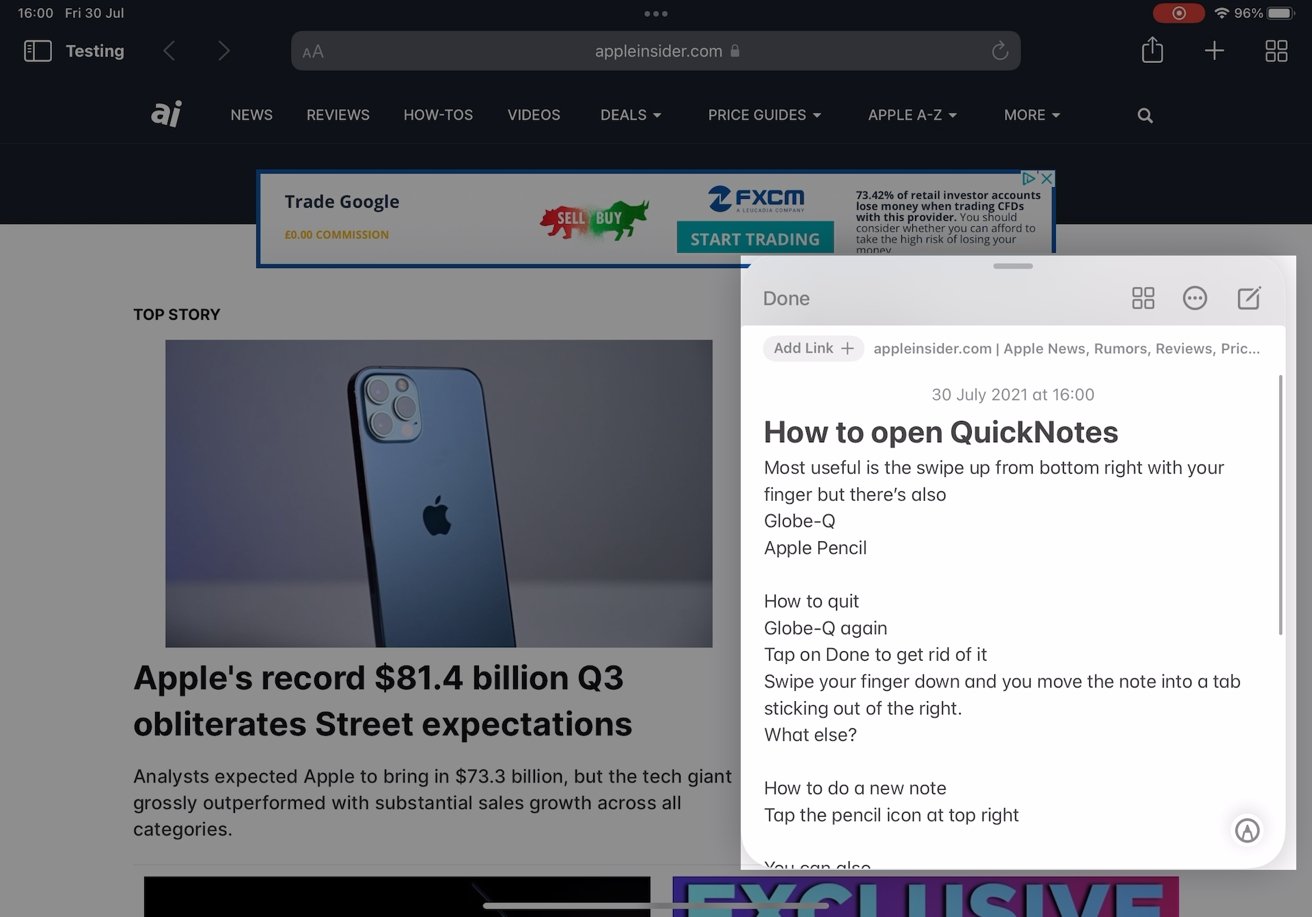
Dù bạn đang làm gì, bạn có thể viết ghi chú và viết, thêm hoặc chỉnh sửa khi cần
Chỉ với một lần nhấn, bạn có thể thêm một liên kết cho trang web Detroit vào ghi chú. Bất kỳ lúc nào bạn mở lại ghi chú, bạn có thể nhấn vào liên kết đó và quay lại trang web.
Nhưng một trong những tính năng hữu ích nhất là bạn có thể loại bỏ Ghi chú nhanh ngay khi bạn gọi nó lên. Khi điện thoại đổ chuông hoặc bạn nhận được nhiệm vụ được giao trong cuộc họp hoặc bạn chỉ nghĩ ra một ý tưởng, bạn có thể đưa nó vào Ghi chú nhanh và quay lại làm việc ngay.
Cách bắt đầu Ghi chú nhanh
- Nếu bạn có Apple Pencil, hãy nhấn vào góc dưới cùng bên phải của iPad và kéo Ghi chú nhanh lên để xem
- Nếu bạn có bàn phím ngoài, hãy giữ phím Quả cầu và nhấn Q
- Khi không có những thứ này, bạn có thể dùng ngón tay vuốt lên từ dưới cùng bên phải hoặc
- Thêm nút cho Ghi chú nhanh trong Trung tâm điều khiển
Từ lâu, bạn đã có thể bắt đầu ghi chú nhanh chóng trên iPad bằng Apple Pencil. Tùy thuộc vào loại iPad bạn có, bạn có thể chạm vào đầu của Bút chì trên màn hình đang ngủ và nó sẽ đánh thức vào Apple Note.
Cách sử dụng Ghi chú nhanh mới này của Apple Pencil giống nhau, ngoại trừ việc nó hoạt động khi iPad được bật và đang sử dụng.
Trong cả hai trường hợp, khi bạn đã mở Ghi chú hoặc Ghi chú nhanh bằng Apple Pencil, bạn có thể tiếp tục sử dụng Bút chì khi bạn viết hoặc phác thảo vào ghi chú.
Bàn phím ảo hoặc Bàn phím thông minh. Về lý thuyết, bất kỳ bàn phím ngoài nào cũng có thể sử dụng được, nhưng nó cần phải có phím Globe, vì tổ hợp phím bạn sử dụng là Globe-Q.
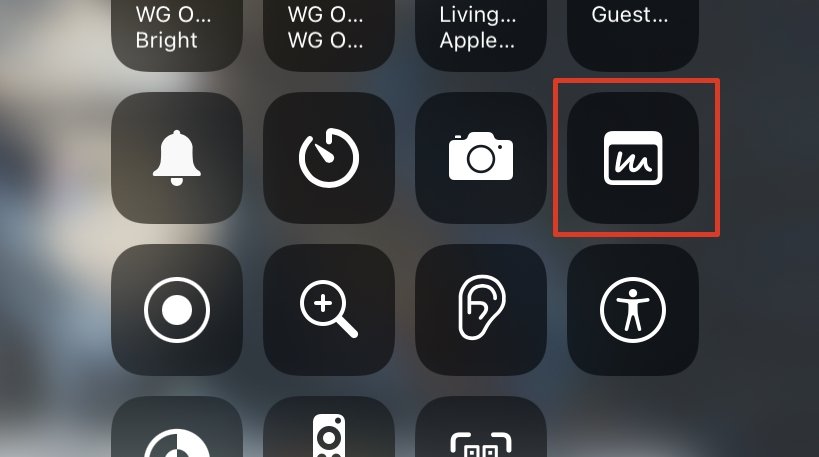
Bạn có thể thêm nút Ghi chú nhanh trong Trung tâm điều khiển trên iPadOS 15
Rất ít bàn phím có điều đó và có lẽ đó không phải là vấn đề lớn. Đối với ngay cả trên Bàn phím Magic xuất sắc, việc nhấn Globe và nhấn vào phím Q sẽ mất một chút biến dạng, đặc biệt nếu bạn là người đánh máy cảm ứng.
Có hai lựa chọn thay thế khi bạn sử dụng cử chỉ thay vì một phụ kiện như bàn phím hoặc Bút chì. Ví dụ, bạn có thể bắt chước chuyển động của Apple Pencil bằng cách vuốt lên từ góc dưới cùng bên phải.
Hoặc bạn có thể thêm Ghi chú nhanh vào Trung tâm điều khiển. Đi tới Cài đặt , Trung tâm điều khiển và chọn Ghi chú nhanh từ phần Điều khiển khác .
Khi bạn đã hoàn thành việc đó, bất kỳ lúc nào bạn muốn xem Ghi chú nhanh, hãy vuốt xuống để bắt đầu Trung tâm điều khiển và chỉ cần nhấn vào nút.
Bạn có thể làm gì khi một Quick Note đang mở
Quick Note thường sẽ mở bằng kích thước của một hình thu nhỏ lớn và được đặt ở phía dưới bên phải của màn hình. Bạn có thể kéo nó đến bất cứ đâu và bạn cũng có thể chụm vào và kéo ra để thay đổi kích thước.
Sau đó, dù bạn mở Quick Note theo cách nào, bạn có thể viết tay hoặc phác thảo vào đó bằng Apple Pencil. Hầu hết thời gian, bạn sẽ muốn nhập và bạn có thể tiếp tục ngay.
Đây là lĩnh vực mà tại thời điểm viết bài, bản beta của iPadOS 15 có thể gặp một chút rắc rối. Có thể là điều gì đó liên quan đến việc iPad phải tìm xem bạn muốn nhập ghi chú hay bất kỳ ứng dụng nào khác đang mở khi bạn bắt đầu.
Trong quá trình thử nghiệm, đôi khi iPadOS 15 sẽ phát ra tiếng kêu của bạn như thể bạn đang cố gắng gõ vào nơi bạn có thể’NS. Đôi khi nó dường như đang kích hoạt bàn phím đọc chính tả. Và luôn luôn, nếu bạn chọn Command-A trên bàn phím bên ngoài mà không làm bất cứ điều gì khác, nó sẽ chọn tất cả văn bản trong ứng dụng khác của bạn, không phải Quick Note.
Đó là bất kể trọng tâm xuất hiện trong ứng dụng đó hay trong ghi chú của bạn. Bạn có thể nhập vào Ghi chú, quyết định bạn muốn sao chép văn bản và Chọn Tất cả chỉ chọn mọi thứ ngoại trừ những gì có trong ghi chú đó.
Không có câu hỏi, trục trặc và lỗi sẽ được sửa, nhưng nếu điều này xảy ra với bạn, thì hãy bây giờ giải pháp đầu tiên là loại bỏ Ghi chú nhanh và gọi nó lên một lần nữa. Lưu ý rằng bạn phải loại bỏ ghi chú bằng cách chạm vào nút Xong hoặc vuốt và kéo ghi chú xuống góc dưới cùng bên phải.

Bên cạnh Thêm liên kết, sẽ có giải thích về những gì bạn có thể thêm-đây là một trang web cụ thể
Thay vào đó, nếu bạn vuốt từ tay nắm ở giữa thanh trên cùng của ghi chú, bạn đang kéo nó sang bên màn hình thay vì loại bỏ nó. Trong trường hợp đó, Ghi chú nhanh sẽ trở thành một tab nhỏ được dán ở bên phải màn hình của bạn.
Cách giải quyết thứ hai, ngẫu nhiên, là khởi động lại iPad.
Các tùy chọn Quick Note bên cạnh việc viết
Thanh trên cùng của Ghi chú nhanh có nút Xong , nhưng nó cũng có một số các biểu tượng về phía góc trái.
Đầu tiên, có nút giống Tab mới, nút này có thể trở nên quen thuộc khi được sử dụng trong Nhóm tab của Safari. Tiếp theo, có một nút hình elip có vẻ hơi lãng phí, vì nó là một biểu tượng chỉ chứa hai điều khiển. Đó là Chia sẻ và Xóa .
Cuối cùng, có một biểu tượng bút chì để bắt đầu một ghi chú mới. Theo mặc định, Ghi chú nhanh sẽ luôn bắt đầu bằng cách hiển thị cho bạn ghi chú cuối cùng bạn đã mở. Nếu đó không phải là những gì bạn muốn lần này, bạn có thể nhấn vào biểu tượng này để bắt đầu viết một cái hoàn toàn mới.
Nếu đó không phải là điều bạn muốn, bạn có thể đặt Ghi chú nhanh luôn bắt đầu bằng ghi chú trống mới. Đi tới Cài đặt , Ghi chú và tìm tiêu đề Ghi chú nhanh . Nhấn để tắt Tiếp tục ghi chú nhanh cuối cùng .
Luôn bắt đầu với Ghi chú nhanh mới có thể nhanh hơn. Tuy nhiên, khi bất kỳ ghi chú nào hiển thị trên màn hình, bạn có thể vuốt sang trái và phải qua tất cả các ghi chú đó.
Thêm liên kết
Ngoài thanh công cụ có Xong và các điều khiển khác, tính năng nổi bật nhất của Ghi chú nhanh là nút Thêm liên kết . Nó cũng nổi bật nhất và có khả năng hữu ích nhất.
Nếu bạn gọi một Ghi chú nhanh mới vì bạn đã thấy nội dung nào đó trên Safari mà bạn muốn ghi lại xuống, bạn cũng có thể nhấn vào Thêm liên kết . Nó sẽ lưu một bookmark vào trang web đó ngay vào phần ghi chú.
Nó cũng không cần phải là một trang web. Điều này sẽ khác nhau tùy thuộc vào ứng dụng bạn đã mở và đang sử dụng, nhưng thông thường nút Thêm liên kết sẽ có một dòng văn bản nhỏ bên cạnh.
Ghi chú giải thích đó sẽ có nội dung như”2 Apps: Mail, Safari”. Nó cho bạn biết rằng ngay bây giờ bạn có thể thêm liên kết đến một trong hai thứ đó.
Chạm vào chính nút Thêm liên kết và bạn sẽ nhận được danh sách hai thứ đó ứng dụng hoặc tuy nhiên nhiều ứng dụng khác, cùng với nhiều chi tiết hơn về những gì có thể được liên kết. Nhấn vào những gì bạn muốn, nó sẽ đi vào ghi chú.
Ý tưởng là nếu bạn phát hiện ra điều gì đó trong ứng dụng mà bạn muốn được nhắc nhở hoặc bạn tìm thứ gì đó trên Safari mà bạn cần cho nghiên cứu của mình, bạn có thể ghi chú về nó một cách nhanh chóng. Và sau đó, cực kỳ nhanh chóng mang ghi chú đó trở lại để sử dụng.
Đưa các ghi chú trở lại sử dụng
Cách nhanh nhất để gọi lại Ghi chú nhanh là vuốt bằng ngón tay, sử dụng Apple Pencil hoặc bất kỳ cách nào bạn muốn hiển thị Ghi chú nhanh. Nếu thứ bạn muốn không ở ngay trước mặt bạn, bạn chỉ cần vuốt sang trái hoặc sang phải ngay lập tức.
Tuy nhiên, bạn có thể xem tất cả những ghi chú này theo cách khác-và có lý do chính đáng để làm.
Ghi chú nhanh là một phần của Apple Notes và mọi Ghi chú nhanh bạn tạo đều thực sự được lưu trữ trong ứng dụng đó. Cụ thể, tất cả chúng đều đi vào một thư mục mới có tên là Ghi chú nhanh .
Vì vậy, bạn có thể mở Apple Notes và chuyển đến thư mục Quick Notes . Hoặc bạn có thể tạo một ghi chú nhanh, chạm vào biểu tượng giống như Tab ở trên cùng bên phải và chính Ghi chú nhanh sẽ mở ra phần bên phải của Ghi chú.
Từ trong Apple Notes, mọi ghi chú hoạt động hoàn toàn giống nhau, cho dù nó có được tạo dưới dạng Quick Note hay không. Sự khác biệt là chỉ những ghi chú nằm trong thư mục Ghi chú nhanh mới có thể được gọi là Ghi chú nhanh bất cứ điều gì bạn đang làm.
Vì vậy, nếu bạn di chuyển ghi chú ra khỏi thư mục Ghi chú nhanh , ghi chú đó sẽ biến mất từ bộ sưu tập Ghi chú Nhanh. Điều đó có thể gây bất tiện, nhưng đó cũng có thể là cách bạn sắp xếp các ghi chú để không tích lũy hàng trăm Ghi chú Nhanh. Và do đó bạn biết nơi để tìm những gì bạn cần.
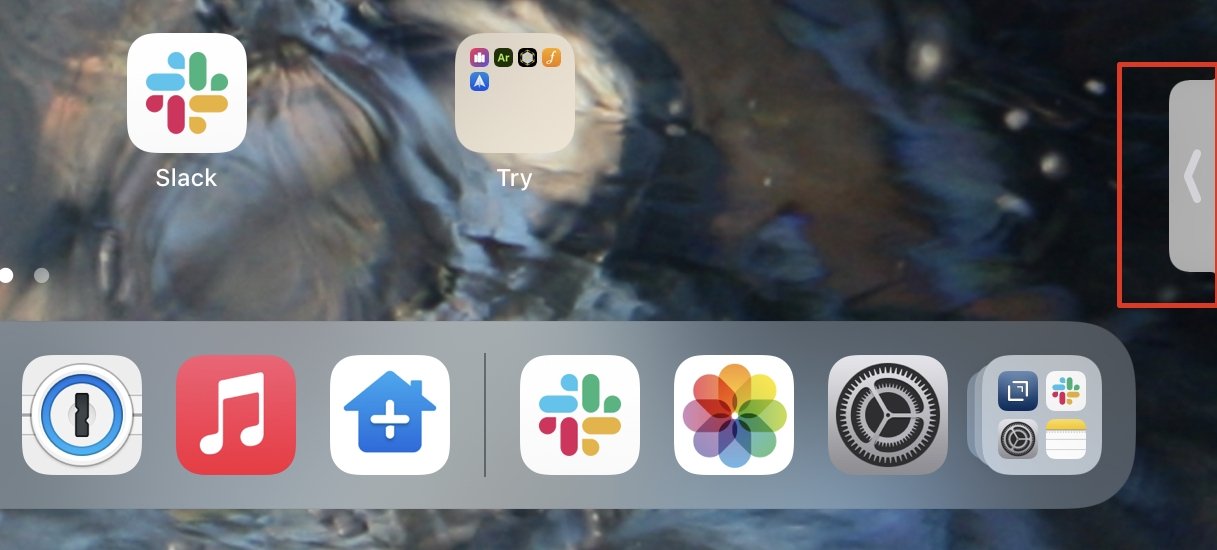
Bạn có thể giảm Ghi chú nhanh xuống nhỏ nhất trong số các tab ở cạnh màn hình để truy cập nhanh hơn sau
Quick Notes có vẻ phức tạp
Có bốn cách để mở Ghi chú nhanh, sau đó là một cách để thêm một ghi chú bổ sung, cộng với thao tác vuốt để chọn một ghi chú bạn. nhu cầu. Trong thực tế, bạn sẽ thấy rằng có một cách phù hợp với bạn.
Điều đó có thể được kéo lên từ góc bằng Apple Pencil, bạn có thể dùng tay trái để bấm tổ hợp phím Globe-Q. Hoặc nó có thể chỉ vuốt lên từ dưới cùng bên phải bằng ngón tay của bạn.
Dù là gì đi nữa, nó rất nhanh trở thành bản chất thứ hai và bạn làm điều đó mà không cần suy nghĩ. Đó là lợi ích thực sự của Quick Notes, và đó chắc chắn là lý do thực sự khiến chúng được gọi là nhanh.
Trước đây, chúng tôi đã có rất nhiều ứng dụng ghi chú và không có nghĩa là công việc diễn ra chậm chạp ngay cả với Apple Notes. Nhưng với Ghi chú nhanh, bạn nghĩ ra điều gì đó, sau đó bạn ghi chú về điều đó và sau đó ghi chú lại biến mất theo ý bạn.