Microsoft r̶e̶b̶r̶a̶n̶d̶e̶d đã đại tu tính năng Tin tức và Sở thích để phát hành Tiện ích trên Windows 11. Trong khi tin đồn cho thấy rằng Microsoft cuối cùng sẽ mở bảng widget cho các nhà phát triển ứng dụng bên thứ ba, tất cả những gì bạn nhận được trên các widget của Windows 11 ngay bây giờ là bảng tin thời tiết, cổ phiếu, ảnh và tin tức của riêng Microsoft. Nếu bạn không muốn nhìn thấy bảng tiện ích, đây là cách bạn có thể tắt tiện ích trên Windows 11.
Tắt tiện ích con trên Windows 11 (2021)
Chúng tôi đã trình bày chi tiết bốn phương pháp để loại bỏ tiện ích con trên PC Windows 11 của bạn trong bài viết này. Chọn phương pháp bạn cảm thấy thoải mái và làm theo các bước để xóa các widget trên Windows 11.
Mục lục
+
–
Tiện ích Windows 11: Giao diện và hoạt động của chúng như thế nào?
Như đã đề cập ở trên, bảng điều khiển tiện ích con bay trong Windows 11 là bản khởi động lại tính năng Tin tức và Sở thích lần đầu tiên được giới thiệu trong Windows 10. Trong Windows 11, bạn có thể truy cập các tiện ích con bằng phím tắt chuyên dụng (biểu tượng màu trắng và xanh lam) trên thanh tác vụ. Nó nằm ở bên phải của nút màn hình ảo trong thanh tác vụ trên PC Windows 11 của bạn. Bạn cũng có thể sử dụng phím tắt trên Windows 11 Win + W để mở bảng widget.
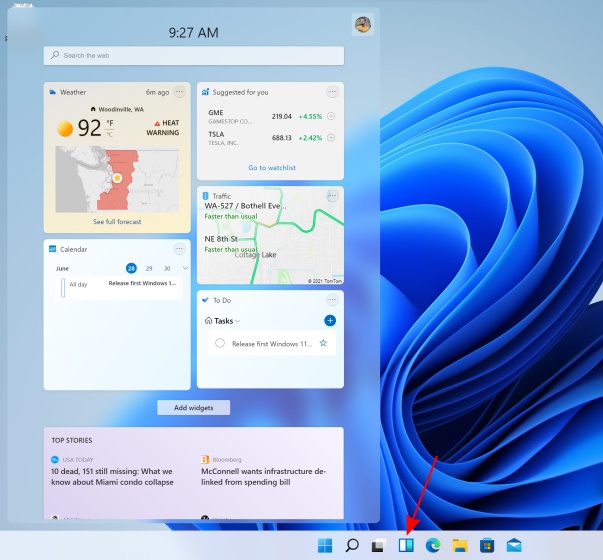
Trong khi tiện ích Tin tức và Sở thích chỉ mở một cửa sổ bật lên với thông tin cập nhật về thời tiết, tin tức mới nhất và chứng khoán, thì tiện ích trước đó lại mở ra một bảng điều khiển lớn từ bên trái. Nó có thể hơi choáng ngợp đối với người dùng mới. Tuy nhiên, bảng widget hiển thị thời gian và có thanh tìm kiếm ở trên cùng. Sau đó, bạn có một loạt các tiện ích con, hiển thị các sự kiện lịch, thời tiết, cập nhật giao thông, danh sách Việc cần làm của bạn trong Microsoft, ảnh từ OneDrive, tin tức thể thao và chứng khoán, v.v.
Hơn nữa, Microsoft cho phép bạn tùy chỉnh bố cục của bảng tiện ích. Bạn có thể thêm hoặc xóa các widget, sắp xếp lại và thay đổi kích thước chúng cũng như tùy chỉnh nội dung mà nó phục vụ bạn một cách dễ dàng trong Windows 11. Mặc dù tất cả những điều này nghe có vẻ tốt, nhưng bảng điều khiển widget lại mờ nhạt và có khả năng bạn muốn tắt nó đi. bây giờ. Vì vậy, hãy xem cách bạn có thể thực hiện nó.
Tắt tiện ích con trên Windows 11 từ Trình đơn ngữ cảnh trên thanh tác vụ
- Đầu tiên, nhấp chuột phải vào biểu tượng Tiện ích từ thanh tác vụ và chọn tùy chọn “ Ẩn khỏi thanh tác vụ ”. Đây là cách dễ nhất để xóa các widget trên Windows 11.
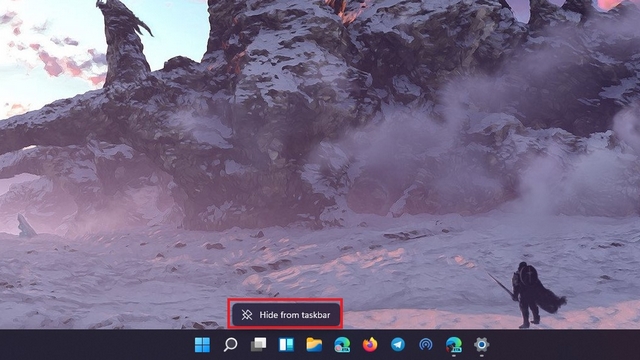
2. Như bạn có thể thấy trong hình ảnh bên dưới, nút widget sẽ không còn xuất hiện trên thanh tác vụ của bạn sau khi chỉnh sửa đơn giản này.
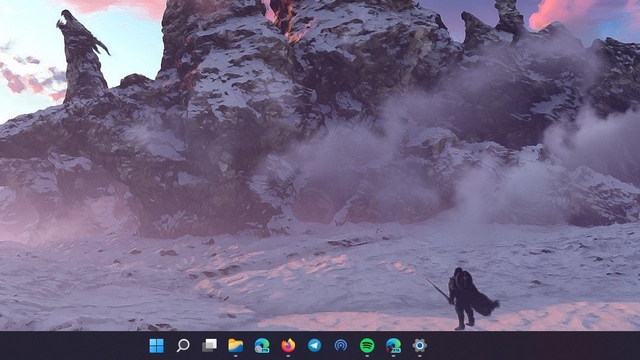
Tắt Tiện ích Windows 11 từ Cài đặt Thanh tác vụ
Bạn cũng có thể đi tới cài đặt thanh tác vụ để tắt các tiện ích con Windows 11. Để làm điều đó, chỉ cần làm theo các bước dưới đây:
1. Nhấp chuột phải vào bất kỳ đâu trên thanh tác vụ và chọn “Cài đặt thanh tác vụ” .
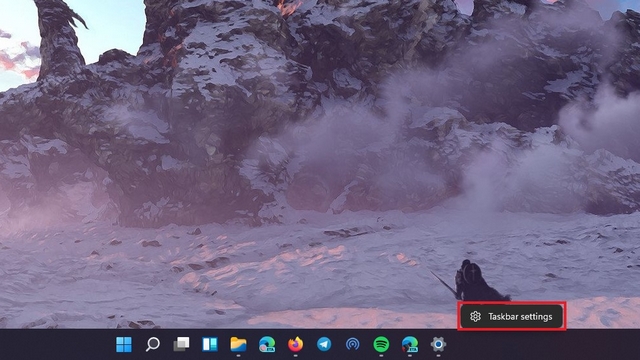
2. Sau đó, trong phần các mục trên Thanh tác vụ, hãy tắt công tắc”Tiện ích” và bạn đã hoàn tất. Bạn đã xóa nút widget khỏi thanh tác vụ Windows 11.
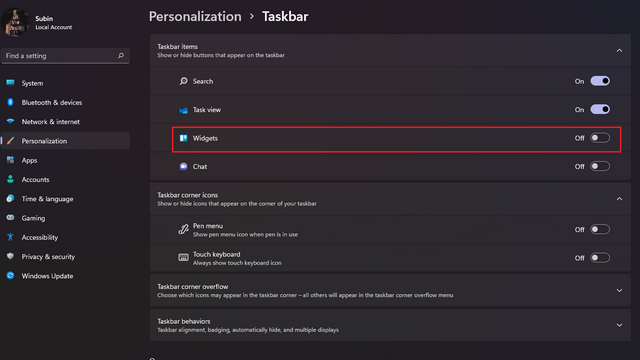
Ẩn Tiện ích trên Windows 11 bằng Ứng dụng Cài đặt Windows
1. Một cách khác để tắt nút widget là thông qua ứng dụng Cài đặt. Vì vậy, hãy mở ứng dụng Cài đặt, chuyển sang tab “Cá nhân hóa” và nhấp vào “Thanh tác vụ” .
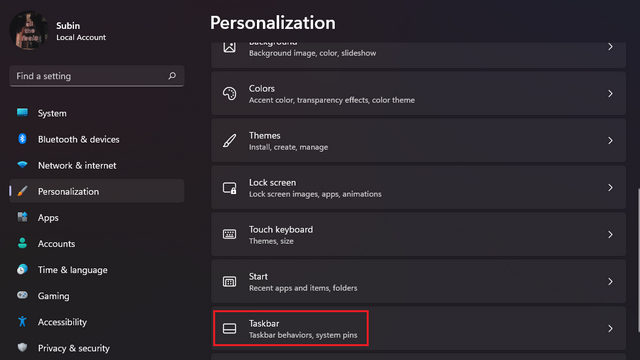
2. Bước trên sẽ đưa bạn đến trang cài đặt thanh tác vụ. Tại đây, bạn cần tắt công tắc Tiện ích để không còn thấy các tiện ích trên PC Windows 11 của mình nữa.
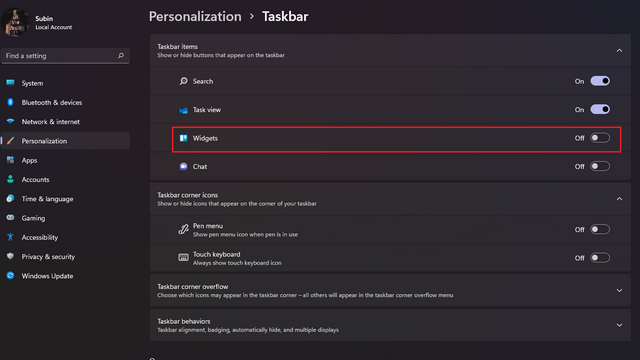
Xóa tiện ích con trên Windows 11 bằng Trình chỉnh sửa sổ đăng ký
Cuối cùng nhưng không kém phần quan trọng, người dùng thành thạo có thể dựa vào Registry Editor để vô hiệu hóa các tiện ích con trên máy tính Windows 11 của họ. Đây là cách nó hoạt động:
1. Mở Registry Editor bằng cách gõ “regedit” (không có dấu ngoặc kép) vào thanh Tìm kiếm của Windows. Bạn cũng có thể mở Run bằng phím tắt “Win + R” và nhập “regedit”.

2. Khi Trình chỉnh sửa sổ đăng ký mở ra, hãy điều hướng đến đường dẫn được cung cấp bên dưới và tìm kiếm “TaskbarDa” :
HKEY_CURRENT_USER \ Software \ Microsoft \ Windows \ CurrentVersion \ Explorer \ Advanced

2. Nhấp đúp vào “TaskbarDa” và thay đổi trường dữ liệu giá trị thành “0” . Nhấp vào “OK” và khởi động lại máy tính của bạn.
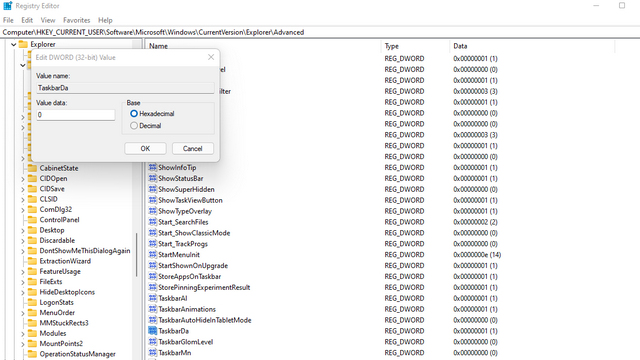
Ẩn Nút Tiện ích trong Thanh tác vụ trên PC Windows 11
Vì vậy, đó là cách bạn có thể xóa nút widget khỏi thanh tác vụ trên Windows 11. Nếu không thích widget, bạn cũng có thể muốn tắt biểu tượng Microsoft Teams Chat trên thanh tác vụ và tắt thông báo được đề xuất trong Windows 11. Nếu bạn là người muốn thử nghiệm phiên bản ổn định của Windows 11, hãy xem hướng dẫn của chúng tôi trên cách cài đặt Windows 11 beta ngay bây giờ . Đó là khá nhiều cho hướng dẫn này. Nếu bạn có bất kỳ câu hỏi hoặc nghi ngờ nào, hãy cho chúng tôi biết trong phần bình luận bên dưới.
