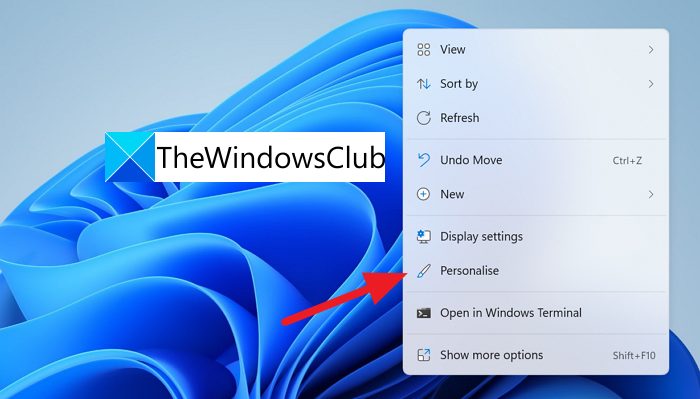Windows 11 đi kèm với hiệu ứng trong suốt mới trong giao diện người dùng của nó. Nếu không thích, bạn có thể tắt nó đi một cách dễ dàng. Trong hướng dẫn này, chúng tôi chỉ cho bạn hai cách sử dụng để bạn có thể tắt tính trong suốt trong Windows 11 .
Để làm cho Windows đẹp hơn và thêm tính chất linh hoạt cho chúng, Microsoft đã thêm các hiệu ứng trong suốt với giao diện người dùng của nó trong Windows 11. Chúng trông tuyệt vời về màu sắc, đặc biệt là khi chúng tôi sử dụng hình nền nhiều màu sắc cho máy tính để bàn. Thanh tác vụ và menu ngữ cảnh trông trong suốt với các sắc thái của màu nền trong đó. Màu sắc của chúng thay đổi theo màu nền áp dụng cho màn hình nền. Nếu bạn đang tìm cách để tắt chúng, chúng tôi có hai giải pháp để làm điều đó. Hãy xem chúng là gì và cách bạn có thể tắt tính trong suốt trong Windows 11.
Làm cách nào để bật tính trong suốt trong Windows 11?
Các hiệu ứng trong suốt được bật theo mặc định trên Windows 11. Nếu bạn đã tắt chúng, bạn có thể bật lại chúng giống như cách bạn đã tắt chúng qua cài đặt Cá nhân hóa hoặc cài đặt Trợ năng trong ứng dụng Cài đặt.
Cách tắt tính trong suốt trong Windows 11 qua Cài đặt cá nhân hóa
Để tắt tính trong suốt trên Windows 11 bằng cài đặt Cá nhân hóa:
- Nhấp chuột phải vào màn hình nền
- Chọn Cá nhân hoá
- Cài đặt cá nhân hoá sẽ mở ra
- Nhấp vào tab Màu sắc
- Tắt công tắc Hiệu ứng trong suốt
Nếu chúng ta đi vào chi tiết của quy trình, hãy nhấp chuột phải vào màn hình nền của Windows 11 và chọn Cá nhân hóa trong trình đơn ngữ cảnh.
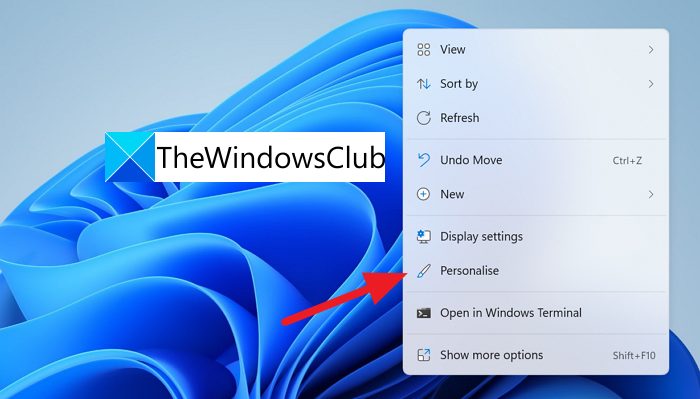
Nó sẽ mở cài đặt Cá nhân hóa. Nhấp vào tab Màu sắc trong số các tùy chọn Cá nhân hóa.
Nó sẽ đưa bạn đến trang cá nhân hóa Màu sắc. Trên trang đó, bạn có thể thấy Hiệu ứng trong suốt với một công tắc bật tắt ở góc của trang đó. Chuyển sang công tắc đó để tắt hiệu ứng trong suốt.

Các thay đổi sẽ ảnh hưởng đến giao diện người dùng ngay sau khi bạn tắt tính năng này.
Tắt tính minh bạch trong Windows 11 qua Cài đặt trợ năng
Để tắt tính trong suốt trên Window s 11 qua cài đặt Hỗ trợ tiếp cận:
- Mở ứng dụng Cài đặt
- Nhấp vào Hỗ trợ tiếp cận
- Sau đó nhấp vào tab Hiệu ứng hình ảnh
- Xác định vị trí các hiệu ứng Độ trong suốt.
- Tắt nút Hiệu ứng Độ trong suốt
Hãy tìm hiểu chi tiết về quy trình.
Mở ứng dụng Cài đặt từ trình đơn Bắt đầu hoặc sử dụng phím tắt Win + I trên bàn phím. Trong cửa sổ Cài đặt, nhấp vào Trợ năng ở menu bên trái.

Trong tùy chọn Hỗ trợ tiếp cận, chọn hộp thoại Hình ảnh e tab ffects để xem các cài đặt khác nhau của các hiệu ứng chạy trong giao diện người dùng Windows.

Trong cài đặt Hiệu ứng hình ảnh, bạn có thể thấy Hiệu ứng trong suốt . Tắt nút bật tắt bên cạnh hiệu ứng Độ trong suốt để tắt độ trong suốt.
Đây là những cách sử dụng để bạn có thể tắt tính trong suốt trên Windows 11.
Tính trong suốt có ảnh hưởng đến hiệu suất của Windows 11/10 không?
Không, hiệu ứng trong suốt không ảnh hưởng đến hiệu suất của PC của bạn theo bất kỳ cách nào. Các hiệu ứng chỉ thêm giao diện mới cho Thanh tác vụ và menu ngữ cảnh.
Đọc liên quan: Cách ghim bất kỳ ứng dụng nào vào Thanh tác vụ trong Windows 11