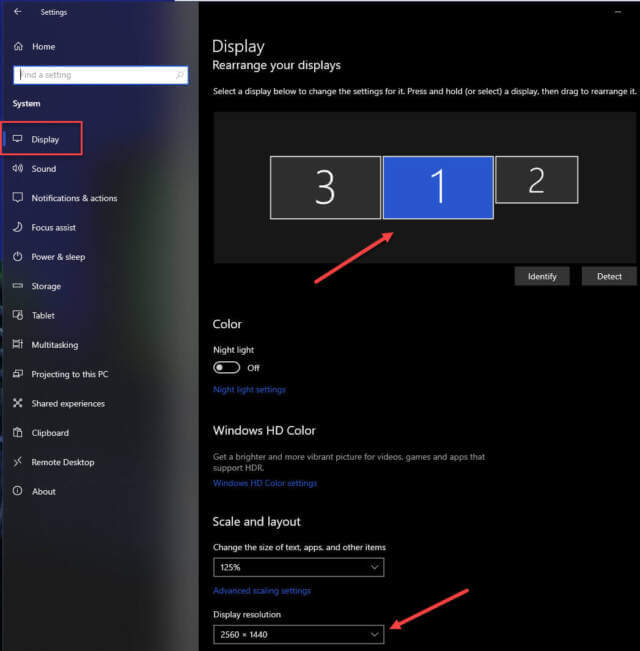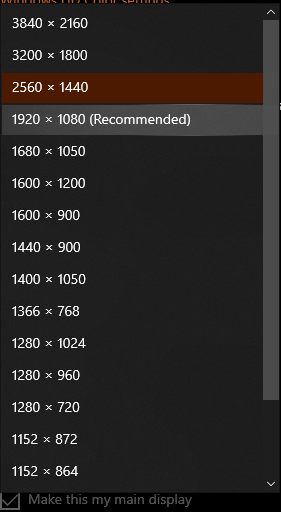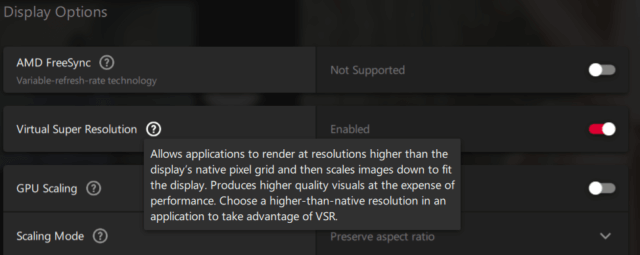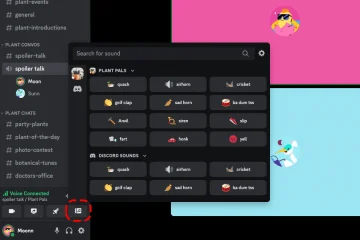Cách thay đổi Độ phân giải màn hình
Mỗi màn hình bạn đã kết nối với máy tính của mình có độ phân giải mặc định. Không giống như các màn hình Cathode Ray Tube (CRT) cũ, màn hình ngày nay có một số phần tử hình ảnh (pixel) xác định được đặt trong ma trận chiều rộng và chiều cao. 1920 x 1080 cho đến nay là độ phân giải được sử dụng phổ biến nhất hiện nay. Bạn sẽ thấy thông số kỹ thuật màn hình cho biết 1080p và không có gì khác. Điều này giả định tỷ lệ khung hình tiêu chuẩn là 16: 9, là 1920 x 1080. Chữ”p”đề cập đến cách hình ảnh được hiển thị trên màn hình của bạn và trong trường hợp này, có nghĩa là”tiến bộ”. Các CRT cũ cũng có thể quét bằng phương pháp xen kẽ nhưng điều đó không áp dụng cho các tấm phẳng hiện đại. Trong trường hợp đó, thay vào đó, chữ cái ở cuối sẽ là “i”.
Tôi sẽ không làm phiền bạn với tất cả các chi tiết lắt léo. Nếu bạn quan tâm đến nhiều thông tin hơn về chủ đề này, đó là những gì công cụ tìm kiếm dành cho. Thay vào đó, bài viết Mẹo nhanh này sẽ chỉ cho bạn cách kiểm tra và có thể thay đổi độ phân giải của màn hình.
Tại sao lại thay đổi độ phân giải?
Nếu, vì một số điều kỳ lạ lý do, độ phân giải của bạn được đặt thành thứ gì đó khác với độ phân giải gốc của màn hình, khi đó những gì hiển thị có thể rất mờ. Điều này đặc biệt đúng khi nói đến văn bản. Bạn nên chụp một hình ảnh rõ ràng đẹp đẽ.
Đối với người dùng AMD, hãy xem phần cuối của bài đăng này để biết thêm mẹo.
Bắt đầu cài đặt
- Sử dụng Windows Key + I để mở Cài đặt
- Chọn Hệ thống
Điều đó sẽ đưa bạn đến đây:
Lưu ý : Bạn có thể nhấp vào bất kỳ hình ảnh nào trong bài đăng này để phóng to chúng để dễ đọc hơn.
Ở trên cùng, bạn có thể thấy ba màn hình được hiển thị với các số nhận dạng. Nếu bạn chỉ có một màn hình duy nhất, thì tất nhiên, bạn sẽ chỉ thấy một màn hình. Độ phân giải tương đối của chúng được biểu thị bằng các kích thước khác nhau. Ví dụ: trong hình ảnh trên, màn hình có nhãn “1” là điều khiển chính của tôi và được đặt thành 1440. Màn hình số “2” được đặt thành 1080 (đó thực sự là một TV cũng được sử dụng như một màn hình khác).
Ở cuối hình ảnh, bạn có thể thấy độ phân giải hiện tại đang được sử dụng cho màn hình được tô sáng (1440). Để thay đổi độ phân giải cho một màn hình nhất định, chỉ cần nhấp vào màn hình ở trên cùng và mở danh sách thả xuống. Nó trông giống như sau:
Độ phân giải được đề xuất
Windows đề xuất một độ phân giải cụ thể. Trong trường hợp này, nó là 1080. Đó là vì màn hình cụ thể này có độ phân giải gốc là 1080. Trong hầu hết mọi trường hợp, bạn sẽ muốn đảm bảo độ phân giải của mình được đặt thành độ phân giải gốc của màn hình. Điều này sẽ cung cấp cho bạn hình ảnh tốt nhất mà màn hình của bạn có thể cung cấp.
Bạn có thể đang loay hoay ở chỗ ngồi của mình ngay bây giờ vì tôi đã đặt thiết lập của tôi thành 1440 không phải gốc và điều đó mâu thuẫn với mọi thứ tôi đã từng làm nói cho bạn. Đây là lý do tại sao…
Mẹo thưởng
Đầu tiên, tôi phải bắt đầu bằng cách nói rằng tôi đã không sử dụng gì ngoài card đồ họa AMD trong nhiều năm. Tôi không phải là một fanboy tận tụy của AMD, mà vì AMD dường như mang lại nhiều lợi nhuận hơn so với các đối thủ cạnh tranh. Lý do duy nhất tôi đề cập đến điều này là vì tôi muốn bạn biết rằng tôi hoàn toàn không biết gì về các sản phẩm Nvidia và phần mềm của họ. Họ có thể đưa ra một cài đặt tương tự như những gì chúng ta sắp thảo luận, nhưng chỉ người dùng Nvidia mới biết câu trả lời cho câu hỏi đó.
Độ phân giải siêu ảo
Phần mềm AMD Radeon cho phép người dùng kích hoạt cái được gọi là Độ phân giải siêu ảo (VSR). Hình ảnh sau giải thích những gì nó cung cấp:
Điều thú vị ở tính năng này là người ta có thể có được nhiều màn hình hơn mà không phải hy sinh chất lượng của hình ảnh. Nhược điểm là nó làm tăng nhu cầu về card đồ họa và do đó có thể gây bất lợi cho hiệu suất. Tôi không khuyên bạn nên sử dụng điều này nếu bạn là một fan hâm mộ lớn của game bắn súng góc nhìn thứ nhất AAA. Vì đó không phải là trò tiêu khiển yêu thích của tôi nên VSR rất phù hợp cho các hoạt động bình thường của tôi.
Và bây giờ bạn đã biết lý do tại sao tôi nói với bạn một đằng nhưng lại làm một nẻo. “Hãy làm như tôi nói và không làm như tôi làm.”
Như mọi khi, nếu bạn có bất kỳ đề xuất, nhận xét hoặc câu hỏi hữu ích nào, hãy chia sẻ chúng với chúng tôi,
Richard
BÀI VIẾT LIÊN QUAN: