macOS có hỗ trợ ảnh chụp màn hình tích hợp tuyệt vời. Nếu bạn đang vội, hãy để tôi nói thẳng với bạn rằng để chụp ảnh màn hình trên máy Mac, hãy nhấn đồng thời Command + Shift + 3 . Tuy nhiên, nếu công việc của bạn yêu cầu chụp ảnh màn hình thường xuyên, hãy tìm hiểu thêm các tùy chọn để trở nên siêu năng suất trong việc này.
Lưu ý: Các phím tắt để chụp ảnh màn hình hoạt động giống như trên MacBook Pro , Macbook Air, iMac, Mac Mini hoặc bất kỳ máy Mac nào khác. Thậm chí có một cách để chụp ảnh màn hình mà không cần bàn phím! Hãy xem tất cả các phương pháp bên dưới.
4 Phím tắt để Chụp ảnh màn hình trên Mac
- Chụp toàn màn hình
- Chụp phần màn hình đã chọn
- Chụp mọi cửa sổ đang mở
- Sử dụng Công cụ Ảnh chụp màn hình
1. Chụp toàn màn hình
Để chụp ảnh toàn màn hình Mac, bao gồm Dock, thanh menu trên cùng và mọi thứ khác: Nhấn cùng nhau Command + Shift + 3.
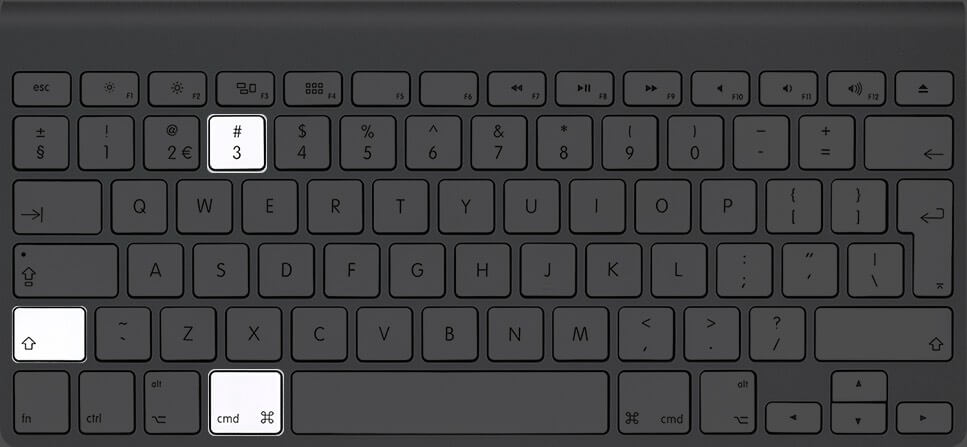
2. Chụp phần màn hình đã chọn
Để chụp ảnh màn hình phần đã chọn: Nhấn kết hợp Command + Shift + 4 . Bạn có thể để lại chìa khóa khi nhìn thấy hình chữ thập. Tiếp theo, kéo nó để chọn một phần của màn hình. Khi bạn chọn xong, hãy nhả phím chuột hoặc cảm ứng trên bàn di chuột. Mac chụp ảnh màn hình và lưu nó.

Mẹo chuyên nghiệp: Giả sử bạn chọn sai phần. Bạn không nhấn nút esc và khởi động lại. Nhấn và giữ Thanh dấu cách để di chuyển lựa chọn. Nhấn và giữ Shift để chỉ thay đổi vùng chọn theo một hướng. Và, nhấn phím Tùy chọn để tăng hoặc giảm các bên theo tỷ lệ. Thử nó! Bạn sẽ thích những thứ này.
3. Chụp mọi cửa sổ đang mở
Để chỉ chụp một cửa sổ đang mở trên Mac: Nhấn kết hợp Command + Shift + 4 . Rời khỏi các phím khi bạn nhận được con trỏ lựa chọn.

Bây giờ, nhấn thanh Dấu cách một lần .
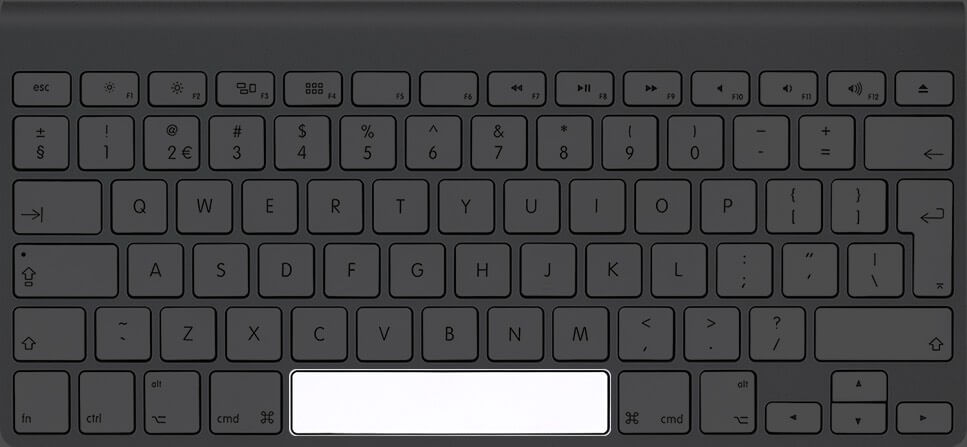
Tiếp theo, lấy biểu tượng máy ảnh trên bất kỳ cửa sổ đang mở nào và nhấp vào. Bằng cách sử dụng này, bạn thậm chí có thể chụp ảnh màn hình của chỉ Dock hoặc thanh menu, v.v. Các tệp ảnh chụp màn hình này có bóng mờ màu xám đẹp trên các cạnh của chúng, trông rất đẹp.
4. Sử dụng công cụ chụp ảnh màn hình
Một nút cho tất cả: Bạn không thể nhớ tất cả các phím ở trên? Chỉ cần nhớ một tập hợp, sau đó bạn có thể sử dụng các công cụ bạn thấy để chụp ảnh màn hình hoặc thậm chí ghi màn hình trên máy Mac chạy macOS Mojave trở lên. Để làm điều này, hãy nhấn đồng thời Command + Shift + 5.
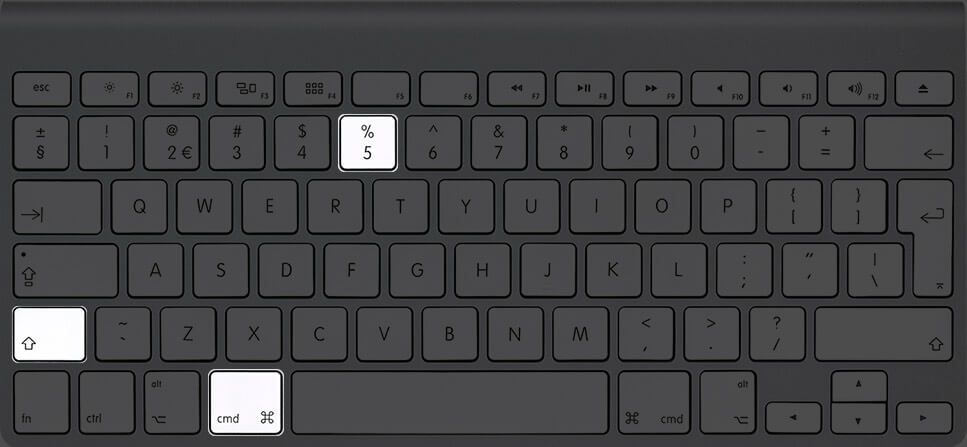
Sau khi bạn chụp ảnh màn hình bằng bất kỳ phương pháp nào, bạn có thể thấy hình thu nhỏ của nó ở góc dưới bên phải. Nó sẽ tự động biến mất sau vài giây và được lưu. Hoặc, bạn cũng có thể nhấp vào nó để thực hiện các chỉnh sửa như cắt, đánh dấu, chia sẻ, v.v.
Cách sử dụng ứng dụng Xem trước để chụp ảnh màn hình trên Mac
- Sử dụng Launchpad hoặc đi tới Finder → Ứng dụng và mở ứng dụng Xem trước .

- Nhấp vào Tệp từ thanh trình đơn trên cùng.
- Chọn Chụp ảnh chụp màn hình rồi chọn một trong số các tùy chọn.
Lưu ý: Giả sử bạn muốn chụp ảnh màn hình Chrome bằng cách sử dụng Xem trước. Đối với điều này, hãy mở ứng dụng Xem trước từ Dock hoặc Launchpad . Sau đó, bạn sẽ thấy menu Xem trước ở thanh trên cùng. Không nhấp vào cửa sổ Chrome. Nếu bạn nhấp vào nó hoặc bất kỳ cửa sổ ứng dụng nào khác, menu của nó sẽ chiếm vị trí trên thanh trên cùng.
Cách lưu ảnh chụp màn hình trực tiếp vào khay nhớ tạm trên Mac
Khi bạn làm một ảnh chụp màn hình, nó được lưu vào màn hình nền hoặc địa điểm do bạn quyết định. Tuy nhiên, có một phương pháp bổ sung để lấy ảnh chụp màn hình và sao chép tự động vào khay nhớ tạm. Điều này sẽ không lưu tệp thực. Bạn có thể dán ảnh chụp màn hình trong các ứng dụng như Ghi chú, Word, Google Tài liệu, v.v. hoặc thậm chí dán nó trên các thiết bị Apple khác của bạn với sự hỗ trợ của Universal Clipboard .
Để làm điều này, hãy nhấn và giữ Control khi bạn chụp ảnh màn hình bằng các phương pháp trên. Ví dụ:
- Để chụp toàn màn hình và sao chép nó vào khay nhớ tạm: Command + Shift + Control + 3.
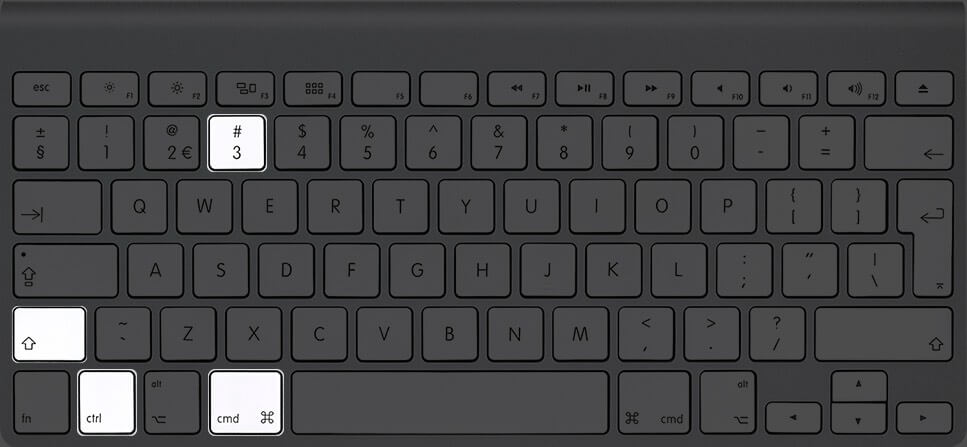
- Để chụp ảnh màn hình của một phần đã chọn và sao chép phần đó vào khay nhớ tạm: Command + Shift + Control + 4.
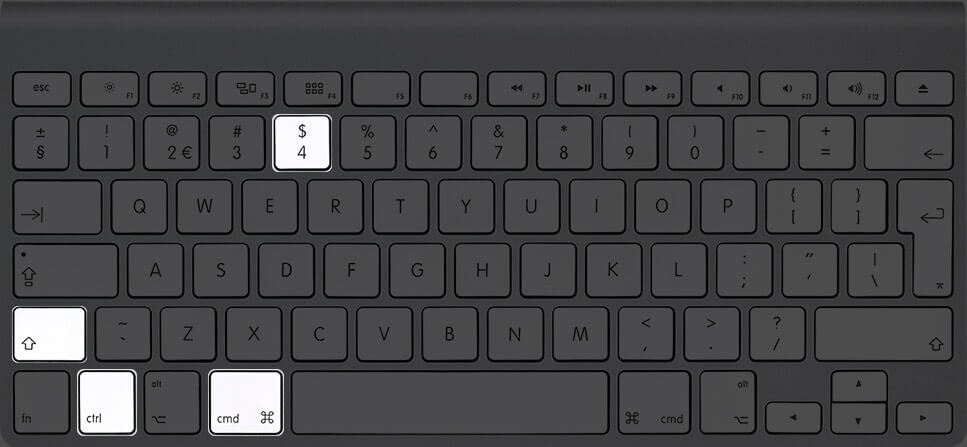
- Bạn cũng có thể sử dụng Command + Shift + 5 , sau đó nhấn Nút điều khiển và chụp ảnh màn hình.
Cách chụp ảnh màn hình trên MacBook Pro bằng Touch Bar >
Bạn cũng có thể in ảnh chụp màn hình bằng cách sử dụng Tou chBar trên MacBook. Nhưng trước tiên, bạn cần thêm nút chụp màn hình vào đó. Đối với điều này:
- Nhấp vào logo Apple → Tuỳ chọn Hệ thống.
- Tiếp theo, nhấp vào Tiện ích mở rộng → Touch Bar.
- Nhấp vào Customize Control Strip → kéo biểu tượng Ảnh chụp màn hình xuống TouchBar. Khi bạn nhìn thấy biểu tượng trên TouchBar, bạn có thể kéo nó sang trái hoặc phải ở vị trí mong muốn. Cuối cùng, nhấp vào Hoàn thành.
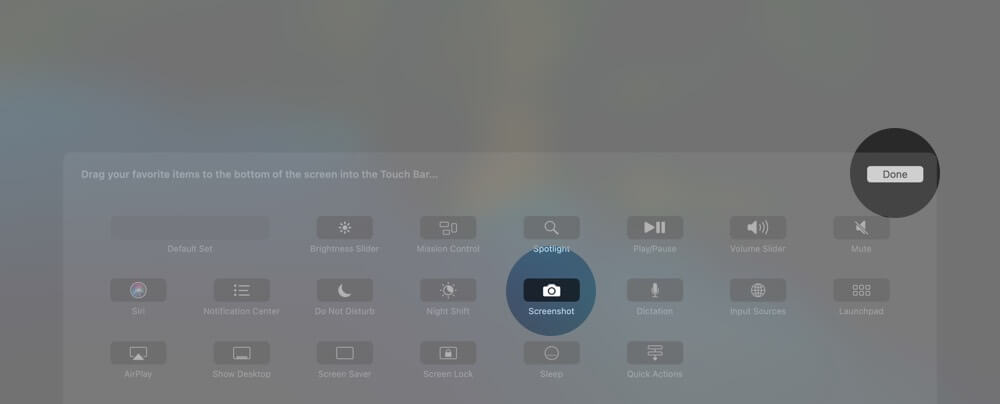
Bây giờ trở đi, hãy nhấn vào biểu tượng Máy ảnh trong TouchBar để mở công cụ chụp màn hình và chụp màn hình.

Mẹo chuyên nghiệp: Bạn không biết làm cách nào để chụp ảnh màn hình của TouchBar? Nhấn Command + Shift + 6
Cách chụp ảnh màn hình trên Mac mà không cần bàn phím
Bạn có thể chụp ảnh màn hình trên Mac ngay cả khi bàn phím không hoạt động hoặc bạn không cảm thấy muốn sử dụng nó! Đây là cách thực hiện.
- Mở Finder và nhấp vào Ứng dụng → Tiện ích . Hoặc, bạn cũng có thể sử dụng Launchpad và mở thư mục này.
- Mở ứng dụng Ảnh chụp màn hình . Nó được tích hợp sẵn với tất cả các máy Mac.
- Sử dụng thanh công cụ xuất hiện ở cuối màn hình để chụp ảnh màn hình hoặc quay phim màn hình máy Mac của bạn. Không cần bàn phím!
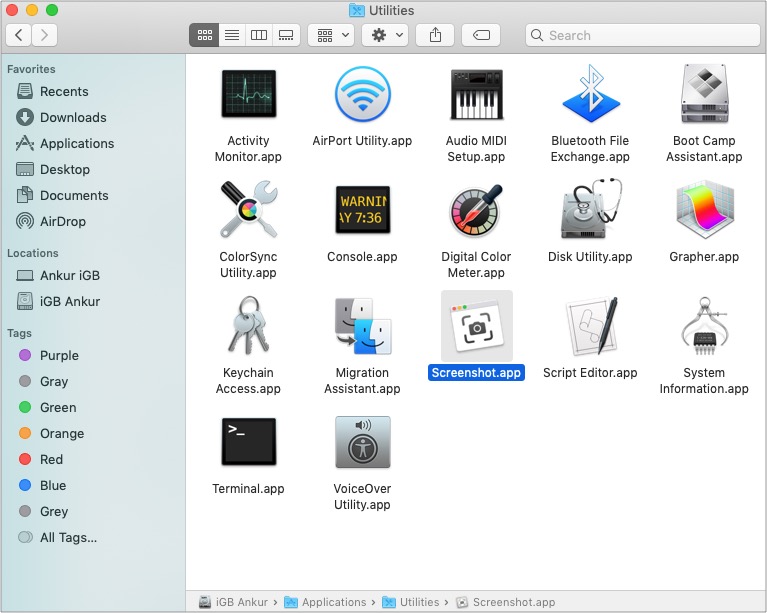
Mẹo : Nếu muốn, bạn có thể kéo ứng dụng Ảnh chụp màn hình vào Mac’s Dock để thêm nó vào đây. Điều này sẽ giúp bạn dễ dàng khởi chạy và sử dụng trong tương lai.
Cách chụp ảnh màn hình đăng nhập trên Mac
Cũng giống như bất kỳ ảnh chụp màn hình đầy đủ nào khác! Nghĩa là, sau khi bạn bật máy Mac hoặc ở bất kỳ cửa sổ đăng nhập nào hoặc màn hình xác thực người dùng bị khóa, hãy nhấn Command + Shift + 3 để chụp ảnh màn hình.
Phương pháp này hoạt động nếu bạn đang chạy OS X 10.10 (Yosemite, phát hành năm 2014) trở lên.
Lưu ý: Tệp ảnh chụp màn hình bắt đầu bằng LWScreenshot nếu đó là của màn hình đăng nhập chính (sau khi bạn bật nguồn hoặc đăng xuất khỏi người dùng hiện tại). Còn lại các ảnh chụp màn hình đăng nhập khác có tên tệp bình thường ( Ảnh chụp màn hình Năm-Tháng-Ngày và Giờ )
Tìm ảnh chụp màn hình trên Mac ở đâu?
Theo mặc định, ảnh chụp màn hình được lưu trên máy tính để bàn . Bạn sẽ tìm thấy tất cả chúng ở đây.
Mẹo chuyên nghiệp:
- Nếu bạn có nhiều ảnh chụp màn hình, hãy chọn tất cả chúng, nhấp chuột phải và sau đó chọn Thư mục mới có lựa chọn .
- Bạn cũng có thể kéo hình thu nhỏ ảnh chụp màn hình vào bất kỳ thư mục nào.
Cách thay đổi vị trí mặc định của ảnh chụp màn hình đã lưu trên Mac
- Nhấn Command + Shift + 5.

- Nhấp vào Tùy chọn .
- Từ trong Lưu vào, hãy chọn một vị trí được xác định trước. Hoặc nhấp vào Vị trí khác.

Tất cả ảnh chụp màn hình trong tương lai sẽ lưu vào vị trí đã chọn. Cài đặt này sẽ vẫn có hiệu lực ngay cả khi bạn khởi động lại máy Mac.
Cách thay đổi phím tắt để chụp ảnh màn hình trên Mac
Các phím mặc định rất tuyệt. Tuy nhiên, bạn có thể sửa đổi chúng thành bất kỳ khóa nào bạn thích. Đối với điều này:
- Nhấp vào biểu tượng Apple từ thanh Trình đơn và chọn Tùy chọn hệ thống.
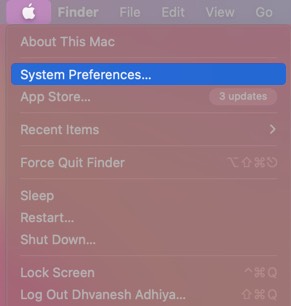
- Bây giờ, nhấp vào Bàn phím → Phím tắt.

- Nhấp vào Ảnh chụp màn hình .
- Chọn một phím tắt rồi nhấn phím enter.
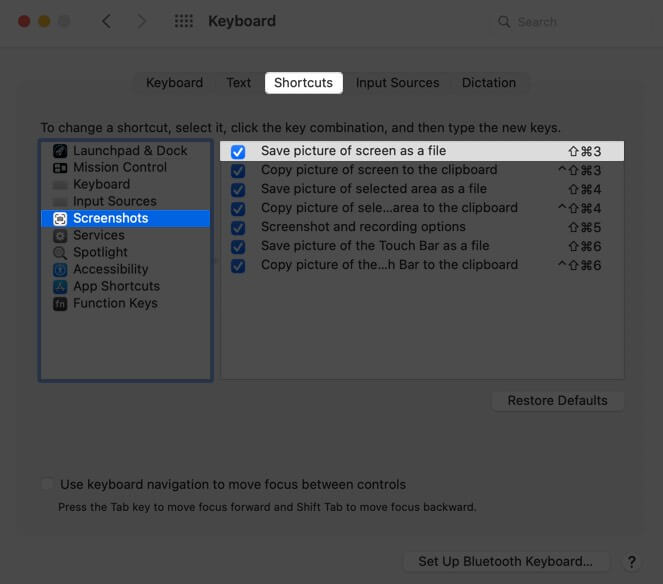
- Bây giờ, hãy nhấn phím mới mong muốn hoặc tổ hợp nhiều phím.
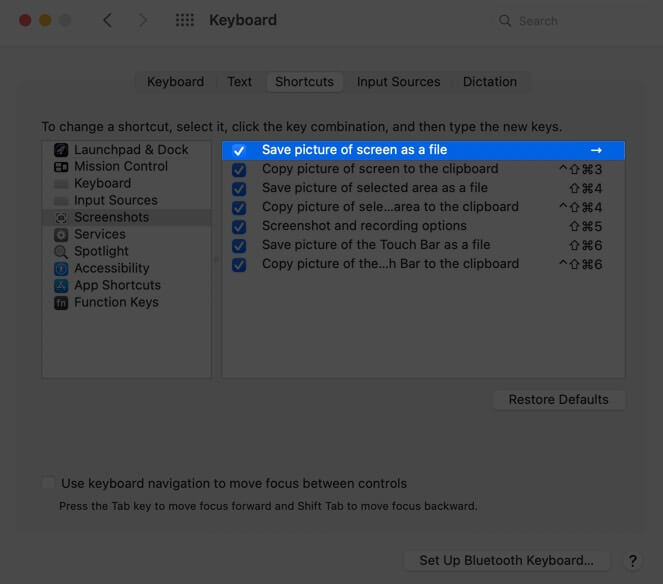
Cách in màn hình trên máy Mac bằng bàn phím Windows
Nếu bạn sử dụng bàn phím Windows với máy Mac, các bước để chụp ảnh màn hình vẫn giữ nguyên. Tuy nhiên, bạn phải sử dụng bàn phím tương đương của Windows.
| Mac Key | Phím Windows |
| Điều khiển | Ctrl |
| Tùy chọn | Alt |
| Lệnh | Windows |
| Delete | Backspace |
| Return | Enter |
Vì vậy, để chụp toàn bộ ảnh màn hình trên Mac bằng Bàn phím Windows, hãy nhấn: Windows + Shift + 3.

Để chụp một phần đã chọn, nhấn: Windows + Shift + 4 , v.v.…

Cách thay đổi định dạng tệp ảnh chụp màn hình trên Mac
Theo mặc định, ảnh chụp màn hình trên Mac được chụp ở định dạng.PNG. Tuy nhiên, bạn có thể thay đổi nó thành JPG (hoặc thậm chí TIFF/PDF/GIF). Quá trình này liên quan đến việc sử dụng Thiết bị đầu cuối. Nhưng nó là đơn giản. Chúng tôi có hướng dẫn đơn giản cho bạn biết cách thực hiện việc này .
Cách tắt xem trước hình thu nhỏ ảnh chụp màn hình trên Mac
Khi chụp ảnh màn hình trên máy Mac hiện đại, bạn sẽ thấy hình thu nhỏ của nó trong vài giây. Bạn có thể nhấp vào nó để chỉnh sửa hoặc chia sẻ nó qua AirDrop, Mail, Tin nhắn, v.v. Tuy nhiên, nếu bạn không thích điều này và nghĩ nó như một sự xâm nhập không cần thiết, thì đây là cách tắt nó đi.
- Nhấn Command + Shift + 5.
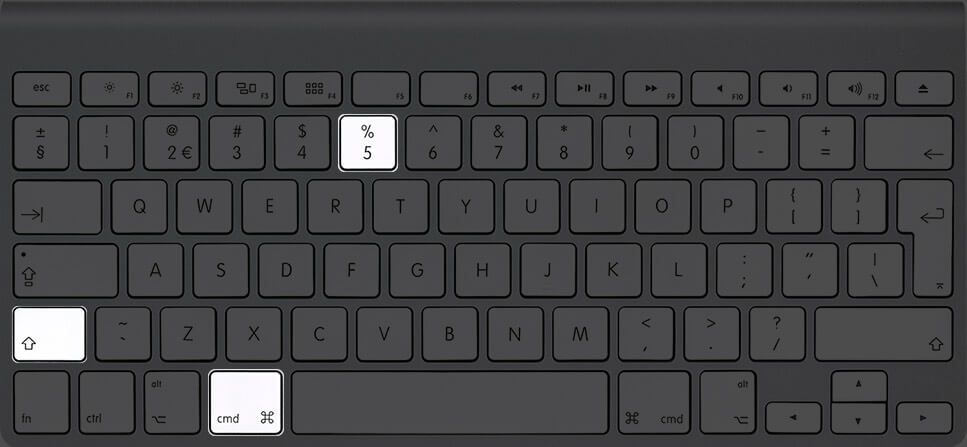
- Nhấp vào Tùy chọn.
- Trong Tùy chọn, nhấp vào Hiển thị hình thu nhỏ nổi để bỏ chọn.
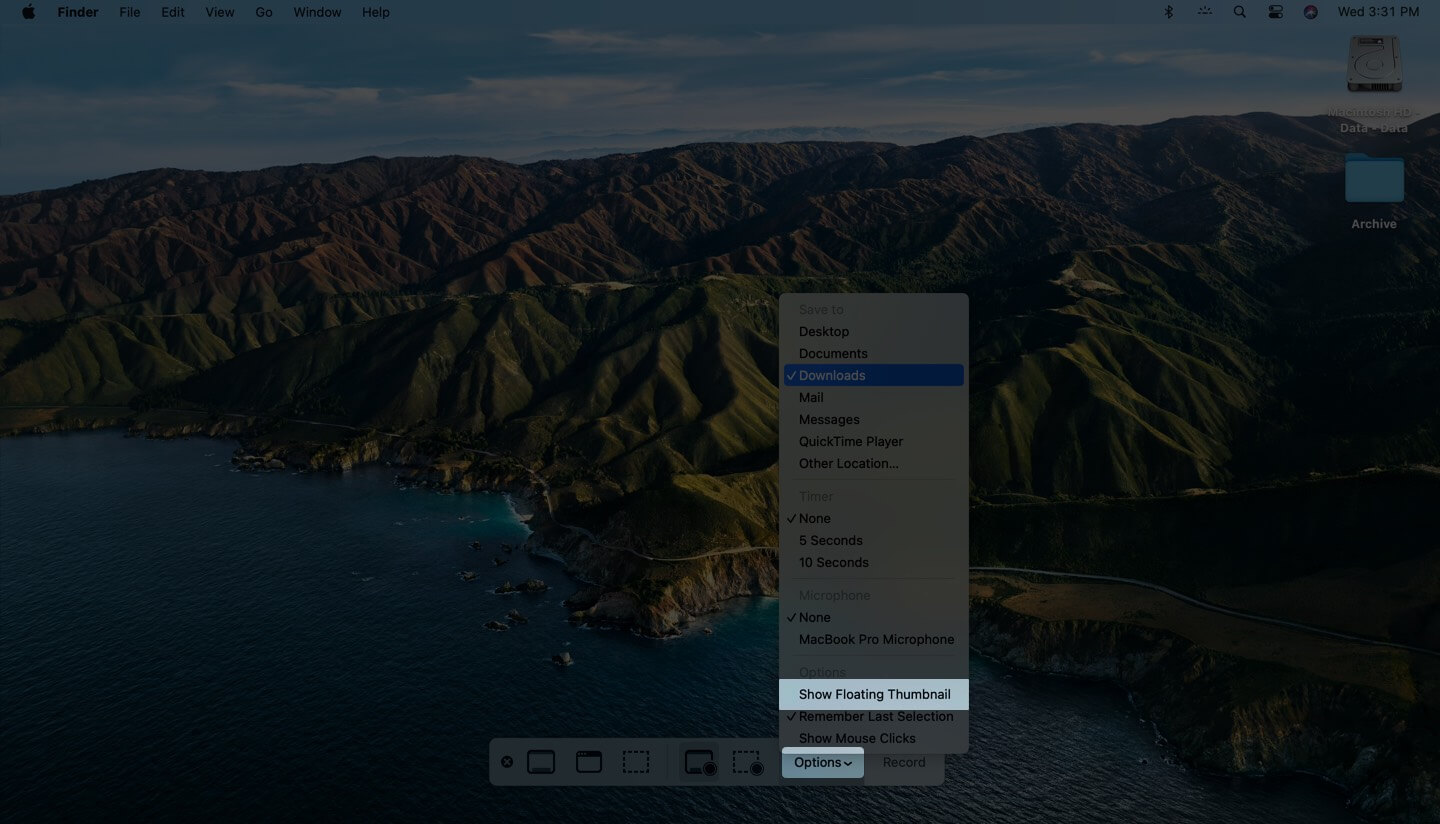
- Trong Tùy chọn, nhấp vào Hiển thị hình thu nhỏ nổi để bỏ chọn.
Đây là cách bạn có thể làm chủ ảnh chụp màn hình trên Mac. Tôi hy vọng hướng dẫn này là hữu ích. Nếu bạn có thêm bất kỳ câu hỏi nào liên quan, vui lòng hỏi trong phần nhận xét bên dưới.
Bạn cũng có thể đọc ở đây:

