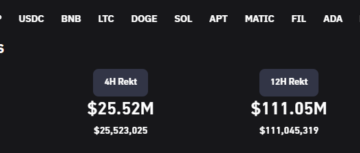Là nền tảng chia sẻ ảnh phổ biến, Instagram lưu trữ nhiều dữ liệu cá nhân. Ví dụ: tài khoản của tôi có ảnh từ năm 2013-thời đại học của tôi! Do đó, điều quan trọng là phải giữ an toàn và một cách để đảm bảo điều này là thay đổi mật khẩu Instagram thường xuyên.
Ngoài ra, nếu bạn cho rằng tài khoản của mình đã bị xâm phạm do vi phạm mật khẩu hoặc bạn đã quên mật khẩu Instagram hiện tại của mình, đây là cách bạn có thể thay đổi hoặc đặt lại mật khẩu đó trên iPhone, Android hoặc máy tính để bàn của mình.
Trước khi chúng ta bắt đầu : Đảm bảo không sử dụng mật khẩu yếu, mật khẩu dễ đoán. Luôn sử dụng kết hợp ít nhất sáu số, chữ cái, ký hiệu dấu câu, v.v. Bạn cũng có thể đặt iCloud Keychain hoặc trình quản lý mật khẩu của bên thứ ba đề xuất một mật khẩu dài và phức tạp.
Cách thay đổi mật khẩu Instagram của bạn trên iPhone hoặc Android
- Mở Ứng dụng Instagram , truy cập hồ sơ của bạn và nhấn vào biểu tượng bánh hamburger (ba dòng ngắn) ở trên cùng bên phải.
- Nhấn vào Cài đặt → Bảo mật → Mật khẩu .
- Nhập mật khẩu hiện tại của bạn rồi nhập mật khẩu mạnh mới.
- Cuối cùng, nhấn Lưu .
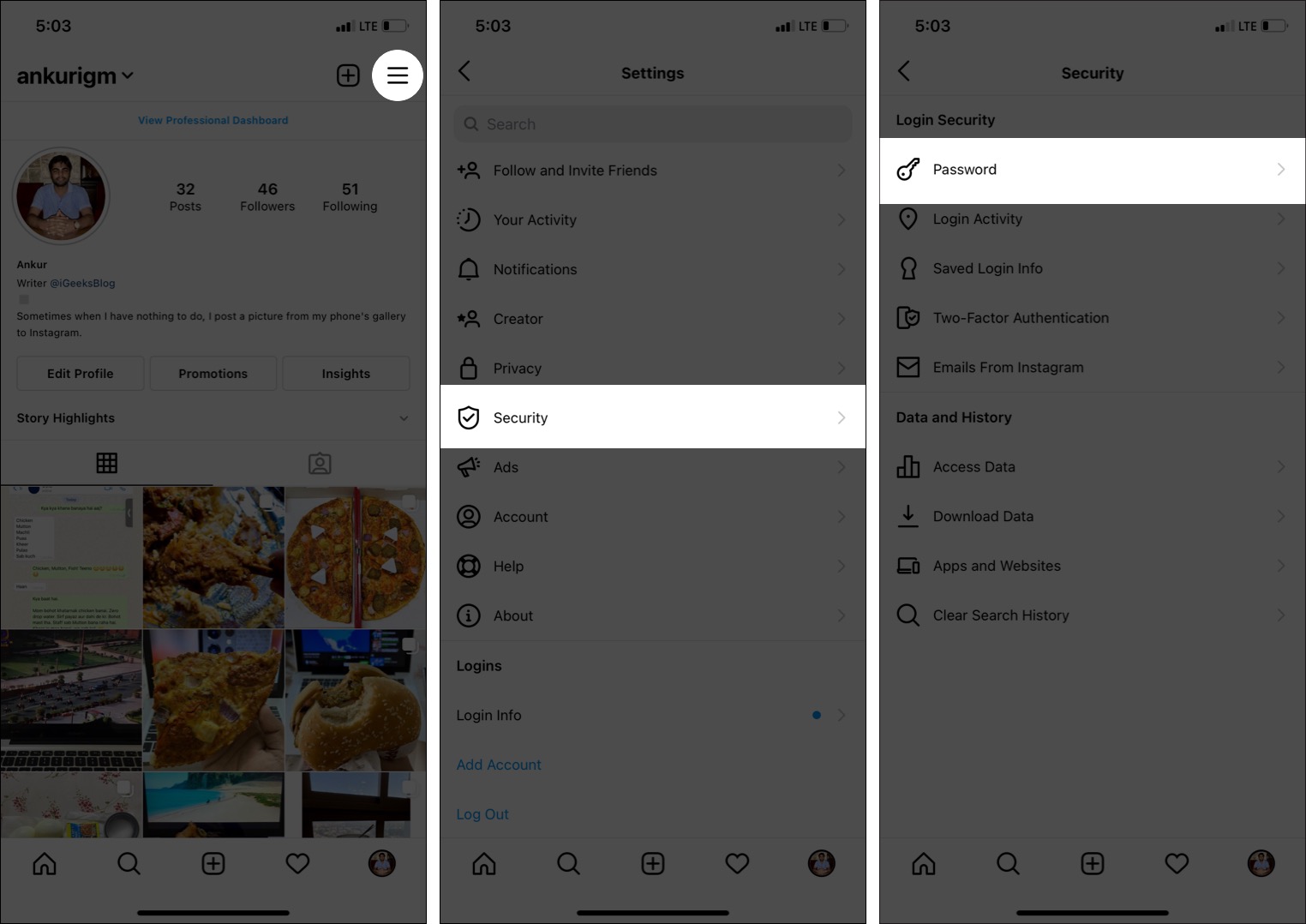
Cách thay đổi mật khẩu Instagram của bạn bằng trang web trên máy tính để bàn
- Truy cập Instagram.com trên máy Mac hoặc PC của bạn và đăng nhập nếu cần.
- Đi tới hồ sơ của bạn và nhấp vào biểu tượng bánh răng tiếp theo để Chỉnh sửa hồ sơ .
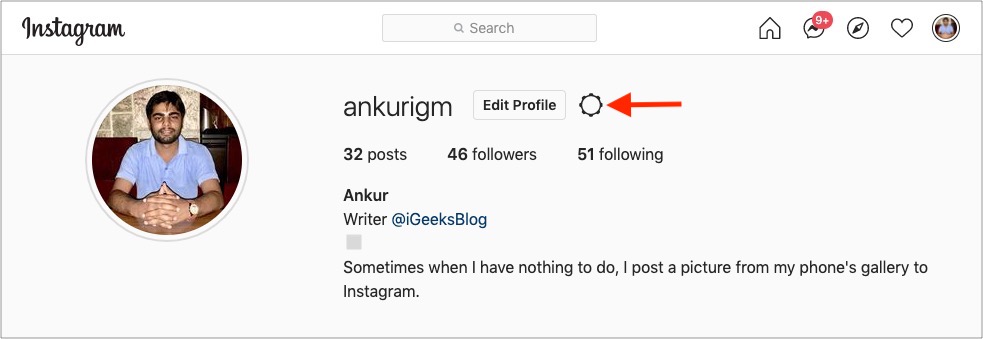
- Nhấp vào Thay đổi mật khẩu .
- Nhập mật khẩu hiện tại (cũ) của bạn và mật khẩu mới mà bạn muốn đặt.
- Cuối cùng, nhấp vào Thay đổi mật khẩu .
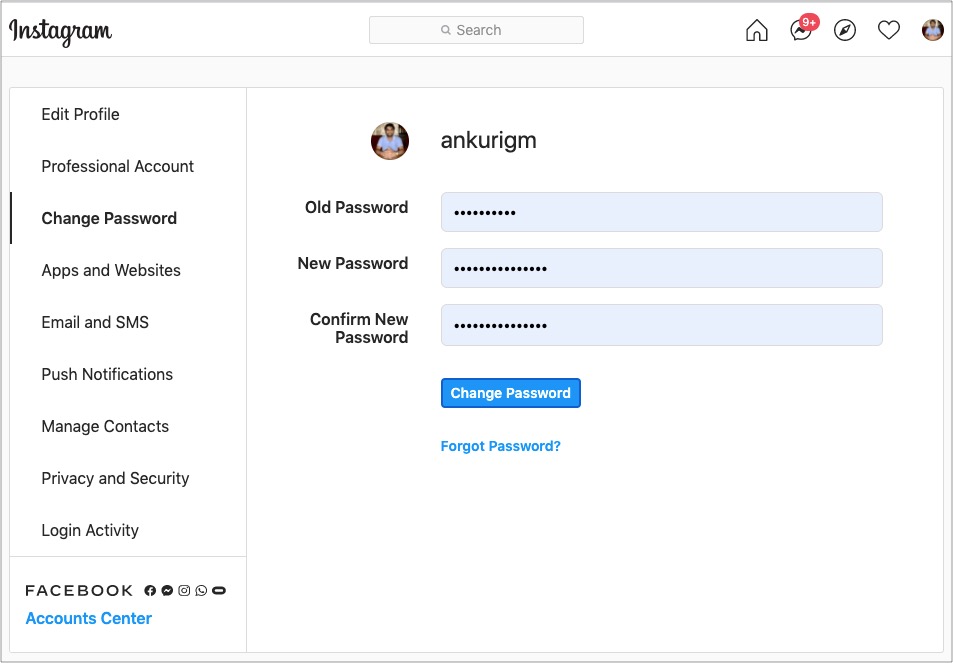
Cách đặt lại mật khẩu Instagram của bạn trên iPhone và Android
Nếu bạn quên mật khẩu Instagram của mình, bạn có thể dễ dàng đặt lại mật khẩu đó bằng cách làm theo các bước bên dưới.
- Mở Instagram ứng dụng. (Nếu bạn đã đăng nhập, hãy đi tới hồ sơ → biểu tượng bánh hamburger → Cài đặt → Đăng xuất )
- Nhấn vào Bạn quên mật khẩu? .
- Nhập tên người dùng hoặc số điện thoại của bạn và tiếp tục.

- Instagram sẽ gửi cho bạn email hoặc văn bản tới email đã đăng ký của bạn địa chỉ hoặc số điện thoại.
- Từ email, bạn có thể đăng nhập trực tiếp vào Instagram hoặc đặt lại mật khẩu Instagram của mình.
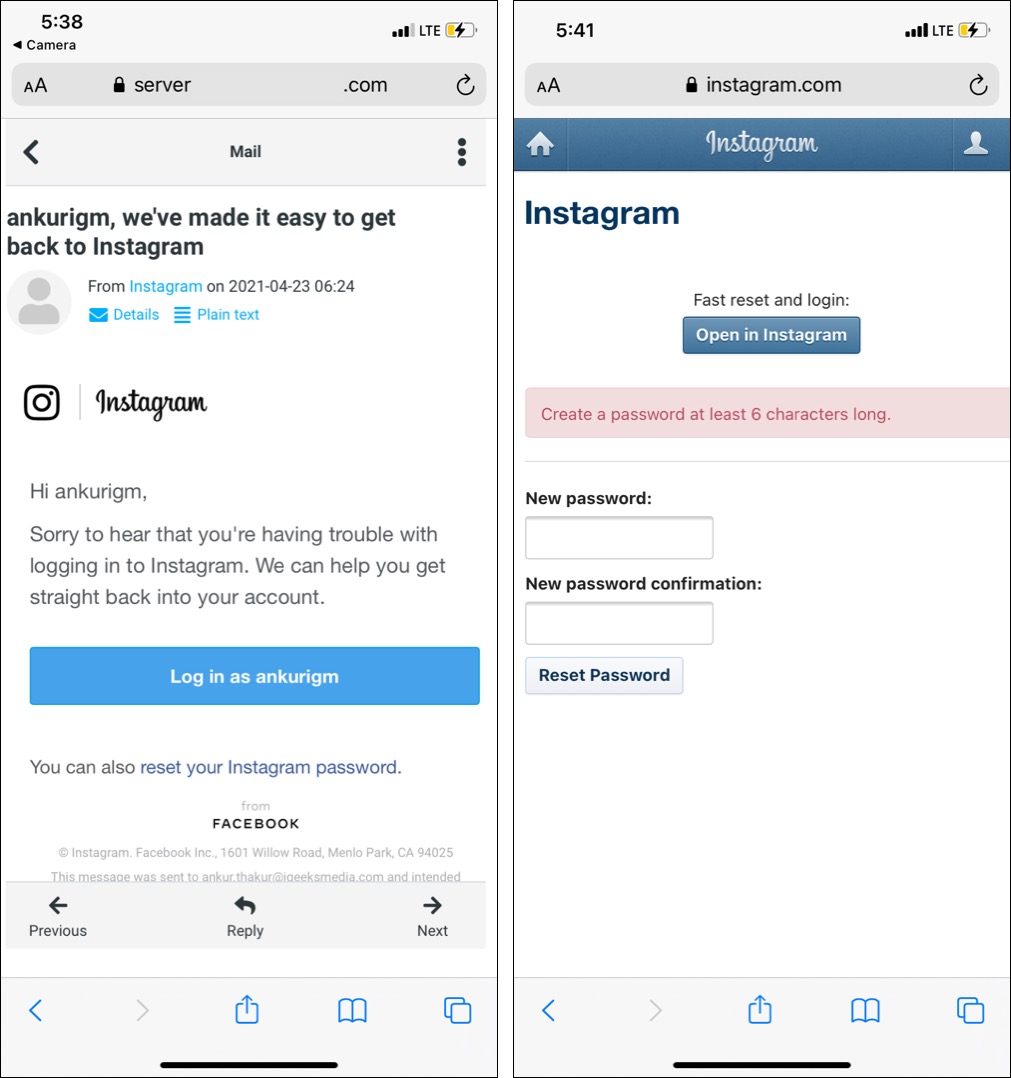
Cách đặt lại mật khẩu Instagram của bạn bằng trang web trên máy tính để bàn
- Truy cập Trang Đặt lại Mật khẩu .
- Nhập email, điện thoại hoặc tên người dùng của bạn để đăng nhập liên kết.
- Làm theo hướng dẫn đã nhận để đăng nhập hoặc đặt lại mật khẩu của bạn.
Hoặc:
- Nếu bạn đã đăng nhập vào Instagram trên web, hãy nhấp vào ảnh hồ sơ của bạn từ trên cùng.
- Nhấp vào Cài đặt → Thay đổi mật khẩu . Nhấp vào Quên mật khẩu → Gửi Lin đăng nhập k .
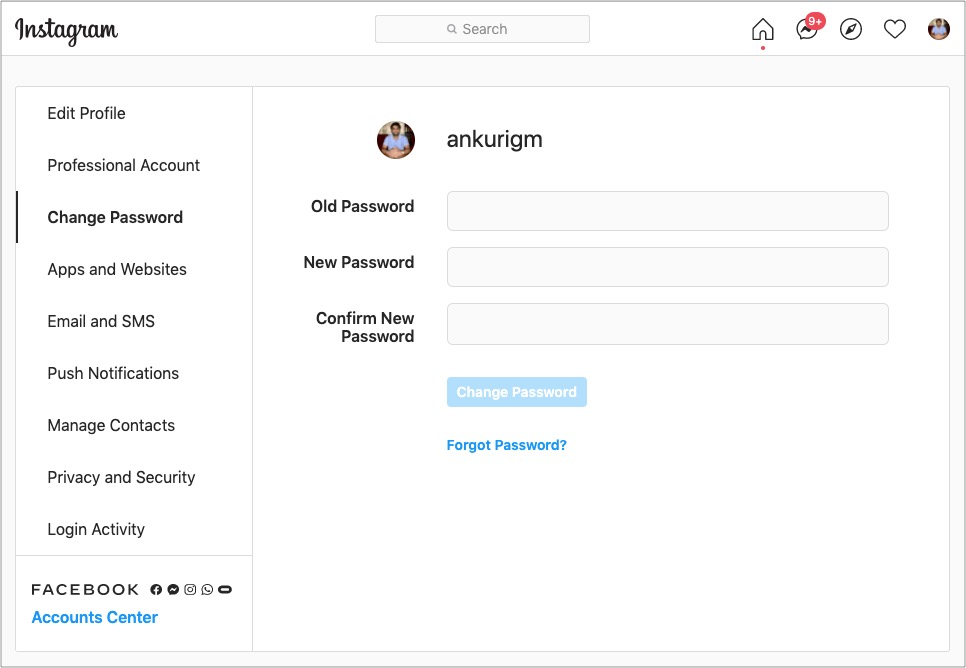
- Làm theo hướng dẫn được gửi cho bạn trong email.

Trong các bước trên, chúng ta đã biết cách thay đổi hoặc đặt lại mật khẩu Instagram. Nhưng để làm cho nó an toàn hơn, bạn phải bật xác thực hai yếu tố. Điều này sẽ đảm bảo rằng ngay cả khi ai đó biết mật khẩu của bạn hoặc lấy nó từ một vụ vi phạm dữ liệu, họ không thể đăng nhập vào tài khoản Instagram của bạn mà không có mã xác minh 2 yếu tố.
Chúng tôi có nhiều bài đăng hiển thị cho bạn cách bật 2FA cho Apple của bạn ID , Facebook , Twitter , Amazon , Tài khoản Google t , v.v. Trong bài đăng này, chúng ta cũng hãy giới thiệu Instagram.
Cách bật xác thực hai yếu tố trên Instagram
Trước khi bạn bắt đầu : Tải xuống Google Authenticator hoặc một trong các ứng dụng xác thực .
- Mở Instagram, truy cập hồ sơ của bạn và nhấn vào biểu tượng bánh hamburger ở trên cùng bên phải.
- Nhấn vào Cài đặt → Bảo mật → Xác thực hai yếu tố → Bắt đầu .
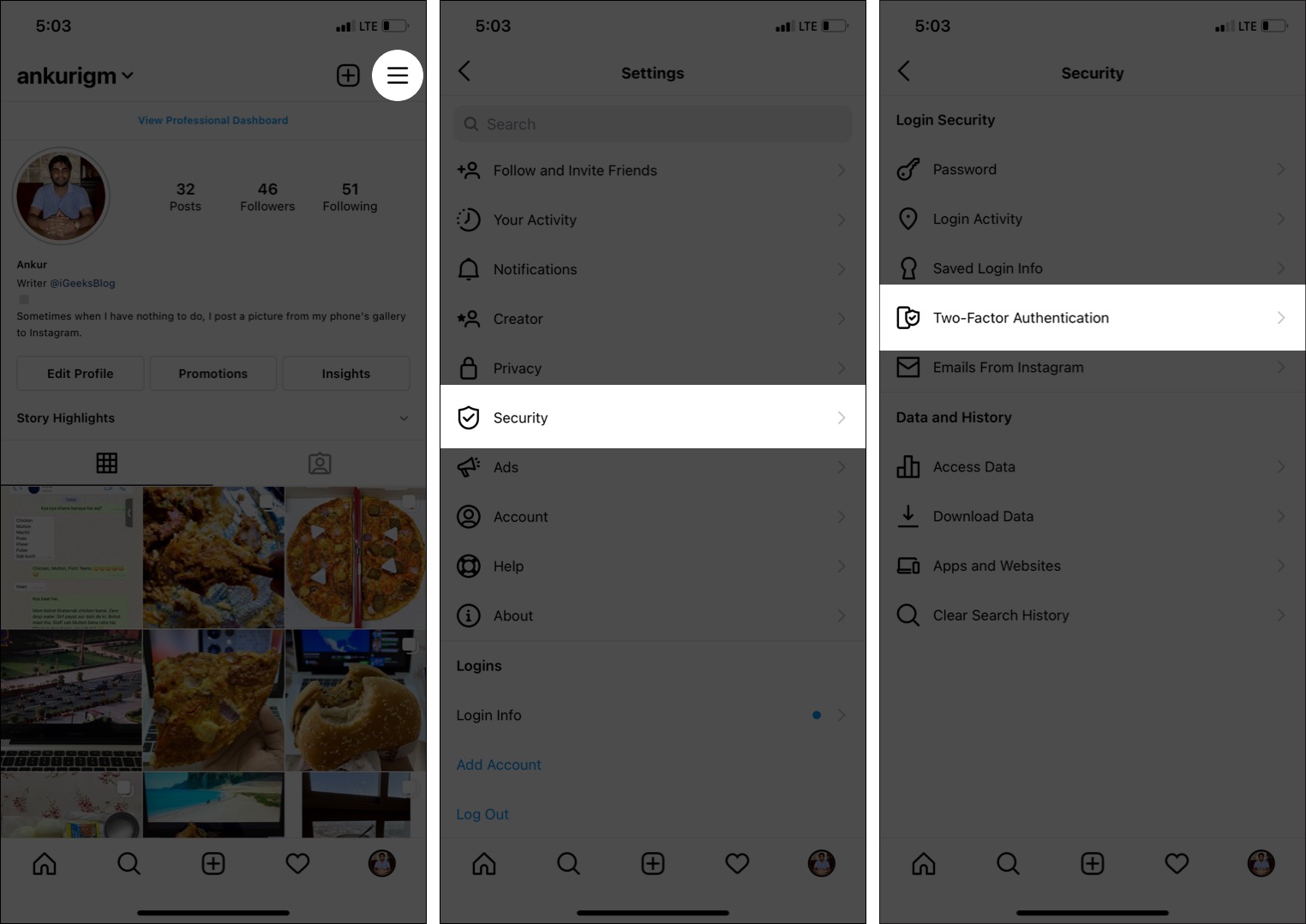
- Từ đây, bạn có thể chọn lấy mã 2FA từ ứng dụng xác thực (tính năng này hoạt động ngay cả khi ngoại tuyến) hoặc qua tin nhắn văn bản. Hãy để chúng tôi chọn’ Ứng dụng xác thực .’
- Chạm vào Tiếp theo → Mở → Có . (điều này có thể thay đổi nếu bạn sử dụng một số ứng dụng xác thực khác)
- Bây giờ, hãy nhấn vào mã Instagram gồm sáu chữ số để sao chép mã.
- Quay lại Instagram và dán/nhập mã vào đây.
- Nhấn vào Tiếp theo để thiết lập thành công 2FA cho tài khoản Insta của bạn!
- Quan trọng : Đừng quên lưu mã dự phòng của bạn ở một nơi khác. Những điều này sẽ hữu ích nếu bạn bị mất thiết bị hoặc không thể truy cập ứng dụng trình xác thực.

Af Về điều này, bạn có thể làm theo các bước tương tự để bật 2FA bằng tin nhắn văn bản để có thêm một phương pháp xác minh.
Bạn cũng có thể đặt xác thực hai yếu tố trên Instagram thông qua máy tính. Để làm điều này, hãy nhấp vào ảnh hồ sơ của bạn → Cài đặt → Quyền riêng tư và bảo mật → Chỉnh sửa cài đặt xác thực hai yếu tố . Bây giờ, hãy nhấp vào Sử dụng tin nhắn văn bản và bật 2FA (tùy chọn ứng dụng xác thực hiện không được hỗ trợ trên web).
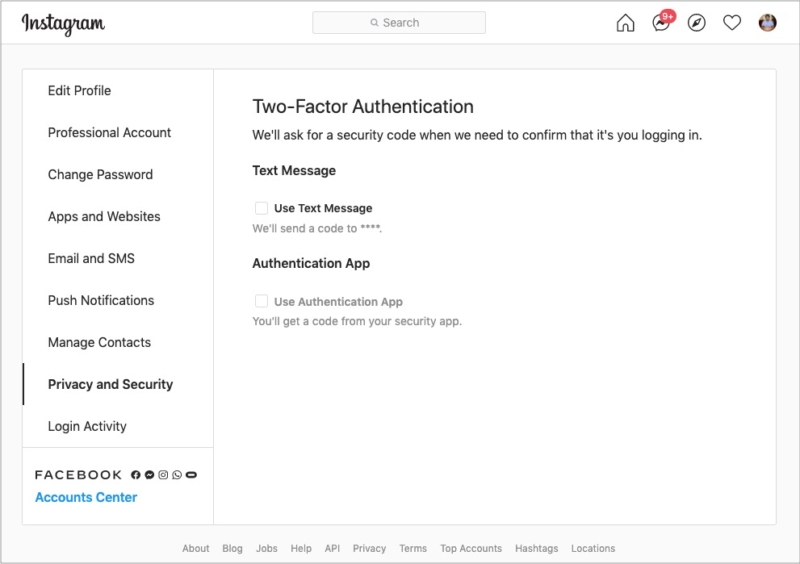
Once 2FA is set, you will have to enter this one-time code every time you log in to Instagram from a new, untrusted device.
This is how you can change, reset, and strengthen your Instagram account. I hope you have a good time using this photo/video-sharing app. While you are there, search for iGeeksBlog to see what we are up to. Cheers!
More helpful posts: