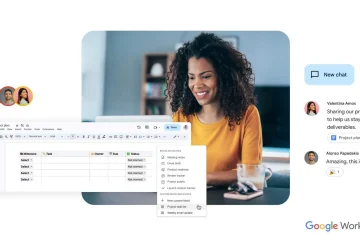Ngay cả sau sự cạnh tranh gay gắt từ Google Meet và Microsoft Teams, Zoom vẫn tiếp tục tăng thị phần của mình trong thị trường gọi điện video. Đây là lựa chọn ưu tiên cho mục đích sử dụng cá nhân, tổ chức và công ty khởi nghiệp ngoài đó. Tuy nhiên, trong các cuộc gọi Zoom dài, bạn có thể gặp phải độ trễ và tốc độ khung hình bị bỏ qua trong toàn bộ giao diện người dùng. Tuy nhiên, nó khá dễ sửa. Đọc cùng để tìm hiểu cách sửa lỗi Zoom lag trên Windows 10.

1. Sử dụng Kết nối Internet Tốc độ Cao
Để có trải nghiệm Thu phóng hoàn hảo, bạn nên có kết nối Internet tốc độ cao. Sử dụng các công cụ như Speedtest để kiểm tra xem bạn có tốc độ ít nhất 20 đến 30 Mb/giây hay không.
Hầu hết các bộ định tuyến Wi-Fi hiện đại đều hỗ trợ 2,4 GHz và 5,0 GHz. Bạn cần kết nối với tần số 5.0Ghz để có tốc độ Wi-Fi tốt nhất có thể. Chúng tôi khuyên bạn nên thực hiện thủ thuật này trước khi bắt đầu bất kỳ cuộc họp Thu phóng nào trên máy tính xách tay.
2. Tắt Hình nền thu phóng
Tính năng thu phóng cho phép bạn chọn từ nhiều hình nền để ẩn căn phòng lộn xộn đó sau lưng bạn. Người ta cũng có thể chọn hình nền tùy chỉnh từ máy tính để ẩn nền.
Ứng dụng sử dụng AI và tự cắt để mang lại trải nghiệm liền mạch. Nó nâng cấp tài nguyên trong nền để sử dụng hình nền Thu phóng . Khi bạn chọn nền Zoom, ứng dụng sẽ cảnh báo bạn về độ phân giải video thấp để duy trì băng thông CPU.
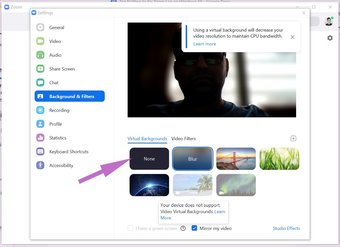
Cân nhắc tắt tùy chọn từ Cài đặt thu phóng> Nền & Bộ lọc và chọn Không có từ trình đơn sau.
3. Tắt micrô hoặc video khi bạn không nói chuyện
Trong các cuộc gọi Thu phóng kéo dài, bạn nên tắt micrô khi bạn không nói chuyện. Việc thực hành mang lại hai lợi ích cho việc sử dụng. Đầu tiên, những người tham gia khác sẽ không nghe thấy bất kỳ tiếng ồn nào từ phía bạn. Thứ hai, Zoom sẽ không còn cố gắng bắt giọng nói của bạn và sử dụng tài nguyên vào các tác vụ khác để cải thiện trải nghiệm gọi điện video. Chà, nó có vẻ tiết kiệm nhưng hoàn toàn có tác dụng. Tương tự, bạn có thể tắt cảm nhận video của mình và hiển thị ảnh hồ sơ trong cuộc gọi Thu phóng của bạn . Điều đó sẽ tiết kiệm đáng kể băng thông cho kết nối của bạn.

Chỉ cần nhấp vào biểu tượng micrô trong cuộc họp Thu phóng hoặc sử dụng phím tắt Ctrl + D để bật/tắt micrô.
Nói về phím tắt, bạn nên thành thạo Phím tắt thu phóng để thực hiện các tác vụ khi đang di chuyển.
Cũng trên Công nghệ hướng dẫn
# Thu phóng
Nhấp vào đây để xem trang các bài báo Thu phóng của chúng tôi
4. Tắt các ứng dụng Zoom mà bạn cần hơn nữa
Zoom cung cấp một thị trường ứng dụng chuyên dụng để nâng cao các chức năng. Bạn có thể thêm các ứng dụng như Evernote, Trello, v.v. trong Zoom và sử dụng chúng mà không cần rời khỏi ứng dụng chính.
Nếu bạn đã cài đặt nhiều ứng dụng của bên thứ ba và gặp phải độ trễ trong suốt quá trình Zoom, thì đã đến lúc để gỡ cài đặt các ứng dụng này khỏi nền tảng. Thực hiện theo các bước bên dưới.
Bước 1: Truy cập thị trường Thu phóng trên web.
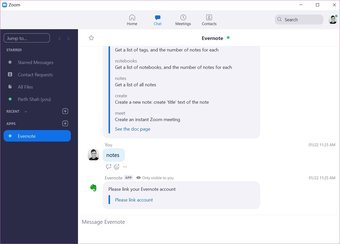
Bước 2: Đăng nhập bằng thông tin đăng nhập tài khoản Zoom của bạn. Nhấp vào tùy chọn Quản lý ở góc trên bên phải.
Bước 3: Điều hướng đến Trang tổng quan của tôi> phần Ứng dụng đã cài đặt. Bạn sẽ thấy danh sách các ứng dụng đã cài đặt.
Bước 4: Chọn Gỡ cài đặt bên cạnh tên ứng dụng và xóa nó khỏi Thu phóng.
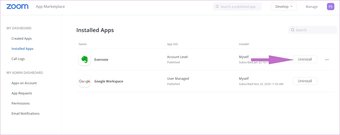
Hãy tiếp tục và khởi động lại ứng dụng Zoom và xem liệu bạn có gặp phải bất kỳ sự cố hiệu suất nào không.
5. Đóng các ứng dụng khác trong nền
Nếu có quá nhiều ứng dụng đang mở trên PC chạy Windows 10 của bạn, chúng có thể sử dụng tài nguyên CPU và khiến bạn có trải nghiệm không hài lòng trên ứng dụng Zoom. Làm theo các bước bên dưới để xác định các ứng dụng đó và kết thúc tác vụ cho chúng.
Bước 1: Nhấn phím Windows trên bàn phím và tìm kiếm Trình quản lý tác vụ.
Bước 2: Mở Trình quản lý tác vụ và bạn sẽ thấy danh sách các ứng dụng đang chạy trên máy Windows 10.
Bước 3: Nếu bạn nhận thấy việc sử dụng CPU bất thường của một ứng dụng, nhấp vào tên ứng dụng và chọn Kết thúc tác vụ ở dưới cùng.
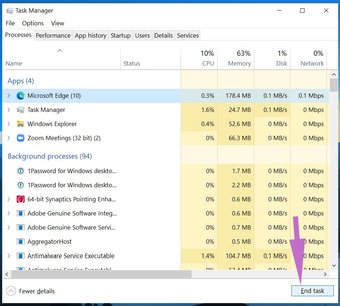
Bằng cách đó, bạn sẽ sử dụng CPU tối đa cho các cuộc gọi điện video Zoom để mang lại trải nghiệm không có độ trễ.
6. Đóng các quá trình tải xuống và phát trực tuyến khác
Như chúng tôi đã đề cập trước đó, Zoom yêu cầu kết nối internet tốc độ cao để có trải nghiệm gọi điện video không gặp trục trặc. Nếu có bất kỳ quá trình tải xuống nào đang diễn ra hoặc phát trực tuyến video YouTube trong nền , bạn cần tạm dừng hoặc dừng hoạt động và cho phép Zoom sử dụng toàn bộ băng thông.
7. Cập nhật ứng dụng Zoom
Zoom thường xuyên phát hành các bản cập nhật ứng dụng để cải thiện hiệu suất ứng dụng trên PC Windows. Thu phóng làm chậm máy Windows của bạn nếu bạn đang sử dụng phiên bản cũ của ứng dụng.
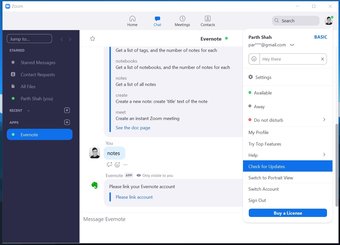
Nhấp vào biểu tượng hồ sơ ở góc trên bên phải và chọn tùy chọn Kiểm tra bản cập nhật. Cập nhật tính năng Thu phóng lên phiên bản mới nhất và tận hưởng các cuộc gọi điện video mượt mà.
Khắc phục sự cố thu phóng
Trong khi Thu phóng là một công cụ tuyệt vời cho hội nghị truyền hình, độ trễ và trục trặc không mong muốn sẽ làm hỏng trải nghiệm. Kiểm tra các phương pháp ở trên để khắc phục độ trễ Thu phóng trên máy tính Windows 10 của bạn.
Tiếp theo: Skype là một giải pháp thay thế Zoom khác để soạn các cuộc gọi điện video nhóm. Đọc bài đăng so sánh bên dưới để tìm thấy tất cả sự khác biệt giữa hai loại.
Bài viết trên có thể chứa các liên kết liên kết giúp hỗ trợ Guiding Tech. Tuy nhiên, nó không ảnh hưởng đến tính toàn vẹn biên tập của chúng tôi. Nội dung vẫn không thiên vị và xác thực.