Đồng bộ hóa chọn lọc là một tính năng rất hữu ích của Dropbox cho phép bạn chọn tệp đồng bộ hóa với ổ đĩa cục bộ của mình. Nói cách khác, bạn có thể chọn tệp nào đồng bộ hóa với máy của mình và tệp nào không đồng bộ hóa. Đây là một tính năng rất tiện dụng, đặc biệt nếu bạn có mục tiêu lượng lớn dữ liệu được lưu trữ trên đám mây . Bằng cách này, bạn có thể tránh làm tắc nghẽn ổ cứng của mình với các tệp lớn.
Trong hướng dẫn này, chúng tôi sẽ chỉ ra các bước cần làm để bật Đồng bộ hóa có chọn lọc. Thật không may, tính năng này có thể không phải lúc nào cũng hoạt động như dự kiến. Đó là lý do tại sao phần thứ hai của hướng dẫn này thực sự là một phần khắc phục sự cố. Chúng tôi sẽ khám phá cách bạn có thể khắc phục các sự cố Đồng bộ hóa có chọn lọc khác nhau trên Dropbox.
Cách sử dụng đồng bộ hóa chọn lọc Dropbox
Đồng bộ hóa có chọn lọc khả dụng cho tất cả người dùng Dropbox. Vì vậy, nếu đang sử dụng gói Basic miễn phí, bạn có thể bật gói này mà không gặp bất kỳ sự cố nào.
Dưới đây là cách bạn có thể bật Đồng bộ hóa có chọn lọc trên Dropbox:
- Trước tiên, bạn cần cài đặt ứng dụng Dropbox dành cho máy tính để bàn trên máy tính của mình.
- Sau đó, khởi chạy ứng dụng, nhấp vào ảnh hồ sơ của bạn (góc trên cùng bên phải) và đi tới Tùy chọn .
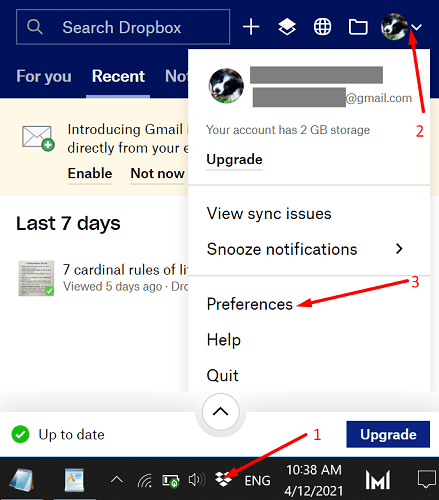
- Chọn tab Đồng bộ hóa và chuyển đến Đồng bộ hóa có chọn lọc .
- Nhấp vào Đồng bộ hoá có chọn lọc (Windows). Nhân tiện, nếu bạn đang sử dụng máy Mac, hãy chọn Chọn thư mục .

- Chọn các thư mục bạn muốn lưu trên ổ cứng cục bộ của mình. Đơn giản, bỏ chọn những người bạn không muốn đồng bộ hóa cục bộ.
- Nhấn vào nút Cập nhật để áp dụng các thay đổi. Thế là xong.
Đồng bộ hóa thông minh và Đồng bộ hóa có chọn lọc: Sự khác biệt là gì?
Có một tùy chọn Dropbox thú vị khác đáng được đề cập có tên là Đồng bộ hóa thông minh . Tùy chọn này cho phép bạn tạo tệp chỉ trực tuyến. Điều này có nghĩa là bạn có thể giải phóng thêm dung lượng lưu trữ trên máy tính của mình bằng cách lưu trữ riêng nội dung tệp của bạn trên đám mây.
Vì vậy, sự khác biệt chính giữa Đồng bộ hóa chọn lọc và Đồng bộ hóa thông minh là nơi bạn lưu trữ các tệp của mình (ổ đĩa cục bộ của bạn so với đám mây Dropbox). Các tệp chỉ trực tuyến sẽ không xuất hiện trong Đồng bộ hóa có chọn lọc vì bạn chỉ có thể lưu trữ chúng trên đám mây.
Khắc phục tính năng đồng bộ hóa chọn lọc Dropbox không hoạt động
Khi tính năng Đồng bộ hóa chọn lọc không hoạt động, Dropbox thường không xóa được các tệp bạn đã chọn và đồng bộ hóa chúng với ổ đĩa cục bộ của bạn. Vì vậy, nó đang làm ngược lại những gì nó phải làm. Hãy xem cách bạn có thể khắc phục sự cố này và các sự cố thường gặp khác.
Khắc phục xung đột đồng bộ hóa có chọn lọc của Dropbox
Đôi khi, bạn có thể nhận được cảnh báo “ Xung đột đồng bộ hóa có chọn lọc ” đối với một số tệp và thư mục nhất định. Điều này thường xảy ra vì đã có một thư mục với tên đó được lưu trữ ở cùng một vị trí. Vì vậy, khi bạn cố gắng đồng bộ hóa tệp mới, Dropbox sẽ cảnh báo bạn về sự cố bằng cách thêm từ “Xung đột đồng bộ hóa có chọn lọc” sau tên tệp. Cách nhanh nhất để giải quyết vấn đề là thay đổi tên của tệp chưa được đồng bộ hóa.
Thực hiện đồng bộ hóa ban đầu với máy chủ
Nếu Dropbox cho biết đó là “ Thực hiện đồng bộ hóa ban đầu với máy chủ ”, hãy đợi cho đến khi dịch vụ lập chỉ mục tất cả các tệp trong thư mục Dropbox của bạn. Cảnh báo này cũng có thể cho biết bạn đã tạm dừng đồng bộ hóa từ menu. Nếu đúng như vậy, bạn có thể tiếp tục đồng bộ hóa bất kỳ lúc nào bạn muốn. Nếu bạn chỉ muốn loại bỏ thông báo, hãy nhấn vào tùy chọn Hủy .
Dropbox không thể cập nhật tùy chọn đồng bộ hóa có chọn lọc của bạn
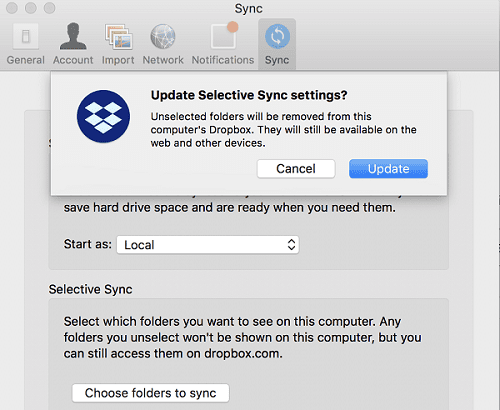
Cảnh báo này cho biết dịch vụ không thể áp dụng cài đặt Đồng bộ hóa chọn lọc mới nhất của bạn. Có ba lý do chính có thể kích hoạt cảnh báo này và chúng tôi sẽ liệt kê chúng bên dưới.
- Các tệp tương ứng đã được sử dụng . Kiểm tra xem bạn đã mở các tệp có vấn đề trong một chương trình khác chưa. Bạn cần đóng các ứng dụng đó để cho phép Dropbox lưu cài đặt đồng bộ hóa mới của bạn. Ngoài ra, hãy đảm bảo rằng bạn không sử dụng các liên kết tượng trưng hoặc các tệp được tham chiếu.
- Bạn sắp hết dung lượng bộ nhớ . Kiểm tra xem ổ cứng của bạn có sắp hết dung lượng hay không. Nếu không còn chỗ để lưu dữ liệu, bạn cần giải phóng ổ đĩa của mình và giải phóng một số dung lượng.
- Bạn không có quyền đối với tệp cần thiết để chỉnh sửa hoặc đồng bộ hóa các tệp. Tin tốt là bạn có thể nhanh chóng khắc phục sự cố này bằng cách thay đổi quyền đối với tệp.
Nếu đang sử dụng Windows 10, bạn có thể chạy lệnh iCACLS trong Command Prompt. Chạy lần lượt các lệnh bên dưới và nhấn Enter sau mỗi lệnh. Chờ cho đến khi Command Prompt chạy xong lệnh hiện tại trước khi nhập lệnh mới.
-
icacls"D: \ Dropbox"/Grant"% USERNAME%":( F)/T -
icacls"% HOMEPATH% \ Dropbox"/Grant"% USERNAME%":( F)/T -
icacls"% APPDATA% \ Dropbox"/Grant"% USERNAME%":( F)/T
Nếu vị trí thư mục Dropbox của bạn không phải là C: \ Users \ UserName \ Dropbox, hãy chỉnh sửa các lệnh cho phù hợp. Khởi chạy lại Dropbox và kiểm tra xem sự cố đã biến mất chưa.
Trên Mac, khởi chạy Terminal và chạy các lệnh sau:
-
sudo chflags-R nouchg ~/Dropbox ~/.dropbox ~/.dropbox-master -
sudo chown"$ USER""$ HOME" -
sudo chown-R"$ USER"~/Dropbox ~/.dropbox -
sudo chmod-RN ~/.dropbox ~/Dropbox -
chmod-R u + rw ~/Dropbox ~/.dropbox
Đồng bộ hóa có chọn lọc Không giải phóng dung lượng

Nếu bạn đã bật Đồng bộ hóa có chọn lọc nhưng Dropbox không xóa bất kỳ tệp nào, hãy kiểm tra xem bạn đã truy cập vào Hạn ngạch sử dụng dung lượng hộp kéo thả . Khi điều đó xảy ra, Dropbox sẽ ngừng đồng bộ hóa các tệp của bạn và sẽ không xóa bất kỳ thứ gì. Bạn cần đặt tài khoản của mình dưới hạn mức để Dropbox tiếp tục đồng bộ hóa và xóa các tệp bạn đã chọn trong Đồng bộ hóa có chọn lọc.
Ví dụ: để lại các thư mục chia sẻ lớn vì chúng cũng chiếm dung lượng trên tài khoản của bạn. Ngoài ra, bạn có thể sử dụng phần thưởng giới thiệu để tăng hạn ngạch dung lượng bộ nhớ của bạn hoặc chỉ cần nâng cấp tài khoản của bạn.
Đồng bộ hóa có chọn lọc Không hiển thị tất cả các thư mục
Nếu Đồng bộ hóa có chọn lọc không hiển thị bất kỳ thư mục nào, điều đó có thể xảy ra do bản phát hành Beta.
- Khởi chạy trình duyệt của bạn và truy cập www.dropbox.com .
- Đăng nhập vào tài khoản của bạn và nhấp vào tên người dùng của bạn.
- Sau đó, chuyển đến Cài đặt , chọn tab Hồ sơ và cuộn xuống Tùy chọn .
- Bỏ chọn tùy chọn Bản phát hành sớm .

- Lưu cài đặt, khởi chạy lại ứng dụng Dropbox và kiểm tra kết quả.
Nhân tiện, ngay cả khi bạn tắt các bản phát hành sớm, bạn vẫn có thể đăng ký nhận email về các tính năng và mẹo mới .
Kết luận
Đồng bộ hóa có chọn lọc là một tính năng Dropbox tiện dụng mà bạn có thể sử dụng để chọn những tệp đồng bộ hóa với ổ đĩa máy tính của bạn và những tệp nào vẫn được lưu trữ trên đám mây. Nhưng tùy chọn này đôi khi có thể không hoạt động như dự định. Ví dụ: SelectiveSync sẽ không lưu cài đặt của bạn hoặc không giải phóng được dung lượng trên ổ đĩa của bạn. Hướng dẫn này mang đến cho bạn một loạt các giải pháp cụ thể cho từng vấn đề. Nhấn vào các nhận xét bên dưới và cho chúng tôi biết nếu bạn đã giải quyết được sự cố Dropbox của mình.