Cuộc gọi thu phóng đã trở thành một điều bình thường mới trong thế giới đại dịch ngày nay, đặc biệt là đối với những người dùng tổ chức các cuộc họp thường xuyên. Tất cả các cuộc họp, lớp học hoặc thậm chí các cuộc gọi thông thường đều được thực hiện qua Zoom. Tuy nhiên, khi tổ chức hội nghị, hội thảo trên web hoặc các loại sự kiện ảo khác, bạn có thể cần trợ giúp để quản lý suôn sẻ.

Trong chế độ thu phóng cuộc họp, đặc biệt là khi nó liên quan đến nhiều người tham gia, nó trở thành một nhiệm vụ khó khăn cho người chủ trì để quản lý tất cả mọi người. Đây là lúc tùy chọn đồng tổ chức chương trình phát huy tác dụng. Bằng cách có thêm người dẫn chương trình cho cuộc họp, bạn có thể tổ chức cuộc họp và tập trung vào chương trình của cuộc họp.
Ứng dụng Zoom có tính năng chỉ định người đồng chủ trì cuộc họp cho các tình huống như vậy. Chúng tôi sẽ hướng dẫn bạn cách chỉ định người đồng lưu trữ trong Zoom trên Windows và Android. Sau khi đã nói, chúng ta hãy đi thẳng vào chính bài viết.
Ai chính xác là người đồng tổ chức
Trước khi chúng ta tiếp tục và xem xét các bước để chỉ định người đồng tổ chức Phóng to các thiết bị Windows và Android, trước tiên hãy để chúng tôi hiểu chính xác ai là người đồng tổ chức.
Bạn có thể xem người đồng tổ chức như một trợ thủ đắc lực cho cuộc họp. Bạn có thể gán các quyền kiểm soát quản trị và các đặc quyền lưu trữ khác cho người dùng khác để bớt gánh nặng quản lý cuộc họp.
Các biện pháp kiểm soát có thể là bất cứ điều gì, từ việc quản lý những người tham gia cuộc họp hoặc bắt đầu/dừng ghi. Hiện tại, bạn có thể đặt hoặc chỉ định bao nhiêu người đồng chủ trì cho cuộc họp hoặc hội thảo trên web tùy ý.

Việc đưa ai đó làm người đồng lưu trữ đi kèm với một số lợi ích và hạn chế
Lợi ích của việc chỉ định Người đồng chủ trì
Bạn có thể thực hiện nhiều nhiệm vụ và tập trung vào chương trình họp. Trong khi đó, Người đồng chủ trì có thể quản lý và giúp đỡ những người tham gia cuộc họp khác. Mặc dù bạn chọn người đồng tổ chức, bạn vẫn có quyền kiểm soát cuộc họp và kết thúc cuộc họp.
Hạn chế của Người đồng tổ chức
Người đồng tổ chức không thể thay đổi người dẫn chương trình hoặc bầu chọn những người đồng tổ chức khác. Ngoài ra, những người đồng tổ chức không thể bắt đầu phụ đề chi tiết hoặc phát trực tiếp. Tương tự, những người đồng tổ chức không thể kết thúc cuộc họp cho tất cả những người tham gia hoặc bắt đầu phòng chờ.
Điều kiện tiên quyết
Trước tiên, bạn cần bật tính năng đồng tổ chức trên tài khoản Zoom của mình trước bạn có thể chỉ định vai trò trong cuộc họp Thu phóng. Một điểm quan trọng cần lưu ý ở đây là tính năng này chỉ khả dụng trên phiên bản trả phí của tài khoản Zoom.
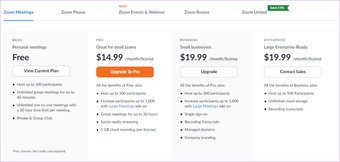
Mặc dù phiên bản miễn phí có nhiều tính năng riêng, nhưng cuối cùng, chúng là cơ bản. Có một số đặc quyền có sẵn trên phiên bản trả phí của tài khoản Zoom, chẳng hạn như chỉ định một người đồng lưu trữ. Vì vậy, bạn cần nâng cấp lên phiên bản Pro trở lên để sử dụng tính năng đồng lưu trữ.
Cách bật Đồng lưu trữ trên tài khoản Zoom
Dưới đây là các bước bạn cần theo dõi trên tài khoản Zoom của bạn để kích hoạt tính năng đồng lưu trữ.
Bước 1: Truy cập trang web Zoom trên trình duyệt của bạn và đăng nhập bằng thông tin đăng nhập Zoom của bạn.
Bước 2: Nhấp trên nút TÀI KHOẢN CỦA TÔI nằm ở góc trên cùng bên phải của trang web Thu phóng.
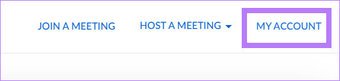
Bước 3: Bạn sẽ thấy nhiều tùy chọn trong ngăn bên trái. Nhấp vào Cài đặt.
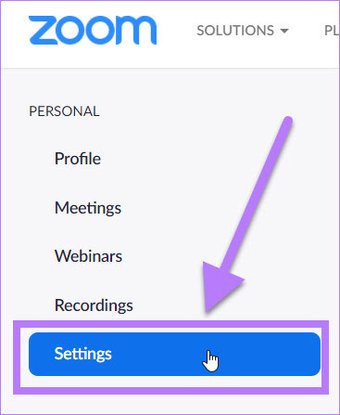
Bước 4: Nhấp vào tùy chọn Trong Cuộc họp (Cơ bản) và tìm kiếm tùy chọn Đồng tổ chức và bật bật tắt.
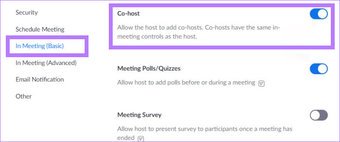
Sau khi bật tính năng Đồng tổ chức trên tài khoản Zoom của mình, bạn có thể chỉ định một người đồng tổ chức trong cuộc họp.
Cách chỉ định người đồng lưu trữ khi phóng to trên Windows
Đây là cách bạn có thể chỉ định người đồng lưu trữ trong cuộc họp trên ứng dụng Zoom dành cho Windows.
Bước 1: Tải xuống phiên bản mới nhất của ứng dụng máy khách Zoom dành cho máy tính để bàn từ trang web chính thức.
Tải xuống ứng dụng Zoom f hoặc Windows
Bước 2: Đăng nhập bằng tài khoản của bạn và bắt đầu cuộc họp.
Bước 3: Nhấp vào bất kỳ người tham gia nào mà bạn muốn làm người đồng tổ chức để đưa đến trung tâm của giao diện cuộc họp. Sau đó, nhấp chuột phải vào nguồn cấp dữ liệu video và chọn tùy chọn Make Co-host.

Bước 4: Nhấp vào tùy chọn Make Co-host sẽ bật lên một thông báo xác nhận. Tại đây, chọn Có để xác nhận hành động.
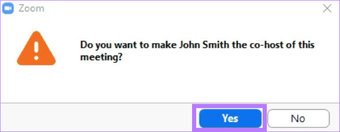
Bước 5: Ngoài ra, bạn có thể đặt bất kỳ người tham gia nào làm người đồng tổ chức từ phía bên phải của giao diện cuộc họp Thu phóng. Tất cả những gì bạn cần làm là đưa con trỏ đến tên của người tham gia, nhấp chuột phải vào nó và chọn tùy chọn Make Co-Host.
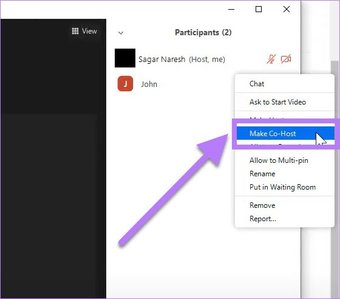
Bước 6: Hộp thoại xác nhận sẽ bật lên, tại đây bạn phải nhấp vào nút Có để xác nhận hành động của mình.
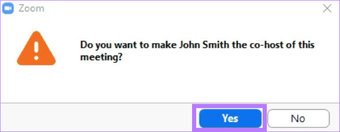
Cách chỉ định đồng chủ nhà trên ứng dụng Zoom dành cho Android
Nếu bạn đang sử dụng ứng dụng Zoom Android, bạn cũng có thể chỉ định người đồng tổ chức trong cuộc họp Zoom bằng ứng dụng này. Dưới đây là các bước:
Bước 1: Cài đặt phiên bản mới nhất của ứng dụng Zoom Android trên điện thoại thông minh của bạn từ Cửa hàng Google Play.
Tải xuống ứng dụng Zoom cho Android
Bước 2: Mở ứng dụng và đăng nhập vào tài khoản của bạn.
Bước 3: Bắt đầu cuộc họp. Khi tất cả những người tham gia đã tham gia cuộc họp, từ thanh menu dưới cùng, hãy chọn tùy chọn Người tham gia.
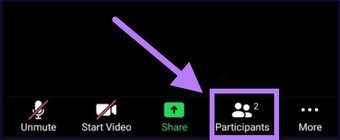
Bước 4: Nhấn vào tên của người tham gia. Từ danh sách các tùy chọn xuất hiện, hãy chọn tùy chọn Tạo người đồng lưu trữ.

Bước 5: Một hộp thoại xác nhận sẽ xuất hiện. Bạn cần nhấp vào nút Có để xác nhận hành động.
Đó là cách bạn có thể chỉ định ai đó làm người đồng tổ chức cuộc họp của mình.
Nhận trợ giúp khi thu phóng
Chúng tôi hy vọng hướng dẫn này đã làm rõ mọi thứ liên quan đến cách chỉ định một người đồng lưu trữ trong Phóng to trên Windows và ứng dụng Android. Bạn có thể làm theo các bước tương tự và nhấp hoặc nhấn vào nút Xóa Người đồng tổ chức để loại bỏ vai trò của người tham gia được chỉ định.
Cập nhật lần cuối vào ngày 30 tháng 8 năm 2021
Bài viết trên có thể chứa các liên kết liên kết giúp hỗ trợ Guiding Tech. Tuy nhiên, nó không ảnh hưởng đến tính toàn vẹn biên tập của chúng tôi. Nội dung vẫn không thiên vị và xác thực.