Nhiều khi đại dịch đã tấn công các chuyên gia không gian làm việc, nó cũng có tác động tương tự đối với sinh viên. Trong những thời gian thử nghiệm này, Zoom đã trở thành ứng dụng họp hoặc gọi điện video dành cho hầu hết mọi người.

Mặc dù có nhiều lựa chọn thay thế như Google Meet, Microsoft Các nhóm, mọi người vẫn thích Zoom hơn vì nó có sở trường nhận các tính năng mới rất thường xuyên. Thu phóng Chế độ lấy nét là một trong những tính năng ngăn sinh viên và các chuyên gia không gian làm việc bị phân tâm trong một lớp học hoặc cuộc họp trực tuyến.
Hướng dẫn này sẽ chỉ ra cách bạn có thể sử dụng chế độ Tập trung trên ứng dụng Thu phóng và loại bỏ những phiền nhiễu có thể gây ra các cuộc họp hoặc phiên trực tiếp của bạn. Vì vậy, chúng ta hãy bắt đầu ngay với nó.
Chế độ Lấy nét là gì và Công dụng của nó
Theo trang hỗ trợ chính thức, chế độ Lấy nét trên Thu phóng được phát triển để lưu ý đến’môi trường học tập kỹ thuật số.’Tuy nhiên, tính năng này không bị hạn chế chỉ được sử dụng bởi sinh viên.
Các chuyên gia không gian làm việc, người phát trực tuyến, người tổ chức hội thảo trên web, v.v., cũng có thể sử dụng tính năng tuyệt vời này để tránh bị sao nhãng. Đặc biệt nếu đang họp thuyết trình hoặc giải thích điều gì đó quan trọng, bạn có thể sử dụng chế độ này để tránh bị người khác hoặc hành động của họ phân tâm.

Sau khi Thu phóng Tiêu điểm chế độ được bật, người dẫn chương trình và người đồng tổ chức là những người duy nhất có thể xem tất cả video của người tham gia. Nhưng không ai trong số những người tham gia sẽ có thể xem video của nhau, do đó tránh bị phân tâm.
Ngoài ra, tính năng chia sẻ màn hình cũng bị chặn đối với tất cả mọi người, ngoại trừ người dẫn chương trình và người đồng tổ chức. Nếu bạn là một người tham gia, thì bạn chỉ có thể xem nội dung của mình chứ không phải của bất kỳ ai khác.
Hơn nữa, khi bật chế độ Tập trung, bạn sẽ không nghe bất kỳ người tham gia nào khác. Do đó, chỉ những phản hồi không lời như giơ tay hoặc các phản ứng khác mới được hiển thị.
Điều kiện tiên quyết
May mắn thay, tính năng Chế độ lấy nét nâng cao này khả dụng cho tất cả các cấp tài khoản Zoom. Điều này bao gồm cả chủ tài khoản miễn phí hoặc cơ bản. Một điều quan trọng khác cần lưu ý là bạn chỉ có thể bật và sử dụng chế độ Lấy nét trên ứng dụng máy khách Zoom trên máy tính để bàn. Nó không khả dụng cho ứng dụng di động Android hoặc iOS Zoom hiện tại.

Để sử dụng chế độ Zoom Focus, bạn cần tải xuống ứng dụng khách Zoom desktop phiên bản 5.7.3 hoặc cao hơn cho Windows và Mac. Nếu bạn đang chạy phiên bản cũ hơn của ứng dụng Zoom, bạn cũng có thể sử dụng chế độ Focus.
Tuy nhiên, bạn sẽ không thể bật hoặc tắt tính năng này. Bên cạnh đó, bạn cũng sẽ không thấy bất kỳ thông báo nào liên quan đến chế độ Focus. Nó chỉ có thể được bật thông qua máy chủ, đang chạy ứng dụng khách Zoom trên máy tính để bàn phiên bản 5.7.3 trở lên.
Cách bật Chế độ lấy nét khi thu phóng
Bây giờ bạn đã hiểu cách sử dụng và Chính xác thì chế độ Lấy nét trên Thu phóng có thể mang lại lợi ích cho bạn như thế nào, hãy cùng chúng tôi xem các bước bật chế độ này cho tài khoản Thu phóng của bạn.
Bước 1: Truy cập trang web Thu phóng và đăng nhập vào tài khoản của bạn.
Bước 2: Nhấp vào nút Tài khoản của tôi ở góc trên bên trái của giao diện.

Bước 3: Từ ngăn bên trái, chọn tùy chọn Cài đặt.
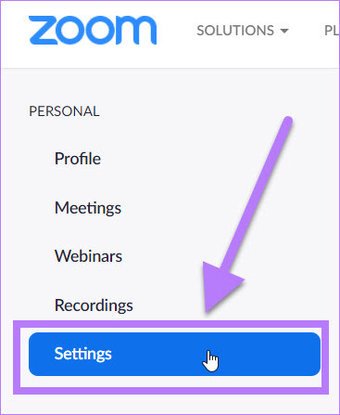
Bước 4: Bạn cần nhấp vào nút Đang họp (Nâng cao) ở phía bên phải của giao diện. Tại đây, hãy cuộn xuống và tìm kiếm nút chuyển đổi Chế độ lấy nét. BẬT.

Bước 5: Sau khi bật tính năng này, hãy thoát khỏi trang web. Đó là nó! Tính năng Chế độ lấy nét hiện đã được bật cho tài khoản của bạn.
Cách sử dụng Chế độ lấy nét trong cuộc họp khi phóng to
Về sau, bây giờ chúng ta sẽ xem xét các bước về cách bạn có thể sử dụng tính năng Chế độ lấy nét trong cuộc họp trên Thu phóng. Dưới đây là các bước:
Bước 1: Tải xuống và cài đặt phiên bản cần thiết của ứng dụng khách Zoom trên máy tính để bàn.
Tải xuống ứng dụng khách Zoom Desktop
Bước 2: Khởi chạy ứng dụng khách trên máy tính để bàn và tham gia cuộc họp hoặc lớp học.
Bước 3: Ở dưới cùng thanh Trình đơn, bạn cần nhấp vào nút Thêm.

Bước 4: Sau khi bạn nhấp vào nút Thêm, danh sách các tùy chọn sẽ được hiển thị. Tất cả những gì bạn cần làm là chọn tùy chọn Start Focus Mode.
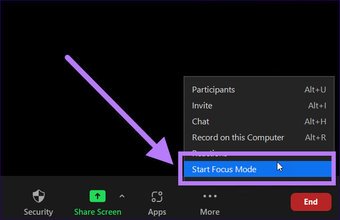
Bước 5: Hộp thoại xác nhận sẽ bật lên trên màn hình của bạn. Nó cung cấp cho bạn tất cả thông tin về tính năng Chế độ lấy nét. Bấm vào nút Bắt đầu. Nếu bạn không muốn thấy xác nhận này hiển thị khi bạn sử dụng tính năng này vào lần tiếp theo, hãy nhớ chọn nút Không hỏi lại tôi.
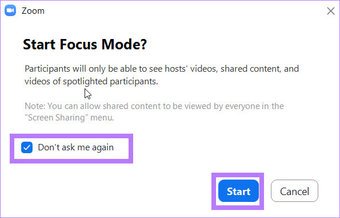
Thì đấy! Bạn vừa bật tính năng Chế độ lấy nét trên Thu phóng. Biểu tượng Chế độ lấy nét sẽ được hiển thị ở đầu giao diện. Sau khi bạn bật tính năng này, những người tham gia sẽ chỉ thấy người dẫn chương trình và hình thu nhỏ video của họ. Trong khi đó, video của những người tham gia khác sẽ bị bôi đen.
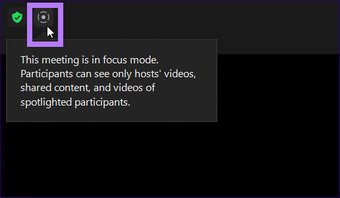
Cách bật Chế độ Tiêu điểm
Khi chế độ Tiêu điểm bắt đầu, những người tham gia ở chế độ Tiêu điểm chỉ có thể xem màn hình của người dẫn chương trình và người đồng tổ chức’, cùng với màn hình của người tham gia được người dẫn chương trình chú ý. Tất nhiên, họ cũng có thể xem video của họ.
Nếu bạn là người chủ trì cuộc họp Thu phóng và chọn bật chế độ Tiêu điểm cho một người tham gia, nguồn cấp dữ liệu hoặc màn hình của họ sẽ hiển thị với mọi người. Đây là cách bạn có thể bật chế độ Tiêu điểm khi Thu phóng.
Bước 1: Trong cuộc họp, hãy nhấp vào biểu tượng mũi tên nhỏ trên nút Chia sẻ Màn hình ở dưới cùng thanh Trình đơn.

Bước 2: Khi danh sách các tùy chọn hiển thị, hãy nhấp vào nút Tất cả người tham gia được liệt kê dưới màn hình Chia sẻ theo tiêu đề.
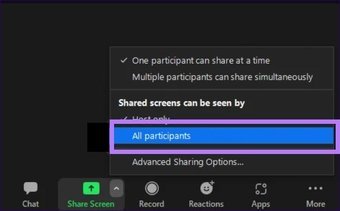
Bạn có rồi. Nguồn cấp dữ liệu video này của người tham gia được chú ý hiện sẽ hiển thị cho mọi người.
Tập trung vào điều quan trọng
Hy vọng rằng hướng dẫn trên đã giúp bạn hiểu chế độ Tiêu điểm và cách bạn có thể sử dụng chế độ này cho thuận lợi. Điều này cho phép bạn giảm thiểu sự phân tâm trong cuộc họp hoặc lớp học trực tuyến và tập trung vào nhiệm vụ trước mắt. Do đó, cải thiện năng suất.
Cập nhật lần cuối vào ngày 30 tháng 8 năm 2021
Bài viết trên có thể chứa các liên kết liên kết giúp hỗ trợ Guiding Tech. Tuy nhiên, nó không ảnh hưởng đến tính toàn vẹn biên tập của chúng tôi. Nội dung vẫn không thiên vị và xác thực.
