Vài tháng trước, Microsoft đã công bố hệ điều hành máy tính để bàn tiếp theo-Windows 11. Hệ điều hành máy tính để bàn mới đã có sẵn cho những người dùng đã tham gia Chương trình Người dùng nội bộ Windows.
Nếu bạn là người dùng Windows Insider và sử dụng Windows 11, bạn có thể nhận thấy rằng Microsoft đã đưa ra nhiều thay đổi đối với hệ điều hành. Ví dụ: trước Windows 11, chúng tôi chỉ có một tùy chọn để tìm kiếm tệp và ứng dụng và đó là thông qua menu Bắt đầu.
Ngoài ra, hãy đọc: Cách đổi tên PC Windows 11 của bạn (2 Phương pháp)
3 Phương pháp Tốt nhất để Tìm kiếm Nhanh chóng trên Windows 11
Tuy nhiên, Windows 11 cung cấp cho bạn nhiều tùy chọn để tìm kiếm các ứng dụng hoặc tệp một cách nhanh chóng. Bài viết này sẽ chỉ cho bạn các cách khác nhau để tìm nhanh ứng dụng hoặc tệp trên Windows 11. Vì vậy, hãy cùng khám phá.
1. Nhấn phím Windows + S
Tốt, nhấn nút Windows Key + S cùng nhau sẽ mở Tìm kiếm của Windows. Từ Windows Search, bạn có thể nhanh chóng tìm kiếm ứng dụng, tệp, tài liệu hoặc thậm chí trên web trong Windows 11.
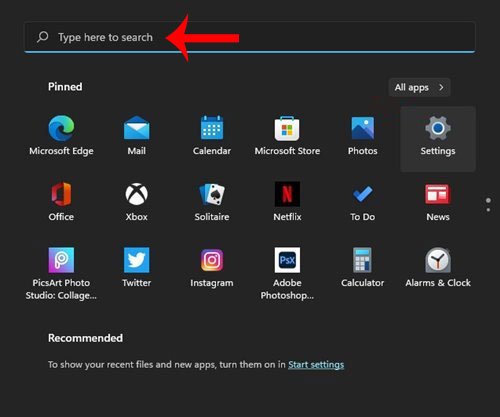
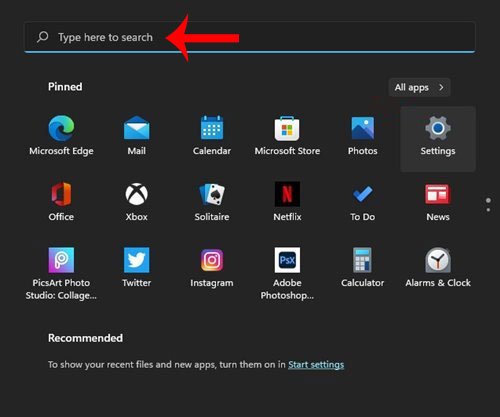
Để mở Tìm kiếm của Windows, hãy nhấn nút Windows Key + S trên bàn phím của bạn. Ngoài ra, bạn có thể nhấp vào biểu tượng tìm kiếm trên thanh tác vụ để mở trình đơn Tìm kiếm của Windows.
2. Tìm kiếm trên Menu Bắt đầu của Windows
Trên Windows 11, bạn cũng có thể sử dụng nút Bắt đầu để tìm kiếm ứng dụng, tệp và tài liệu. Bạn cần nhấp vào nút Bắt đầu một lần và khi menu Bắt đầu xuất hiện, hãy bắt đầu nhập văn bản.
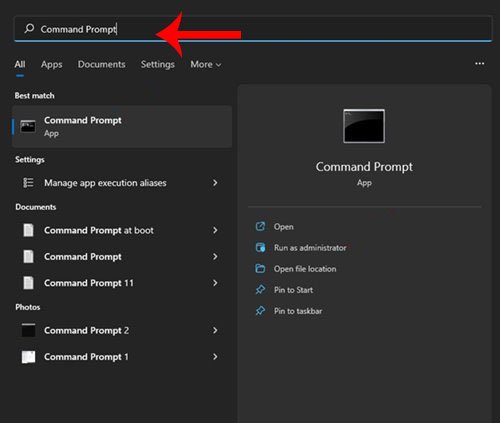
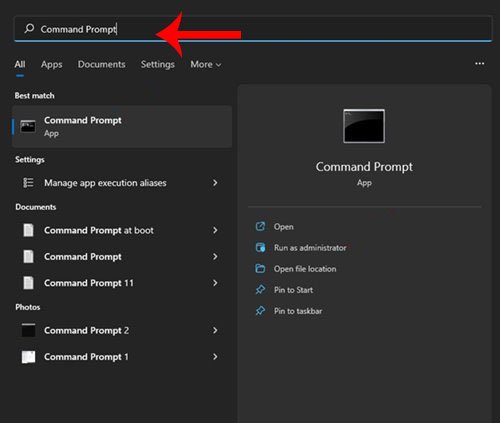
Khi bạn bắt đầu nhập tìm kiếm của mình, menu Bắt đầu sẽ chuyển thành menu Tìm kiếm của Windows. Giờ đây, bạn có thể duyệt nhanh các ứng dụng, tệp, thư mục, tài liệu.
3. Tìm kiếm trong File Explorer
Cũng giống như Windows 10, Windows 11 cũng cho phép bạn tìm kiếm các tệp trong File Explorer. Để tìm kiếm tệp & thư mục trong File Explorer, trước tiên hãy mở File Explorer. Sau đó, bạn có thể nhấp đúp vào PC này hoặc nhấn nút Windows Key + E để mở File Explorer.
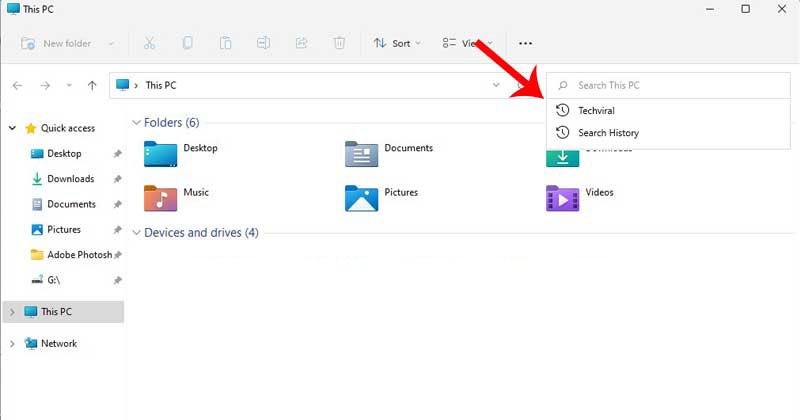
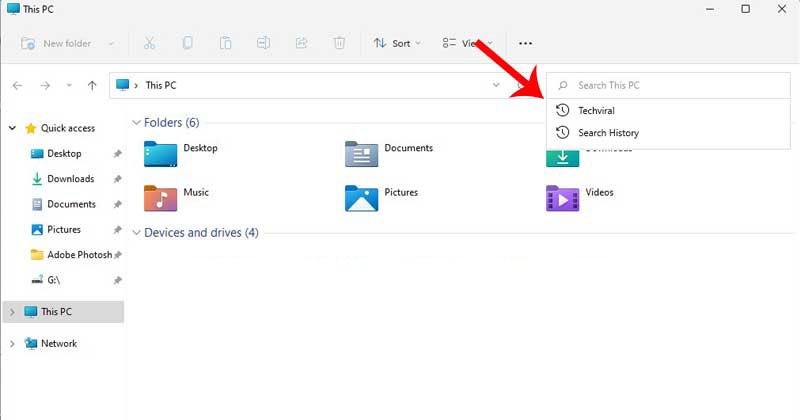
Bây giờ, ở góc trên bên phải của bất kỳ cửa sổ nào, bạn sẽ thấy một thanh tìm kiếm. Bạn cần nhập văn bản của mình trên thanh tìm kiếm. Hãy chờ một chút thời gian và Windows 11 sẽ hiển thị cho bạn danh sách mọi tệp và thư mục được tìm thấy.
Bạn có thể chuyển trực tiếp đến bất kỳ thư mục nào hoặc mở tệp từ tìm kiếm File Explorer. Đó là nó! Bạn đã hoàn tất.
Vì vậy, hướng dẫn này là tất cả về cách tìm kiếm nhanh trên Windows 11. Tôi hy vọng bài viết này đã giúp ích cho bạn! Hãy chia sẻ nó với bạn bè của bạn. Nếu bạn có bất kỳ nghi ngờ nào liên quan đến điều này, hãy cho chúng tôi biết trong khung bình luận bên dưới.

