Các ứng dụng thư viện hiện đại như Google Photos, Apple Photos và thư viện Samsung đi kèm với hỗ trợ lưu trữ đám mây, nhận dạng khuôn mặt, công cụ chỉnh sửa nâng cao và khả năng tạo video/phim sử dụng nhiều chức năng. Apple Photos cũng đang bắt kịp họ. Bạn có thể tạo kỷ niệm đẹp bằng cách sử dụng ảnh và video trong ứng dụng Ảnh trên iPhone và iPad.

Apple tiếp tục cải tiến ứng dụng Ảnh trên iPhone và iPad với mọi bản cập nhật hệ điều hành lớn. Ngay sau khi bạn tải ảnh và video lên iCloud, nó sẽ tạo một Bộ nhớ bằng cách sử dụng các ảnh và video tương tự từ ngày đó và tạo một Bộ nhớ tuyệt vời với hình ảnh động và âm nhạc.
Bạn cũng có thể tiếp tục và tạo một bộ nhớ theo cách thủ công. bộ nhớ từ hình ảnh và video đã chọn của bạn. Còn gì nữa? Với bản cập nhật iOS 15 và iPadOS 15, người dùng có thể tích hợp trực tiếp các bản nhạc từ Apple Music.
Bạn có muốn tạo bộ nhớ trong ứng dụng Apple Photos không? Bắt đầu nào.
Tự động tạo kỷ niệm trong ứng dụng Ảnh
Apple tự động tạo bộ nhớ dựa trên ảnh và video đã tải lên của bạn lên nền tảng iCloud. Nếu bạn muốn có một số kỷ niệm sẵn sàng để lưu lại trong ứng dụng Ảnh, hãy bật Ảnh iCloud từ ứng dụng Cài đặt.
Bước 1: Mở ứng dụng Cài đặt trên iPhone.
Bước 2: Đi tới trình đơn Hồ sơ> iCloud.
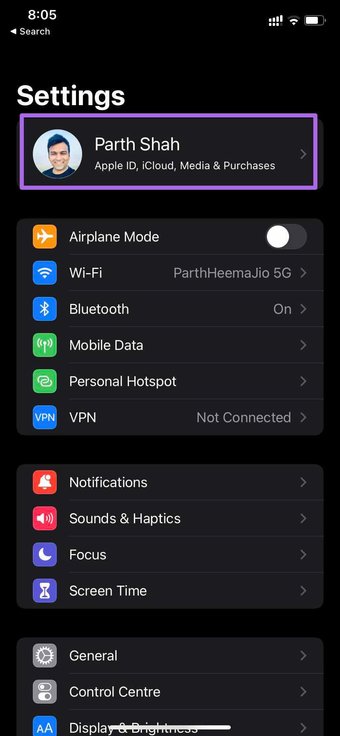
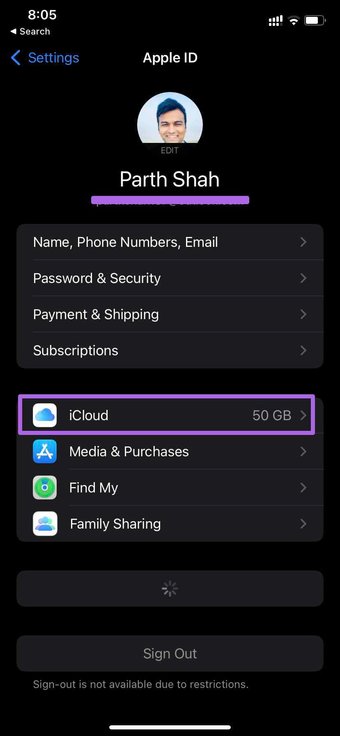
Bước 3: Chọn Ảnh và bật Ảnh iCloud từ trình đơn sau.

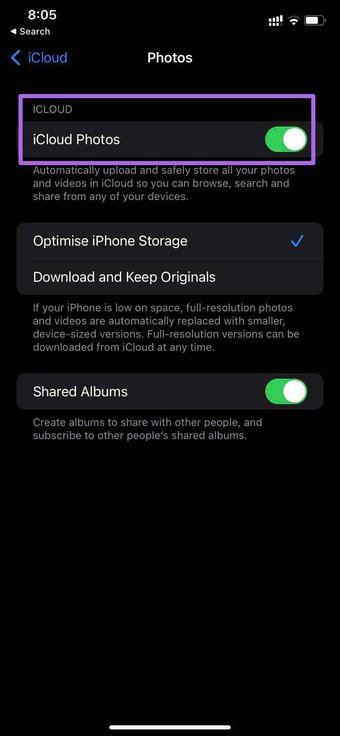
Ứng dụng Photos sẽ tải tất cả ảnh và video lên nền tảng iCloud. Bây giờ, bạn không phải làm bất cứ điều gì. Bạn có thể để iCloud hoạt động kỳ diệu ở hậu trường và tạo ra những kỷ niệm tuyệt vời trong ứng dụng.
Hãy dành thời gian cho nó. Bạn có thể mở ứng dụng Ảnh và chuyển đến tab Dành cho bạn từ thanh dưới cùng. Bạn sẽ thấy Memories ở trên cùng. Nhấn vào See All và tất cả các Memories do iCloud tạo đã sẵn sàng khiến bạn kinh ngạc. Không cần nhập thủ công.
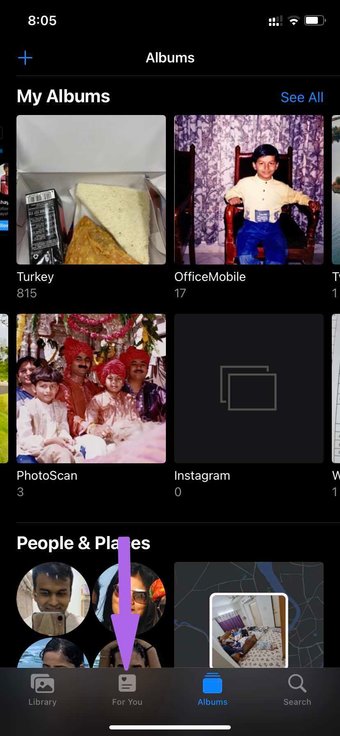

iCloud hoạt động tốt trong ứng dụng Ảnh. Nhưng bạn có thể làm một công việc tốt hơn một mình. Ví dụ, bạn có thể chọn những bức ảnh để thêm vào kỷ niệm và chọn một bài hát phù hợp với tâm trạng. Đây là cách thực hiện.
Cũng trên Guiding Tech.has-webp.camp-list-934 {background-image: linear-gradient (sang trái, rgba (42,0,113,.3), rgba (42, 0,113,.8) 50%), url (‘https://cdn.guidingtech.com/imager/assets/WordPress-Import/2013/11/96562/header-copy2_1584714de1996cb973b8f66854d0c54f.webp?1593076132’); background-size: cover; background-position: center center}.has-no-js.camp-list-934,.has-no-webp.camp-list-934 {background-image: linear-gradient (sang trái, rgba (42, 0,113,.3), rgba (42,0,113,.8) 50%), url (‘https://cdn.guidingtech.com/imager/assets/WordPress-Import/2013/11/96562/header-copy2_1584714de1996cb973b8f66854d0c54f.png? 1518453351’); background-size: cover; background-position: center center} #photos
Nhấp vào đây để xem trang bài viết về ảnh của chúng tôi
Tạo kỷ niệm trong ứng dụng Ảnh trên iPhone và iPad
Vì bạn tạo Bộ nhớ bằng hình ảnh và video trong ứng dụng Ảnh, bạn không phải tải phương tiện lên iCloud. Đây là cách tiếp tục.
Bước 1: Mở ứng dụng Ảnh trên iPhone của bạn và đi tới trình đơn Thư viện.
Bước 2: Nhấn vào tab Tháng ở cuối màn hình.
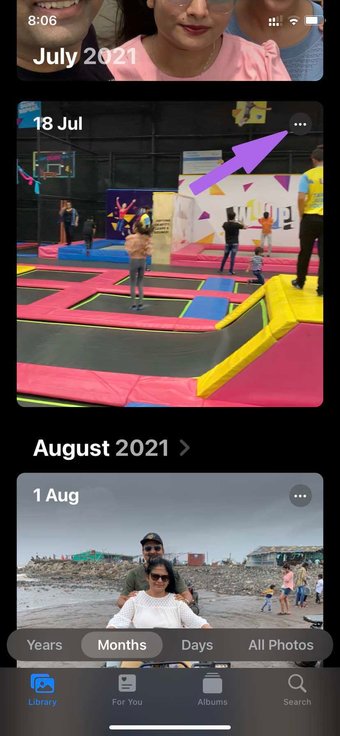
Bước 3: Bạn sẽ thấy tất cả ảnh và video gần đây của mình được phân loại gọn gàng theo các sự kiện.
Bước 4: Chạm vào menu ba chấm và chọn Phát Phim bộ nhớ.

Ứng dụng Ảnh sẽ đưa bạn đến trình chỉnh sửa Bộ nhớ chuyên dụng. Dưới đây là tất cả các chức năng để tạo kỷ niệm đẹp trên iPhone.
Thay đổi tiêu đề
Theo mặc định, Apple Photos sử dụng ngày tháng làm tiêu đề mặc định cho Bộ nhớ. Sau cùng, bạn sẽ không muốn sử dụng một ngày làm tiêu đề cho Ký ức.

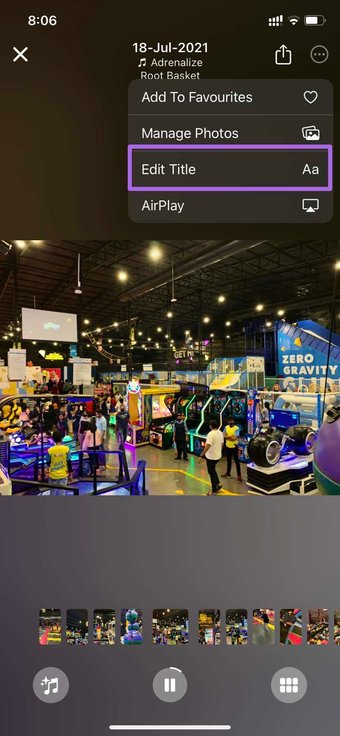
Nhấn vào menu ba chấm ở trên cùng và chọn Chỉnh sửa Tiêu đề. Thêm tiêu đề mới và phụ đề để mang lại giao diện cá nhân hóa hơn.
Điều chỉnh ảnh và video
Từ menu Trình chỉnh sửa bộ nhớ, bạn có thể nhấn vào tab sắp xếp ở dưới cùng và xem tất cả các phương tiện cho bộ nhớ.


Nhấn vào menu ba chấm ở trên cùng và chọn Quản lý ảnh. Bạn có thể xóa phương tiện khỏi Bộ nhớ và thêm phương tiện mới từ Thư viện ảnh.

Bạn có thể nhấn và giữ ảnh bất kỳ từ cùng một menu và đặt ảnh đó làm Ảnh chính cho bộ nhớ.
Thêm nhạc từ Apple Music
Ứng dụng Ảnh thêm nhạc ngẫu nhiên vào Bộ nhớ của bạn. Bạn có thể dễ dàng thay đổi nó. Nhấn vào biểu tượng Nhạc ở dưới cùng và bạn sẽ thấy bản nhạc hiện tại. Nhấn vào biểu tượng Âm nhạc và chọn một bản nhạc mới để triển khai trong Bộ nhớ từ Apple Music.

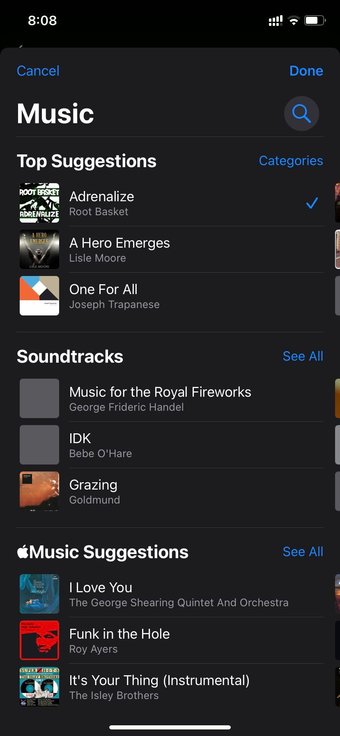
Sử dụng Bộ lọc trong Bộ nhớ
Tương tự như Ảnh và Video, bạn có thể áp dụng bộ lọc cho Bộ nhớ đã tạo trong ứng dụng Ảnh. Chạm vào biểu tượng Nhạc từ menu Trình chỉnh sửa bộ nhớ và chọn Bộ lọc. Tiếp theo, chọn một bộ lọc có liên quan từ trình đơn Bộ nhớ và nhấn nút Xong ở trên cùng.

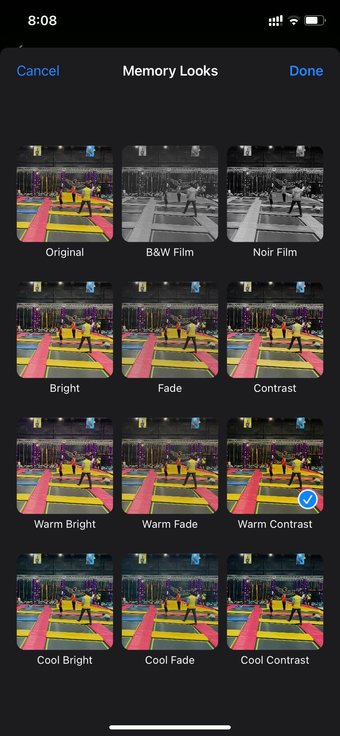
Sau khi thực hiện tất cả các thay đổi có liên quan, bạn có thể thoát khỏi menu Trình chỉnh sửa bộ nhớ và iPhone hoặc iPad trong phần Dành cho bạn trong ứng dụng Ảnh.
Bạn có thể yêu thích một Bộ nhớ và xem nó từ menu Yêu thích trong ứng dụng Ảnh.
Tạo kỷ niệm tuyệt vời với ảnh trên iPhone
Hãy sẵn sàng để mọi người ngạc nhiên với chức năng Ghi nhớ trong iPhone. Apple Photos thoải mái đánh bại khả năng tạo video của Google Photos với tích hợp Apple Music, bộ lọc và hơn thế nữa được tích hợp ngay trong trình chỉnh sửa Bộ nhớ. Ngoài ra, những ai thích màn hình lớn có thể sử dụng ứng dụng Photos trên iPad để tạo bộ nhớ nhanh chóng.
Cập nhật lần cuối vào ngày 31 tháng 8 năm 2021
Bài viết trên có thể chứa các liên kết liên kết giúp hỗ trợ Guiding Tech. Tuy nhiên, nó không ảnh hưởng đến tính toàn vẹn biên tập của chúng tôi. Nội dung vẫn không thiên vị và xác thực.

