Phần mềm tạo bản trình bày của Microsoft PowerPoint có lẽ được biết đến rộng rãi hơn . Từ phòng họp đến lớp học, các cá nhân chia sẻ nội dung với khán giả bằng các trang trình bày PowerPoint. Với sự phổ biến ngày càng tăng và nhu cầu trải nghiệm đa phương tiện phong phú hơn, ngay cả PowerPoint cũng tích hợp một số tính năng cần thiết để theo kịp thời đại.

Một ví dụ về tính năng có liên quan trong Microsoft PowerPoint là khả năng quay video. Người dùng có thể chọn ghi lại bài thuyết trình của họ và cung cấp bản ghi cho những người quan tâm. Nếu bạn muốn quay video bằng Microsoft PowerPoint, hãy thử bất kỳ phương pháp nào bên dưới:
Quay video trong PowerPoint bằng Tính năng ghi màn hình
Microsoft PowerPoint có tính năng quay màn hình có thể được sử dụng để quay video. Video có thể được quay có hoặc không có âm thanh tùy thuộc vào sở thích của bạn. Tính năng này rất hữu ích nếu bạn cần thêm phần trình diễn vào bản trình bày của mình.
Kiểm tra bên dưới để biết các bước cần thiết để ghi lại bản trình bày của bạn bằng phương pháp này:
Lưu ý: Trước khi bạn bắt đầu, hãy đảm bảo rằng loa và micrô trên PC của bạn hoạt động bình thường. Bạn cũng cần có loa hoặc tai nghe để nghe bản ghi của mình.
Bước 1 : Khởi chạy Microsoft PowerPoint.
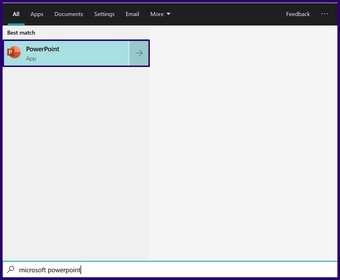
Bước 2: Từ giao diện Ruy-băng ở trên cùng, nhấp vào tab Chèn.
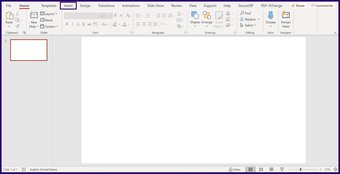
Bước 3: Trong Nhóm phương tiện, chọn Ghi màn hình. Hành động này sẽ khởi chạy một cửa sổ bật lên.
Lưu ý: Khi bạn chọn Ghi màn hình, hai trong số các tùy chọn bạn sẽ thấy trên hộp thoại bao gồm Con trỏ máy ghi và Tùy chọn âm thanh, Microsoft PowerPoint tự động kích hoạt chúng. Tuy nhiên, bạn có thể tắt các tùy chọn đó bằng cách nhấp vào chúng để tắt.
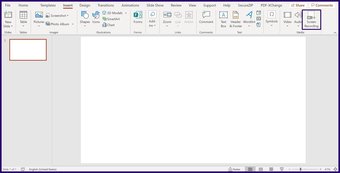
Bước 4: Nhấp vào Chọn Khu vực bên trong cửa sổ bật lên để chọn phần màn hình mà bạn muốn ghi lại.
Lưu ý: Con trỏ của bạn thay đổi vào + khi bạn chọn Chọn khu vực.
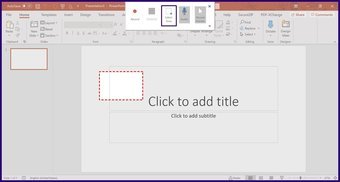
Bước 5: Sau xác định khu vực bạn muốn ghi, kéo con trỏ của bạn từ trên cùng bên trái xuống dưới cùng bên phải. Bạn sẽ nhận thấy một hình chữ nhật có dấu chấm vạch ra khu vực mà bạn đã chọn để ghi. Điều đó có nghĩa là PowerPoint sẽ ghi lại mọi thứ trong vùng đã chọn.
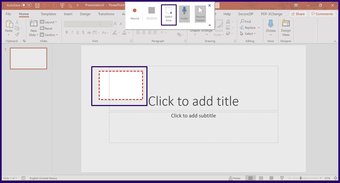
Bước 6: Để bắt đầu ghi, chỉ cần nhấp vào nút Ghi. Nút này nằm trong cửa sổ bật lên và nó có một vòng tròn màu đỏ.
Lưu ý: Luôn có bộ đếm ngược ba giây trước khi bắt đầu ghi. Bạn cũng có thể sử dụng tổ hợp phím Windows + Shift + R để bắt đầu ghi.
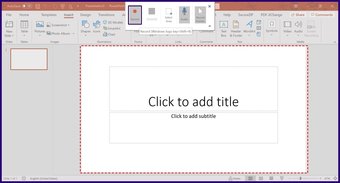
Bước 7: Khi bạn ghi xong bản trình bày của mình, hãy sử dụng các tổ hợp phím Windows + Shift + Q để dừng ghi.
Bước 8: Ghi xuất hiện dưới dạng một đối tượng mới trong trang chiếu PowerPoint hiện tại của bạn. Để lưu bản ghi, nhấp chuột phải vào đối tượng, chọn Lưu phương tiện từ menu bật lên.

Bước 9: Điều hướng đến vị trí bạn định lưu bản ghi trong hộp thoại tiếp theo. Nhập tên của tệp, sau đó nhấp vào Lưu.
Lưu ý: Loại tệp mặc định cho mọi video đã quay là MP4.
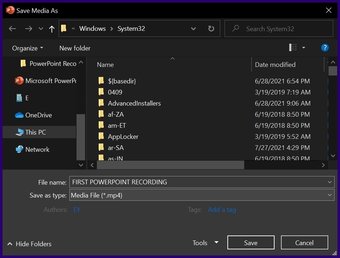
Với các bước trên, bây giờ bạn đã có bản ghi Microsoft PowerPoint và bạn có thể thao tác tùy ý.
trên Guiding Tech.has-webp.camp-list-955 {background-image: linear-gradient (sang trái, rgba (42,0,113,.3), rgba (42,0,113,.8) 50%), url (‘https://cdn.guidingtech.com/imager/assets/WordPress-Import/2015/01/108387/Select-BIU_1584714de1996cb973b8f66854d0c54f.webp?1593076105’);background-size:cover;background-position:center center}.-no-js.camp-list-955,.has-no-webp.camp-list-955 {background-image: linear-gradient (sang trái, rgba (42,0,113,.3), rgba (42,0,113 ,.8) 50%), url (‘https://cdn.guidingtech.com/imager/assets/WordPress-Import/2015/01/108387/Select-BIU_1584714de1996cb973b8f66854d0c54f.png?1518452952’);background-size:cover;background-position:center center} #powerpoint
Nhấp vào đây để xem các bài viết về powerpoint của chúng tôi trang
Quay Video trong PowerPoint bằng Ghi Slide Show
Trong khi tính năng Ghi màn hình trên PowerPoint cho phép người dùng ghi lại mọi thứ trên PC của họ, thì tính năng Record Slide Show chỉ ghi lại bản trình bày. Tính năng này rất hữu ích khi bạn cần bao gồm các bài tường thuật cho bài thuyết trình của mình. Đây là cách hoạt động:
Bước 1: Khởi chạy Microsoft PowerPoint.

Bước 2: Từ dải băng ở trên cùng, nhấp vào tab Trình chiếu.
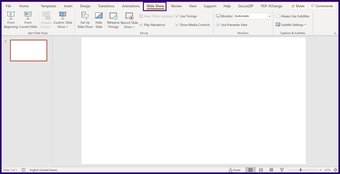
Bước 3: Từ nhóm Thiết lập, chọn tùy chọn Record Slide Show.
Lưu ý: Bạn có thể chọn Ghi từ Trang trình bày hiện tại của mình hoặc Ghi từ đầu bản trình bày.

Bước 4: Một hộp thoại mới sẽ mở ra với bản trình bày của bạn và các tùy chọn menu khác. Chọn Ghi ở góc trên cùng bên trái để bắt đầu ghi bản trình bày của bạn.
Bạn có thể truy cập tùy chọn cài đặt micrô từ góc trên cùng bên phải.
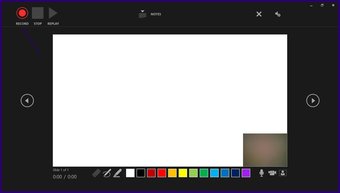
Thêm hiệu ứng thú vị vào PowerPoint của bạn với hoạt ảnh
Bằng cách ghi lại bản trình diễn hoặc bao gồm tường thuật trong PowerPoint của bạn, người dùng có thể hiểu rõ hơn bất kỳ thông tin nào bạn cố gắng truyền đạt. Một cách khác để đảm bảo khán giả theo dõi chặt chẽ Bản trình bày PowerPoint của bạn là thêm các hiệu ứng vui nhộn như hoạt ảnh.
Cập nhật lần cuối vào ngày 31 tháng 8 năm 2021
Bài viết trên có thể chứa các liên kết liên kết giúp hỗ trợ Guiding Tech. Tuy nhiên, nó không ảnh hưởng đến tính toàn vẹn biên tập của chúng tôi. Nội dung vẫn không thiên vị và xác thực.