Máy tính xách tay chạy Windows của Lenovo, Dell, HP và các hãng khác, có khả năng tăng cường năng lượng, tiết kiệm pin và thiết kế mỏng hơn. Trong khi những thay đổi về thiết kế được hoan nghênh, các vấn đề về pin vẫn tiếp tục gây rắc rối cho người dùng. Đôi khi, máy tính xách tay Windows không sạc được mặc dù đã được cắm vào bộ sạc. Nếu bạn gặp phải vấn đề tương tự, hãy khắc phục sự cố.

Vấn đề còn hơn rõ ràng Dòng sản phẩm Dell XPS . Thiết bị vẫn kết nối với các nguồn điện nhưng sẽ không sạc pin. Chúng tôi cũng gặp phải vấn đề tương tự trên HP Spectre x360.
Dù bạn có máy tính xách tay Windows nào đi chăng nữa, bạn có thể làm theo các bước khắc phục sự cố bên dưới và khắc phục sự cố máy tính xách tay Windows 10 không sạc.
1. Kiểm tra nguồn điện
Điều này khá cơ bản và bạn phải kiểm tra nó vì máy tính xách tay của bạn không sạc. Nhưng vẫn đáng để chỉ ra để loại bỏ nó khỏi danh sách. Kiểm tra ổ cắm trên tường để kiểm tra xem nó có cung cấp đủ điện và hoạt động bình thường hay không.

Ngoài ra, hãy kiểm tra công tắc nguồn mà bạn đã kết nối với bộ sạc. Nếu cách đó không hiệu quả, hãy thử một ổ cắm điện trên tường khác.
2. Kiểm tra bộ đổi nguồn
Có hai yếu tố cần kiểm tra với bộ đổi nguồn. Cố gắng sử dụng cùng một bộ đổi nguồn với các thiết bị khác, nếu có thể. Nếu nó đang hoạt động thì có thể vấn đề là do máy tính xách tay.
Nếu bộ chuyển đổi nguồn không hoạt động với thiết bị khác, thì bạn cần mang bộ đổi nguồn đến trung tâm bảo hành gần nhất. Hoặc bạn sẽ cần mua một bộ đổi nguồn mới.

Nếu bạn đang sử dụng bộ đổi nguồn của bên thứ ba, hãy kiểm tra công suất tối đa trên đó. Ví dụ: máy tính xách tay Windows 10 của bạn hỗ trợ bộ sạc 65w và bộ chuyển đổi nguồn được kết nối có công suất tối đa 45w. Trong trường hợp đó, máy tính xách tay của bạn sẽ không phát hiện và sạc.
3. Kiểm tra cáp
Điều này đã xảy ra với chúng tôi. Chúng tôi đã sử dụng bộ sạc HP Spectre x360 mặc định với máy tính xách tay và nó không hoạt động. Vì vậy, chúng tôi đã sử dụng một cáp Type-C sang Type-C khác và nó bắt đầu sạc máy tính xách tay bình thường.

Bạn có thể chọn cáp của bên thứ ba từ Amazon hoặc một cửa hàng địa phương và thử vận may bằng cách sạc trên máy tính xách tay Windows 10.
4. Kiểm tra cổng sạc trên máy tính xách tay của bạn
Nếu cổng sạc máy tính xách tay bị hỏng, bạn sẽ gặp khó khăn khi sạc máy tính xách tay. Nếu máy tính xách tay của bạn có nhiều cổng sạc, bạn có thể thử một cổng khác.
Nếu cách đó hoạt động, bạn nên mang máy tính xách tay của mình đến trung tâm bảo hành được ủy quyền để được chẩn đoán và khắc phục sự cố.
5. Gỡ cài đặt Trình điều khiển pin
Một số người dùng đã khắc phục thành công việc sạc máy tính xách tay không hoạt động bằng cách sử dụng phương pháp này. Làm theo hướng dẫn từng bước bên dưới.
Bước 1: Nhấn phím Windows và nhập Trình quản lý thiết bị.
Bước 2: Mở menu Trình quản lý thiết bị và tìm Pin bên dưới.
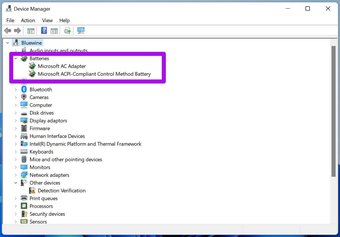
Bước 3: Mở rộng Pin và nhấp chuột phải vào Pin phương pháp kiểm soát tuân thủ ACPI của Microsoft.
Bước 4: Chọn Gỡ cài đặt thiết bị.
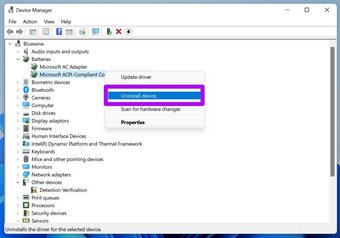
Các trình điều khiển được yêu cầu sẽ tự động được cài đặt lại khi bạn khởi động lại máy tính xách tay của mình.
Khởi động lại máy tính xách tay của bạn. Nếu máy tính xách tay có pin có thể tháo rời, hãy tháo nó ra và để riêng trong vài phút. Sau đó, gắn lại pin và bật máy tính xách tay. Thử cắm bộ sạc và bộ sạc sẽ đầy lại.
6. Run Power Troubleshooter
Windows cung cấp một công cụ gỡ rối tiện dụng giúp bạn khắc phục các sự cố liên quan đến nguồn trên máy tính xách tay. Đây là cách sử dụng nó.
Bước 1: Mở ứng dụng Cài đặt trên máy tính xách tay của bạn.
Bước 2: Đi tới Cập nhật & bảo mật> Khắc phục sự cố.
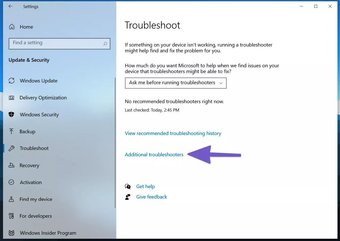
Bước 3: Cuộn xuống và nhấp vào Nguồn.
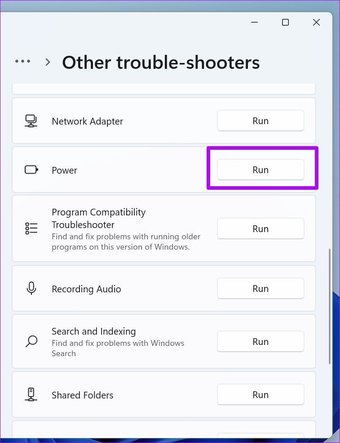
Bước 4: Nhấp vào Chạy trình khắc phục sự cố.
Làm theo hướng dẫn trên màn hình và hoàn thành trình khắc phục sự cố của bạn máy tính.
Khởi động lại thiết bị và bắt đầu sạc máy tính xách tay của bạn để xem nó đã khắc phục được sự cố hay chưa.
Cũng có trên Guiding Tech.has-webp.camp-list-481 { background-image: linear-gradien t (sang trái, rgba (42,0,113,.3), rgba (42,0,113,.8) 50%), url (‘https://cdn.guidingtech.com/imager/assets/WordPress-Import/2017/04/180431/manage-Android-battery-better-1_1584714de1996cb973b8f66854d0c54f.webp?1593064082’);background-size:cover;background-position:center center}.has-no-js.camp-list-481 ,. no-webp.camp-list-481 {background-image: linear-gradient (sang trái, rgba (42,0,113,.3), rgba (42,0,113,.8) 50%), url (‘https://cdn.guidingtech.com/imager/assets/WordPress-Import/2017/04/180431/manage-Android-battery-better-1_1584714de1996cb973b8f66854d0c54f.jpg?1518418654’);background-size:cover;background-position:center center} #battery
Nhấp vào đây để xem trang bài viết về pin của chúng tôi
7. Kiểm tra tình trạng pin
Cách này chủ yếu áp dụng cho các máy tính xách tay cũ. Mỗi pin máy tính xách tay đều có một lượng chu kỳ sạc cố định. Xét cho cùng, chúng được làm bằng vật liệu Lithium-ion sẽ hao mòn theo thời gian.
Hầu hết các OEM máy tính xách tay như Dell, HP, ASUS, Lenovo, v.v. đều đóng gói phần mềm chẩn đoán thiết bị để cho phép bạn kiểm tra máy tính xách tay phần cứng phù hợp.
Trên HP, nó được gọi là HP Support Assistant. Bạn có thể nhấn phím Windows và thử tìm kiếm ứng dụng bằng cách nhập tên OEM. Vì vậy, quá trình kiểm tra tình trạng pin khá giống trên các máy tính xách tay khác.
Bước 1: Mở ứng dụng chẩn đoán thiết bị mặc định trên máy tính xách tay của bạn. Ví dụ: chúng tôi đã kiểm tra máy tính xách tay HP bằng ứng dụng HP Support Assistant.
Bước 2: Chọn Pin.
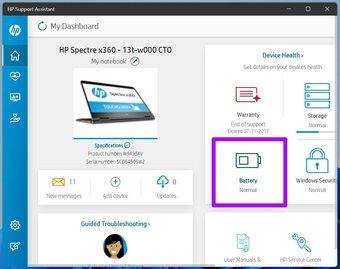
Bước 3: Nhấp vào Chạy kiểm tra pin. Giữ kết nối bộ sạc để HP cũng có thể kiểm tra.
Bước 4: Từ trình đơn Kết quả, nhấp vào Hiển thị thông tin nâng cao.
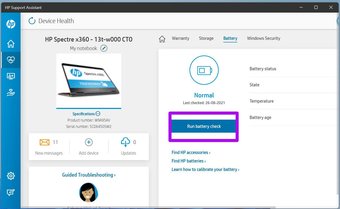
Bước 5: Kiểm tra số chu kỳ. Hầu hết số chu kỳ của máy tính xách tay hiện đại được đặt là 1000. Nếu chu kỳ sạc vượt quá mức đó, bạn cần thay pin máy tính xách tay của mình sớm.
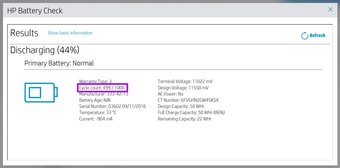
Bạn cũng có thể kiểm tra khác thông tin từ cùng một trình đơn, chẳng hạn như nhiệt độ pin, tuổi thọ pin, dung lượng sạc đầy còn lại và hơn thế nữa.
8. Chạy Windows Security Scan
Bạn có gặp phải tình trạng hết pin đột ngột sau khi cài đặt ứng dụng của bên thứ ba ngẫu nhiên từ web không? Trong trường hợp đó, ngay cả khi bộ sạc đi kèm đang sạc máy tính xách tay của bạn, nó sẽ không thể vượt quá mức tiêu hao pin trên máy tính xách tay của bạn.
Bạn có thể sử dụng công cụ Bảo mật của Windows và xóa phần mềm và tệp có hại khỏi máy tính xách tay của bạn. Đây là cách sử dụng nó.
Bước 1: Nhấp vào nút Windows và tìm kiếm Bảo mật Windows.
Bước 2: > Mở Bảo mật Windows và đi tới Bảo vệ khỏi mối đe dọa và vi-rút.
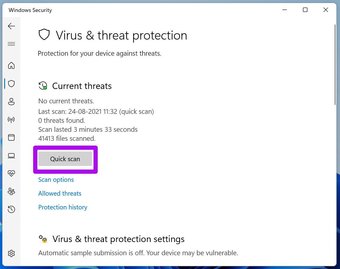
Bước 3: Chạy Quét nhanh và cho phép Windows tìm và xóa mọi tệp độc hại khỏi bộ nhớ.
Sẽ mất một lúc để quét nhanh trên máy tính xách tay của bạn. Thời gian còn lại sẽ được tính dựa trên số lượng tệp được lưu trữ trên máy Windows.
Bạn có thể thu nhỏ ứng dụng và tiếp tục công việc của mình như bình thường. Sau khi hoàn thành quá trình quét nhanh, hãy lưu công việc của bạn và khởi động lại máy tính. Sau đó, hãy thử sạc lại máy tính xách tay Windows của bạn.
9. Xóa thiết bị bên ngoài khỏi máy tính xách tay Windows
Nếu máy tính xách tay Windows của bạn được kết nối với nhiều điện thoại thông minh hoặc thiết bị máy ảnh, bạn cần ngắt kết nối chúng khỏi máy tính xách tay.
Trong khi sạc máy tính xách tay bằng bộ sạc, nó sẽ chuyển điều đó đến các thiết bị bên ngoài được kết nối và cố gắng sạc chúng. Trong trường hợp đó, ngay cả khi bộ sạc và máy tính xách tay của bạn hoàn toàn ổn, bạn sẽ không thấy bất kỳ sự cải thiện nào về số lần sạc pin.
Hãy tháo các thiết bị bên ngoài được kết nối rồi thử sạc lại máy tính xách tay.
Khắc phục sự cố sạc trên máy tính xách tay Windows
Máy tính xách tay Windows không sạc được có thể ảnh hưởng đến quy trình làm việc của bạn, đặc biệt là khi bạn cố gắng hoàn thành một số công việc hoặc đang trong cuộc họp Microsoft Teams. Các thủ thuật trên sẽ khắc phục sự cố cho bạn. Phương pháp nào hiệu quả với bạn? Chia sẻ những phát hiện của bạn cho độc giả của chúng tôi trong phần bình luận bên dưới.
Cập nhật lần cuối vào ngày 31 tháng 8 năm 2021
Bài viết trên có thể chứa các liên kết liên kết giúp hỗ trợ Guiding Tech. Tuy nhiên, nó không ảnh hưởng đến tính toàn vẹn biên tập của chúng tôi. Nội dung vẫn không thiên vị và xác thực.

