Windows tự động chạy nhiều chương trình và dịch vụ tại thời điểm khởi động. Bạn có thể bật/tắt Dịch vụ và bạn có thể “phá vỡ” cài đặt của mình bằng cách làm như vậy. Hôm nay chúng ta sẽ không đi sâu vào vết nứt đen tối đó. Những gì chúng ta sẽ nói đến là tất cả những phần mềm chạy tại thời điểm khởi động. Bài viết Mẹo nhanh này sẽ thảo luận về Trình quản lý tác vụ và cách bật/tắt phần mềm đó, tìm nó ở đâu và liệu bạn có nên hay không.
Trình quản lý tác vụ
trong Task Manager chứa nhiều thông tin về máy tính của bạn. Nó sẽ cho bạn biết những tiến trình nào đang chạy và lượng tài nguyên mà chúng đang sử dụng. Ngoài ra còn có các tab thông tin cung cấp thông tin về hiệu suất, lịch sử ứng dụng, v.v. Tab mà chúng ta quan tâm hôm nay là Tab Khởi động.
Để mở Trình quản lý Tác vụ:
Sử dụng phím Windows + X Từ trình đơn, chọn Trình quản lý tác vụ Trong Trình quản lý tác vụ, nhấp vào tab Khởi động
Điều đó sẽ đưa bạn đến đây:
Lưu ý : Bạn có thể nhấp vào hình ảnh trong bài viết này để đọc dễ dàng hơn.
Lưu ý : Nếu bạn không thấy tất cả thông tin này, hãy nhấp vào nút Chi tiết khác ở góc dưới bên trái.
Cột
Một số bạn sẽ có nhận thấy rằng có một vài cột (Kiểu khởi động và Dòng lệnh) mà bạn có thể không thấy. Bạn có thể thêm/xóa cột trong Trình quản lý tác vụ bằng cách nhấp chuột phải vào bất kỳ tiêu đề cột nào và chọn những cột bạn muốn xem:
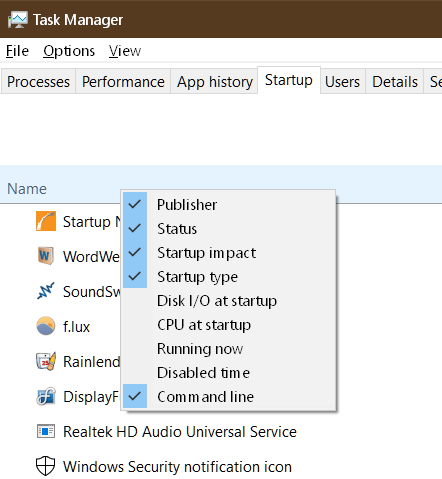
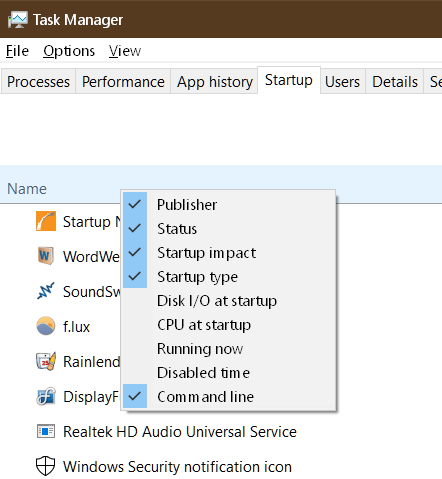
Loại bắt đầu -Tôi thích điều này vì nó cho tôi biết liệu phần mềm có đang được chạy qua cài đặt Đăng ký hoặc nếu nó đang được chạy từ thư mục Khởi động. Nếu nó đang sử dụng Registry, thì chương trình cụ thể đó có thể đã được thiết lập theo cách đó theo cách thủ công thông qua hệ thống menu, hoặc do chính chương trình đó lén lút thực hiện. Trong hình ảnh trên cùng, bạn có thể thấy hai cái đang bị lén lút: updatechecker và Steam.
Rõ ràng, Updatechecker sẽ kiểm tra các bản cập nhật cho MiniTool Partition Wizard. Và Steam là tự giải thích. Chà, trái với suy nghĩ của nhiều người, tôi không chơi game cả ngày và chỉ muốn Steam chạy khi tôi quyết định làm như vậy. Tương tự như vậy, tôi cũng không cần và cũng không muốn một tiện ích nhỏ gọi điện về nhà mỗi ngày. Cả hai đều bị vô hiệu hóa vì những lý do đó.
Còn Cortana? Tôi có cần giải thích không?
Dòng lệnh -Điều này hữu ích khi bạn không nhận ra tên chương trình. “Updatechecker” là một ví dụ điển hình. Đó có thể là bất cứ điều gì! Phần mềm độc hại? Ai mà biết được…
Bật/Tắt Phần mềm Trong Trình quản lý Tác vụ
Chọn chương trình vi phạm và nhấp vào nút Bật (hoặc Tắt) ở góc dưới bên phải của cửa sổ. Không dễ dàng hơn thế.
Vị trí thư mục khởi động
Có hai thư mục khởi động trên hệ thống Windows:
Thư mục dành cho người dùng hiện tại -Thư mục này sẽ chứa các chương trình sẽ khởi động khi bạn đăng nhập. Đường dẫn đến thư mục đó là: C: \ Users \
Lưu ý : Thay thế
Tên chung cho tất cả người dùng máy tính này -Thư mục này chứa tất cả các chương trình sẽ khởi động khi có người đăng nhập. Đường dẫn đến thư mục đó là: C: \ ProgramData \ Microsoft \ Windows \ Start Menu \ Programs \ StartUp
File Explorer Fast Access
Để truy cập nhanh các thư mục đó trong File Explorer:
Người dùng hiện tại – Phím Windows + R và nhập shell: startup Tất cả người dùng – Phím Windows + R và nhập shell: common startup
In e trường hợp tốt hơn, File Explorer sẽ kích hoạt với thư mục tương ứng được hiển thị.
Thêm/Xóa chương trình trong thư mục khởi động
Một số chương trình không cung cấp cách chạy tại thời điểm khởi động trong menu của họ. Thỉnh thoảng tôi gặp phải sự cố này với một số phần mềm di động. Có một cách khắc phục dễ dàng cho vấn đề đó.
Chỉ cần tạo liên kết đến chương trình đó trên màn hình của bạn hoặc bạn có thể tạo trực tiếp trong thư mục Startup cho vấn đề đó. Nếu bạn tạo một tài khoản trên Máy tính để bàn (hoặc bất cứ nơi nào), sau đó sao chép nó vào thư mục Startup và nó sẽ tự động chạy vào lần tiếp theo bạn khởi động Windows.
Để xóa phần mềm, chỉ cần xóa liên kết trong Thư mục khởi động. Bạn nên cố gắng vô hiệu hóa càng nhiều càng tốt. Windows sẽ khởi động nhanh hơn và bạn thậm chí có thể tận hưởng sự cải thiện về khả năng phản hồi tổng thể của máy tính.
Lưu ý : Tôi thích sử dụng Trình quản lý tác vụ để tắt các chương trình này. Nó hiển thị nhiều chương trình hơn những gì bạn sẽ tìm thấy trong thư mục Startup. Ví dụ như những cái lén lút trong Registry. Xin lưu ý rằng việc vô hiệu hóa chương trình Khởi động sẽ không xóa liên kết khỏi thư mục.
Điều gì Nên và Không nên Bật
Quyết định này khá đơn giản. Nếu có một chương trình hoặc tiện ích nào đó mà bạn sử dụng mọi lúc, thì sẽ rất tốt nếu nó khởi động khi Windows khởi động. Trình quản lý khay nhớ tạm của bên thứ ba sẽ là một ví dụ điển hình.
Nhiều chương trình sẽ tự thiết lập để tự động chạy tại thời điểm khởi động và điều này có thể trở thành lãng phí thực sự tài nguyên hệ thống nếu bạn không thường xuyên sử dụng chúng. Những loại chương trình này nên được thiết lập để chạy khi và chỉ khi bạn cần. Nếu phần mềm của bạn cung cấp một lựa chọn trong một trong các menu của nó, thì hãy tắt nó ở đó. Mặt khác, Task Manager sẽ giúp công việc trở nên dễ dàng.
Như mọi khi, nếu bạn có bất kỳ đề xuất, nhận xét hoặc câu hỏi hữu ích nào, hãy chia sẻ chúng với chúng tôi,
Richard
–