Độ trễ DPC là gì
“Lệnh gọi thủ tục hoãn (DPC) là một cơ chế hệ điều hành Microsoft Windows cho phép các tác vụ có mức độ ưu tiên cao (ví dụ: một trình xử lý ngắt) để trì hoãn các tác vụ được yêu cầu nhưng có mức độ ưu tiên thấp hơn để thực hiện sau này. Điều này cho phép trình điều khiển thiết bị và những người tiêu dùng sự kiện cấp thấp khác thực hiện phần ưu tiên cao trong quá trình xử lý của họ một cách nhanh chóng và lên lịch xử lý bổ sung không quan trọng để thực hiện ở mức ưu tiên thấp hơn.”~ Wikipedia
Nếu bạn nhận thấy máy tính của mình bị giật hoặc lag khi chạy, thì bài viết này có thể giúp bạn khắc phục sự cố đó. Bạn sẽ nhận thấy rằng định nghĩa trên đề cập đến trình điều khiển. Hầu hết mọi người không thích giải quyết các vấn đề về trình điều khiển, nhưng sự thật mà nói, nếu chúng đã lỗi thời và/hoặc bị hỏng, chúng có thể là nguồn gốc của nhiều vấn đề khó xác định. Trình điều khiển cũ cũng có thể là một rủi ro bảo mật rất thực tế.
Cách đạt được độ trễ
Để trích dẫn câu nói của Steve Gibson,”Bạn không thể tối ưu hóa nó cho đến khi bạn có thể đo lường nó”. Đó là những gì chúng tôi sẽ cố gắng thực hiện hôm nay.
DPC LatencyMon từ Resplendence chỉ là một công cụ đo lường như vậy và bạn có thể lấy nó bằng cách nhấp vào liên kết này: https://www.resplendence.com/download/LatencyMon.exe
Lưu ý >: LatencyMon hoàn toàn sạch 100% trên Virus-Total.
Cách sử dụng LatencyMon
Cửa sổ chính
Là một bậc thầy về điều hiển nhiên, tôi phải nói bạn mà LatencyMon giám sát độ trễ DPC. Cài đặt và chạy tiện ích. Nhấp vào nút Bắt đầu và để nó hoạt động một lúc. Bạn sẽ thấy một cửa sổ như thế này:
Lưu ý : Bạn có thể nhấp vào hình ảnh trong bài viết này để phóng to chúng để dễ đọc hơn.
Tất cả các thanh màu xanh lá cây là những gì bạn đang chụp. Bất kỳ khu vực nào bắt đầu đỏ lên có thể cần được chú ý. Hay không. Điều này phụ thuộc vào cách bạn sử dụng máy tính của mình.
Cửa sổ số liệu thống kê
Để xem cửa sổ Số liệu thống kê, hãy nhấp vào nút Dừng , sau đó nhấp vào Số liệu thống kê nút . Xin lưu ý rằng thống kê sẽ chỉ hiển thị thông tin được đo lần cuối trong cửa sổ Chính. Khởi động lại Màn hình sẽ bắt đầu lại từ đầu.
Tôi thấy đây là một điểm yếu của chương trình. Nhấp ra khỏi cửa sổ Thống kê, sau đó quay lại, sẽ chỉ hiển thị cho bạn những gì nó biết tại thời điểm của màn hình hiện tại, giá trị này sẽ bằng 0. Nói cách khác, nếu bạn đã theo dõi hệ thống của mình trong một giờ, sau đó nhấp ra khỏi cửa sổ Thống kê sẽ làm mất thông tin đó và bạn sẽ phải bắt đầu giám sát lại toàn bộ. Thật đáng tiếc…
Có thể tránh được mất mát này bằng cách nhấp vào nút Chỉnh sửa, sao chép báo cáo vào khay nhớ tạm, sau đó dán vào tệp văn bản Notepad. Vớ vẩn, nhưng nó hiệu quả.
Nếu bạn tránh làm điều này, không giống như tôi, người phải bắt đầu lại, thông tin mà nó cung cấp có thể hữu ích. Nó có thể trông giống như sau:
Cửa sổ Thống kê cho tôi biết rằng việc xử lý âm thanh thời gian thực có thể là một vấn đề và tôi nên cố gắng tắt điều chỉnh CPU trong cả cài đặt Windows và trong BIOS. Tôi không thực sự lo lắng về vấn đề này vì tôi không sử dụng bất kỳ thứ gì liên quan đến phát trực tuyến âm thanh.
Cách tắt điều chỉnh
Trước khi thực hiện bất kỳ thay đổi nào đối với hệ thống, vui lòng sao lưu nó. An toàn hơn là xin lỗi.
Hãy đọc Hướng dẫn đơn giản này để tạo và khôi phục hình ảnh hệ thống-Phần 1 để tìm hiểu cách thực hiện.
BIOS
AMD triển khai một phương pháp điều chỉnh CPU mà họ gọi là Cool “N” Quiet. Cùng một loại hệ thống được Intel sử dụng nhưng họ gọi là SpeedStep. Trong cả hai trường hợp, bạn sẽ phải tìm mục nhập trong BIOS của mình và vô hiệu hóa nó. Giải thích cách thực hiện điều này vượt ra ngoài phạm vi của bài viết này. Quy trình khác nhau giữa các hệ thống. Kiểm tra hướng dẫn sử dụng cho bo mạch chủ của bạn để tìm hiểu cách thực hiện.
Windows
Mở Bảng điều khiển và chọn Nguồn .
Lưu ý : Nếu bạn không thấy tùy chọn đó được liệt kê, thì hãy đảm bảo rằng bạn đang xem các biểu tượng lớn hoặc nhỏ chứ không phải Danh mục.
(Để tìm hiểu cách tạo lối tắt tiện dụng cho Bảng điều khiển, vui lòng đọc Mẹo nhanh Windows 10-Bảng điều khiển.)
Điều đó sẽ đưa bạn đến một cửa sổ như sau:
Với mục đích của bài viết này, bạn chỉ nên sử dụng bất kỳ gói nào khác với Balanced. Sử dụng một kế hoạch hiệu suất cao. Nếu bạn có sẵn một cái cho bo mạch chủ và CPU cụ thể của mình, thì hãy sử dụng cái đó như tôi đã làm trong hình trên.
Tiếp theo, chọn Thay đổi cài đặt gói .
Trong cửa sổ tiếp theo mở ra, chọn Thay đổi cài đặt nguồn nâng cao . Điều đó sẽ đưa bạn đến đây:
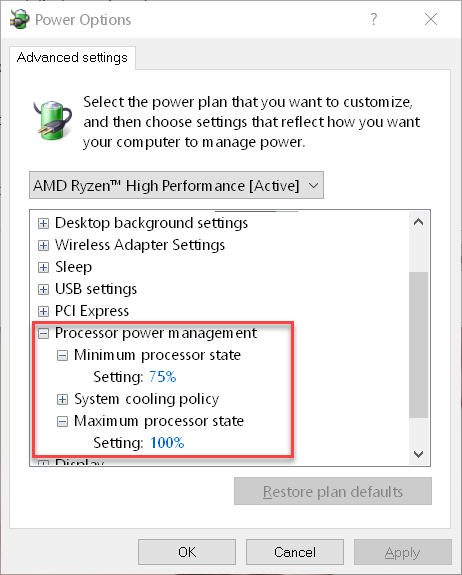
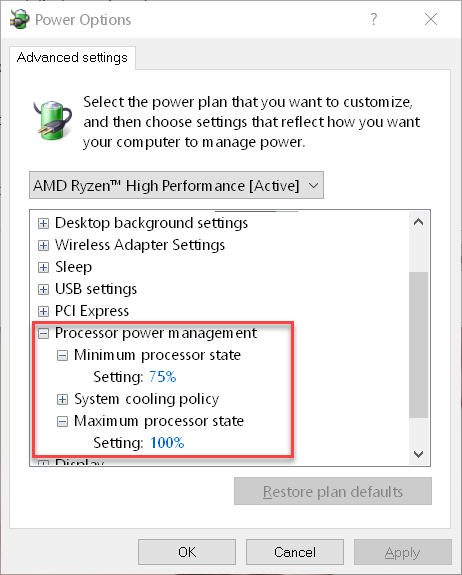 Cuộn xuống Quản lý nguồn bộ xử lý Đặt Trạng thái bộ xử lý tối thiểu thành 75% hoặc cao hơn. Nếu bạn muốn loại bỏ bất kỳ điều chỉnh nào, hãy đặt nó thành 100% Đặt Trạng thái bộ xử lý tối đa thành 100% “OK” theo cách của bạn khỏi tất cả các cửa sổ đang mở
Cuộn xuống Quản lý nguồn bộ xử lý Đặt Trạng thái bộ xử lý tối thiểu thành 75% hoặc cao hơn. Nếu bạn muốn loại bỏ bất kỳ điều chỉnh nào, hãy đặt nó thành 100% Đặt Trạng thái bộ xử lý tối đa thành 100% “OK” theo cách của bạn khỏi tất cả các cửa sổ đang mở
Lưu ý >: Hình ảnh trên không hiển thị cài đặt Chính sách làm mát hệ thống . Điều này sẽ được đặt thành Hoạt động . Điều này sẽ làm cho quạt điều chỉnh tốc độ của nó theo nhiệt độ thay vì điều khiển CPU để kiểm soát nhiệt độ của nó.
Lưu ý : Sử dụng gói điện hiệu suất cao sẽ tiêu tốn nhiều năng lượng hơn điều đó có thể đáng lo ngại nếu bạn đang sử dụng máy tính xách tay.
Lưu ý : Việc tắt điều chỉnh, cho dù trong Windows, BIOS hoặc cả hai, sẽ khiến CPU của bạn chạy nóng hơn. Điều này có thể được quản lý bằng cài đặt điều khiển quạt.
Các tùy chọn khác
Nếu bạn vẫn gặp sự cố về Độ trễ DPC, bạn có thể thử những cách khác:
Trình điều khiển đồ họa. Nhận chúng từ nhà sản xuất GPU của bạn chứ không phải từ Microsoft thông qua bản cập nhật Windows. Trình điều khiển của Microsoft thường đã lỗi thời Dynamic Ticks là một tính năng cho phép các cửa sổ dừng bộ đếm thời gian hệ thống khi không có gì xảy ra để tiết kiệm điện năng Vô hiệu hóa tất cả các cài đặt tiết kiệm năng lượng Ethernet và bộ điều hợp không dây Vô hiệu hóa tường lửa của bên thứ ba và cho phép Windows quản lý tính năng bảo mật đó Gỡ cài đặt Bonjour khỏi máy tính của bạn. Đây là một dịch vụ của Apple hoàn toàn không cần thiết trên hệ thống Windows. để làm tất cả những điều này trong bài viết này. Tôi sẽ cố gắng giải quyết từng vấn đề trong các bài viết trong tương lai cho bạn. Khi chúng hoàn tất, chúng sẽ được liên kết tại đây.
LatencyMon có thể là một công cụ hữu ích để thu hẹp các nguyên nhân gây ra hiện tượng lag và đơ trên máy tính của bạn. Bản thân nó sẽ không khắc phục được bất cứ điều gì, nhưng nó sẽ giúp bạn đi đúng hướng khắc phục sự cố.
Như mọi khi, nếu bạn có bất kỳ đề xuất, nhận xét hoặc câu hỏi hữu ích nào, hãy chia sẻ chúng với chúng tôi,
Richard
–


