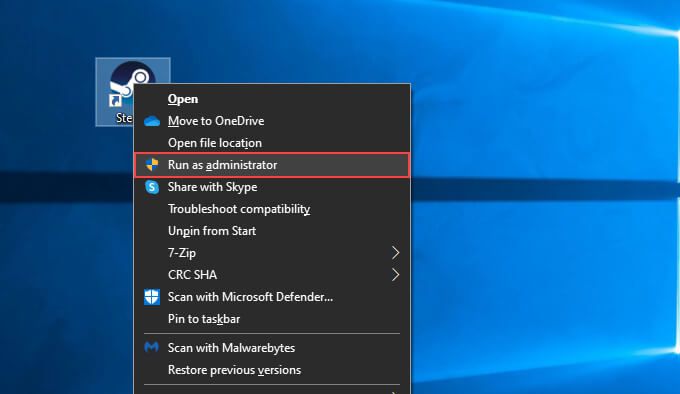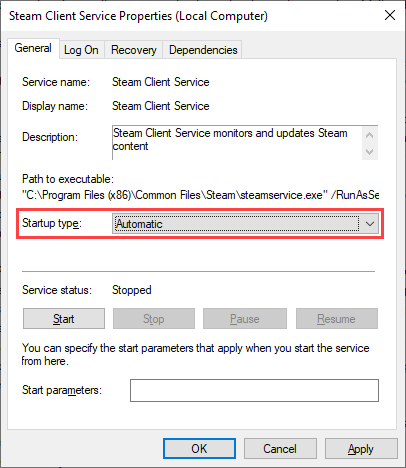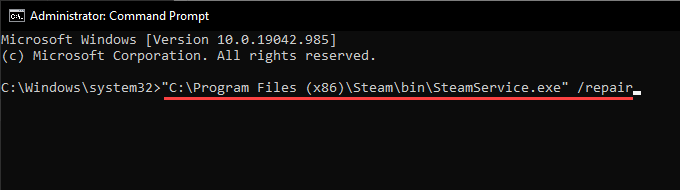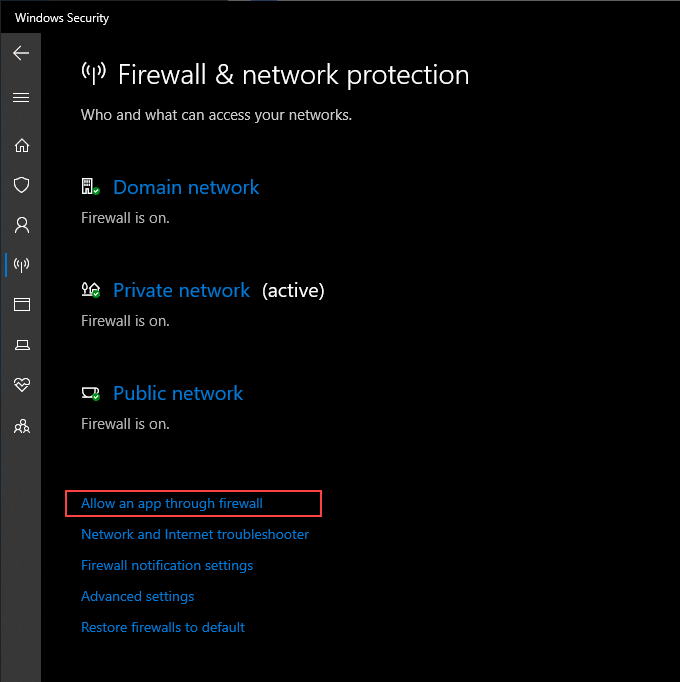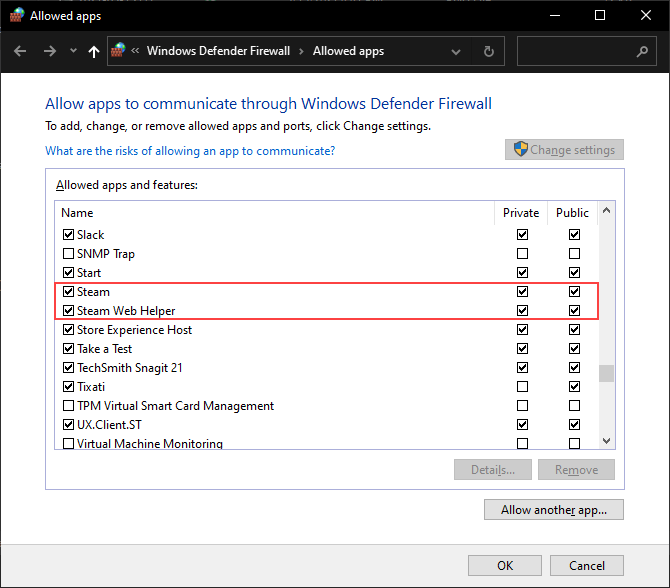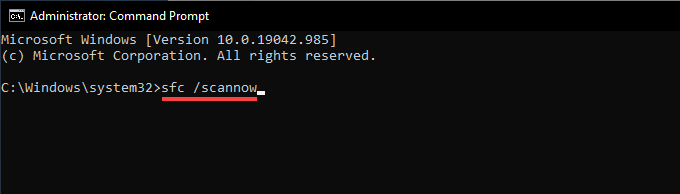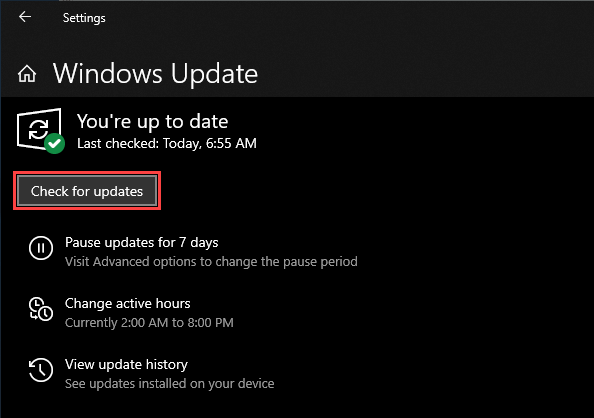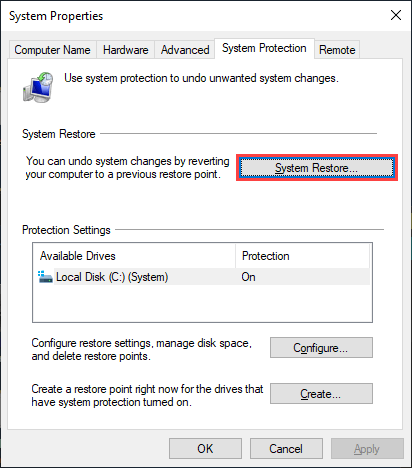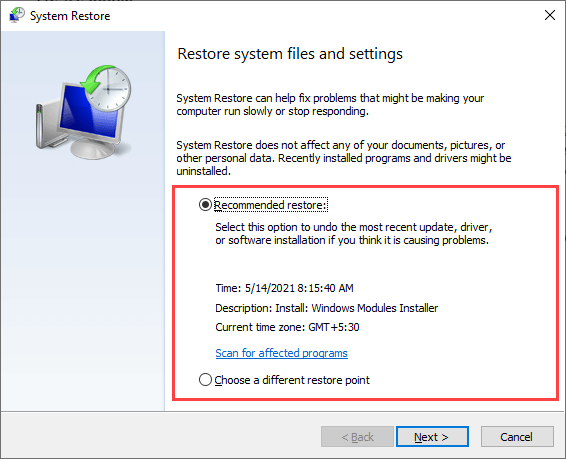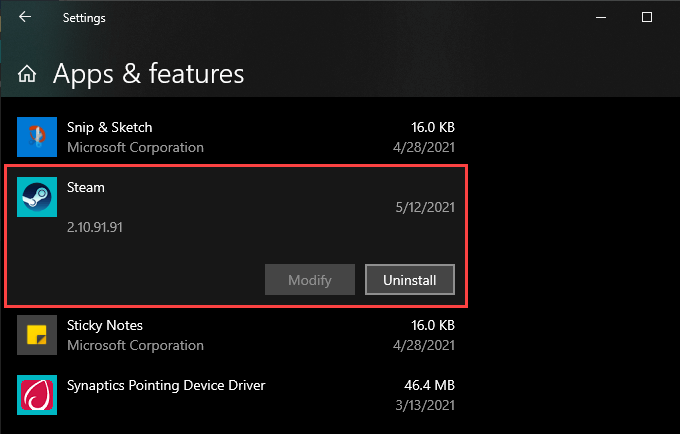Ứng dụng khách trên Windows 10 của Steam dựa trên một dịch vụ nền được gọi là Dịch vụ khách Steam để chạy hiệu quả. Nó xử lý các tác vụ quan trọng, từ cài đặt trò chơi điện tử, cập nhật nội dung đã tải xuống đến kích hoạt khả năng phát hiện chống gian lận trong các tựa game được hỗ trợ.
Tuy nhiên, giả sử bạn tiếp tục gặp “Lỗi dịch vụ Steam” khi bạn cố gắng mở Steam. Trong trường hợp đó, có thể bạn đang xử lý không đủ quyền, dịch vụ được định cấu hình không chính xác hoặc cài đặt Steam bị hỏng.
Làm theo cách của bạn thông qua danh sách các bản sửa lỗi tiếp theo và bạn sẽ có thể khắc phục “Lỗi dịch vụ hơi nước” trên PC chạy Windows 10 của mình.
Cài đặt lại Dịch vụ Steam
Thông báo “Lỗi Dịch vụ Steam” bao gồm tùy chọn Cài đặt Dịch vụ mà bạn có thể sử dụng để cài đặt lại Dịch vụ Máy khách Steam. Nếu bạn chưa chọn, chỉ cần chọn nó và xem điều đó có hữu ích không.
Nhưng nếu lỗi tương tự lại xuất hiện vào lần tiếp theo bạn khởi chạy Steam (có thể là sau khi khởi động lại PC), hãy tiếp tục với phần còn lại của các bản sửa lỗi.
Chạy Steam với tư cách Quản trị viên
“Lỗi dịch vụ Steam” chủ yếu là do không đủ quyền trên Steam. Để loại trừ điều đó, bạn phải chạy Steam với các đặc quyền quản trị .
Nếu bạn có biểu tượng Steam trên màn hình, chỉ cần nhấp chuột phải vào biểu tượng đó và chọn Chạy với tư cách quản trị viên . Nếu bạn sử dụng menu Bắt đầu để mở ứng dụng, hãy định vị và nhấp chuột phải vào Steam , trỏ tới Khác và chọn Chạy với tư cách quản trị viên .
Nếu “Lỗi dịch vụ Steam” không xuất hiện lại khi bạn chạy với tư cách quản trị viên, thì đây là cách luôn chạy Steam với tư cách quản trị viên:
1. Mở File Explorer và đi tới PC này > Đĩa cục bộ (C:) > Tệp chương trình (86) > Steam >.
2. Định vị và nhấp chuột phải vào tệp có nhãn steam.exe . Sau đó, chọn Thuộc tính .
3. Chuyển sang tab Tương thích .
4. Trong phần Cài đặt , chọn hộp bên cạnh Chạy chương trình này với tư cách quản trị viên .
5. Chọn Áp dụng > OK .
Định cấu hình lại dịch vụ khách hàng Steam
Theo mặc định, ứng dụng khách Steam chỉ gọi Dịch vụ khách hàng Steam khi cần thiết. Nếu nó không thể khởi động và chạy dịch vụ, bạn sẽ gặp phải “Lỗi dịch vụ hơi nước”. Bạn có thể khắc phục điều đó bằng cách định cấu hình Dịch vụ khách hàng Steam để tự động chạy cùng với hệ điều hành.
1. Nhấn Windows + R để mở hộp Chạy. Sau đó, nhập services.msc và chọn OK .
2. Tìm dịch vụ có nhãn Dịch vụ khách hàng của Steam . Sau đó, nhấp đúp vào nó để mở hộp thoại Thuộc tính Dịch vụ Máy khách Steam.
3. Trong tab Chung , đặt Loại khởi động thành Tự động .
4. Chọn Áp dụng , sau đó chọn OK .
5. Khởi động lại máy tính của bạn và thử mở lại Steam.
Dịch vụ khách hàng sửa chữa Steam
Nếu “Lỗi Dịch vụ Steam” tiếp tục hiển thị trên máy tính của bạn, bạn phải sửa chữa Dịch vụ Máy khách Steam. Đây là một thủ tục tương đối đơn giản bao gồm việc thực thi một lệnh thông qua bảng điều khiển Command Prompt.
1. Nhấn Windows + S để mở Windows Search. Sau đó, nhập cmd và chọn Chạy với tư cách quản trị viên để mở bảng điều khiển Command Prompt với các đặc quyền quản trị.
2. Sao chép và dán lệnh sau:
“C: \ Program Files (x86) \ Steam \ bin \ SteamService.exe”/sửa chữa
3. Nhấn Enter .
Thêm Steam vào Windows Firewall
“Dịch vụ khách hàng Steam” cũng có thể hiển thị nếu Steam thiếu các quyền cần thiết để kết nối Internet đúng cách. Do đó, tốt nhất bạn nên kiểm tra Tường lửa của Windows để đảm bảo rằng mọi thứ được thiết lập chính xác.
1. Chọn biểu tượng Bảo mật Windows trên khay hệ thống.
2. Đi tới Tường lửa và bảo vệ mạng > Cho phép ứng dụng thông qua tường lửa .
3. Chọn Thay đổi cài đặt .
4. Kích hoạt cả hai hộp bên cạnh Steam và Steam Web Helper .
Nếu bạn không thấy Steam hoặc Steam Web Helper trong Tường lửa của Windows, hãy chọn Cho phép ứng dụng khác và thêm các tệp sau vào trong các thư mục bên dưới:
- <
- Steam: C: \ Program Files (x86) \ Steam \ Steam.exe
- Steam Web Helper: C: \ Tệp chương trình (x86) \ Steam \ bin \ cef \ cef.win7x64 \ steamwebhelper.exe
5. Chọn OK .
Nếu bạn sử dụng giải pháp chống vi-rút của bên thứ ba với tường lửa chuyên dụng, hãy mở ngăn cấu hình của nó và đảm bảo thêm Steam làm ngoại lệ.
Sửa chữa các tệp hệ thống bị hỏng
Windows 10 đi kèm với một công cụ dòng lệnh — được gọi là System File Checker —điều đó giúp bạn quét và sửa chữa các tệp hệ thống bị hỏng. Nếu”Lỗi dịch vụ hơi nước”là do sự cố với hệ điều hành, việc chạy hệ điều hành sẽ giúp khắc phục điều đó.
1. Mở bảng điều khiển Command Prompt với các đặc quyền quản trị.
2. Nhập lệnh sau:
sfc/scannow
3. Nhấn Enter .
Cập nhật Windows 10
Nếu bạn chạy phiên bản Windows 10 đã lỗi thời (hoặc nếu bạn tiếp tục hoãn cập nhật hệ điều hành ), các chương trình như Steam có thể gặp sự cố khi chạy chính xác. Cập nhật hệ điều hành và xem điều đó có giúp giải quyết sự cố không.
1. Mở trình đơn Bắt đầu và đi tới Cài đặt > Cập nhật & Bảo mật > Windows Update .
2. Chọn Kiểm tra bản cập nhật .
3. Chọn Tải xuống và cài đặt để cập nhật Windows 10.
Quay lại Windows 10
Với điều kiện là bạn đã thiết lập Khôi phục Hệ thống trong Windows 10 trước đây, hãy thử hoàn nguyên Windows 10 về thời điểm Steam hoạt động mà không có sự cố trên PC của bạn.
1. Nhấn Windows + R để mở hộp Run.
2. Nhập sysdm.cpl và chọn OK .
3. Chuyển sang tab Bảo vệ hệ thống và chọn Khôi phục hệ thống .
4. Chọn Khôi phục được đề xuất để hoàn tác các thay đổi gần đây nhất đối với hệ điều hành. Hoặc chọn Chọn một điểm khôi phục khác để chọn một điểm khôi phục khác.
5. Chọn Tiếp theo và thực hiện theo cách của bạn thông qua trình hướng dẫn Khôi phục Hệ thống để khôi phục hệ điều hành.
Gỡ cài đặt và cài đặt lại Steam
Nếu không có bản sửa lỗi nào ở trên hữu ích, bạn phải gỡ cài đặt và cài đặt lại Steam. Điều đó sẽ giúp khắc phục “Lỗi dịch vụ hơi nước” do cài đặt Steam bị hỏng. Bạn có thể chọn giữ nguyên dữ liệu trò chơi của mình bằng cách sao chép thư mục có liên quan sang một vị trí khác.
1. Mở File Explorer và điều hướng đến PC này > Đĩa cục bộ (C:) > Tệp chương trình (x86) > Steam >.
2. Sao chép và dán thư mục có nhãn steamapps (chứa dữ liệu trò chơi của bạn) vào một vị trí khác trên PC của bạn.
3. Mở trình đơn Bắt đầu và đi tới Cài đặt > Ứng dụng > Ứng dụng và tính năng .
4. Chọn Steam > Gỡ cài đặt để xóa Steam khỏi máy tính của bạn.
5. Tải xuống trình cài đặt Steam và chạy nó để cài đặt lại Steam. Sao chép thư mục steamapps vào thư mục Steam sau đó.
Bạn đã sửa lỗi dịch vụ hơi nước
Thông thường, việc khởi chạy ứng dụng khách Steam với tư cách quản trị viên hoặc định cấu hình lại Dịch vụ ứng dụng khách Steam để chạy tự động sẽ giúp bạn giải quyết “Lỗi dịch vụ hơi” trong Windows 10. Nếu không, hãy thử một số bản sửa lỗi nâng cao ở trên chắc chắn sẽ giúp bạn sắp xếp mọi thứ.