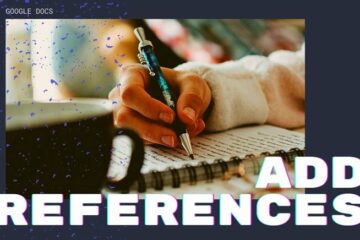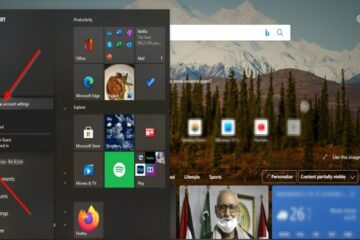しばらくの間、 GoogleドキュメントはMicrosoftWordのかなりの競争相手としてその痕跡を残してきました。 MS Wordほど機能が豊富ではないかもしれませんが、それを際立たせるいくつかの点があります。 Googleドキュメントを積極的に使用するユーザーは、ツールバーが果たす重要な役割を認識している必要があります。一部のユーザー、特にGoogleドキュメントを熱心に使用しているユーザーは、ツールバーが表示されなくなることがあることに気付く場合があります。本日は、Googleドキュメントで不足しているメニューツールバーを元に戻す方法をユーザーに示します。 Googleドキュメントで不足しているメニューツールバーを有効にする方法 Google ドキュメントを積極的に使用していないと、ツールバーがなくなっていることにさえ気付くでしょう。幸いなことに、この問題の背後にあるほとんどの原因は、簡単に元に戻すことができる誤った管理設定に関係しています。 コンパクトコントロールを有効にしてみてください キーボードショートカットを使用してください 権限設定を編集する 1]コンパクトコントロールを有効にしてみてください 最初に試すべきことは、コンパクトコントロールを有効にすることです。さて、これらはすべての人の側で利用できるわけではないかもしれません、そしてそれがあなたにも当てはまるなら、あなたは記事を読み続けることをお勧めします。コンパクトコントロールを有効にする方法は次のとおりです。 Googleドキュメント(またはGoogleスプレッドシート)を開き、上部にあるタブから[表示]をクリックします。次に、ドロップダウンから[コンパクトコントロール]を選択して有効にします。 コンパクトコントロールが最後にない場合は、以下で説明する他の回避策の1つを試すことができます。 2]キーボードショートカットを使用します h3> キーボード ショートカットまたは編集環境で使用できるショートカットを使用して、ツールバーを誤ってオフにした可能性があります。いずれにせよ、ツールバーを再度有効にするには、これらのショートカットを再度使用します。 Googleドキュメントでツールバーを非表示にするキーボードショートカットはCtrl + Shift +です。 Fなので、後ろに押すとうまくいくはずです。 また、ツールバーをすぐにオフにするオプションがあります。作業中のドキュメントの右上には上向きの矢印があり、クリックしてツールバーを有効または無効にできます。その矢印が下を向いている場合は、ツールバーがオフになっていることを意味します。矢印を押すと、矢印が上を向き、ツールバーが元に戻ります。 3番目の選択肢FnキーとEscキーを同時に押すことです。 (一部のユーザーでは、Escキーを押すだけでも機能します。) 3]権限設定を編集する これまで、ツールバーが行方不明ですが、Google ドキュメントのツールバーがグレー表示されている場合もあります。灰色のオプションは、従来、ユーザーがそれを使用するためのアクセス権を持っていないことを意味し、ここでも同じ意味です。このような場合は、ドキュメントの所有者にドキュメントを編集するためのアクセスをリクエストする必要があります。これを行うには、次の手順に従います。 パソコンでGoogleドキュメントドキュメントを開きます。ドキュメントを表示する権限のみが付与されている場合は、右上隅に「編集アクセスのリクエスト」というオプションがあります。これにより、文書の所有者に手紙を書いて許可を求めることができるボックスが開きます。その後、リクエストが渡され、ツールバーを使用するためのアクセス権が付与されます。 一方、ドキュメントを共有していて誰かが欲しくない場合それ以外の場合は、この問題の受信側にいるために、その特定の人に編集権限を付与する必要があります。これを行うには、次の手順を実行します。 共有するドキュメントを開き、画面の右上隅にある[共有]オプションをクリックします。これにより、[ユーザーおよびグループと共有] ボックスが開きます。ここの[リンクの取得]セクションで、[変更]をクリックします。リンク領域のある[誰でも]にアクセスし、その横にある[ビューア]ドロップダウンをクリックします。エディタを選択します。これで、そのドキュメントへのリンクを持っている人は誰でも、そのドキュメントを編集できるようになります。 [完了]をクリックして、これらの設定を保存します。 私の個人的な意見では、これをパラメータとして設定するのは安全ではありません。リンクが置き忘れられ、ドキュメントのプライバシーが失われることがよくあるからです。危険にさらされる可能性があります。ドキュメントを特定の人と共有したい場合は、既知の電子メール ID のグループを作成し、そのグループ間でドキュメントに編集を許可することができます。 「人やグループと共有」の下フィールドに、ドキュメントを公開したいすべての人の電子メールアドレスを追加し、[完了]をクリックするだけです。保存します。 このガイドで、Googleドキュメントのツールバーが消える原因と、元に戻す方法を明確にできたことを願っています。