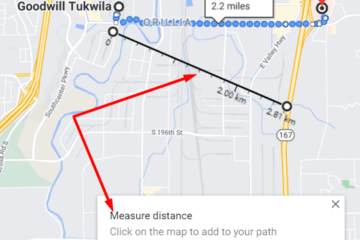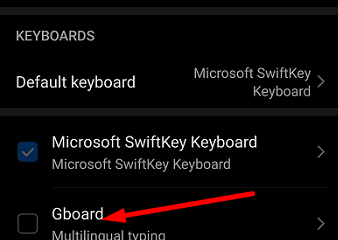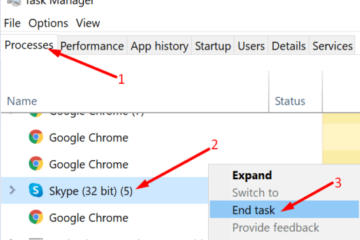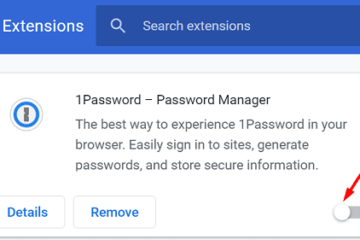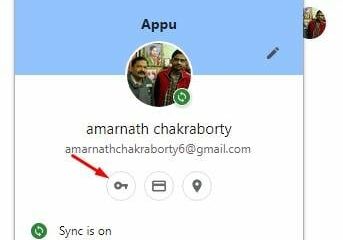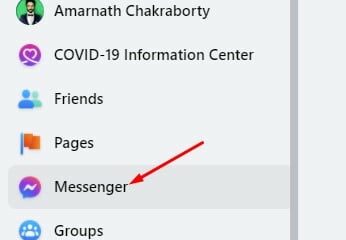IT Info
グーグルマップ:中間点を見つける方法
グーグルマップは、世の中で最も人気のあるナビゲーションアプリの1つです。このクイックガイドでは、マップ上で中間点を見つける方法を紹介します。基本的に、これを行うには2つの方法があります。[距離を測定]オプションを使用するか、自分で座標を計算します。ボーナスとして、この投稿の最後にいくつかの便利な代替案もリストします。 Googleマップで2点の中間点を見つける方法 Googleマップは中間点機能をサポートしていません。つまり、アプリは2つの異なる場所の中間点、または複数の場所を自動的に計算することはできません。 距離を測定する 1つの回避策は、2つのポイント間の距離を測定し、中点を見つけることです。 測定方法に関するクイックガイドをすでに公開していますGoogleマップ上の距離。 基本的には、出発点を右クリックし、[距離を測定]オプションを選択してから、地図をもう一度クリックして2番目の場所をマークする必要があります。 座標を使用して中間点を計算する 別の解決策は、単純に計算を行い、座標を使用して中点を計算することです。 まず、各ポイントの座標を取得する必要があります。 次に、それぞれの緯度を追加し、2で割ります。 その後、各場所の経度を追加し、2で割ります。 新しい座標を書き留めます。取得するのは、実際には中点の緯度と経度です。 Googleマップに新しい座標を入力します。 詳細については、次の2つの便利なガイドをご覧ください。 複数のアドレス間の中央の場所を見つける方法 2点間の距離を測定したり、正しい座標を手動で検索したりする時間がありませんか? 2つ以上のアドレスの中間点を自動的に計算するウェブアプリを使用できます。 実際のところ、複数の場所の中間点を見つける必要がある場合は、Webアプリを使用することをお勧めします。上記の2つの方法は、地球の同じ八分円に配置されていない2つ以上の点の中間点を見つけるときに、精度と関連性を失います。 異なる場所間の中間点を自動的に計算する3つの優れたウェブアプリは、 WhatsHalfway 、 MeetWays 、および私たちの間の場所。住所を入力し、興味のある場所の種類を選択して、残りはツールに任せてください。それと同じくらい簡単です。 ご覧のとおり、中間点を見つけることになると、Googleマップは必ずしも最も使いやすいツールではありません。うまくいけば、検索の巨人は将来いつかこの機能をマップに追加するでしょう。 結論 Googleマップで2つの住所の中間点を見つけるには、2つの場所の間の距離を測定するか、座標を使用して中点を計算します。または、自動的に計算を行うWebアプリを使用することもできます。では、これらのオプションのどれを使用するのが好きですか?以下のコメントでお知らせください。