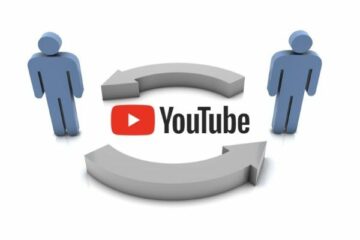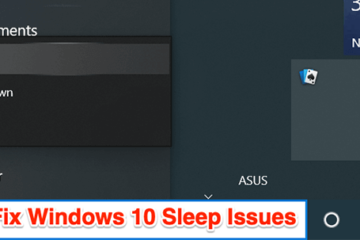IT Info
大ざっぱなGooglePixel 6 Proの噂には、カメラのアップグレードの可能性が記載されています
Google Pixel 6 Proが根本的な新しいデザインでリークしました。大ざっぱなリークにより、新しいトリプルカメラのセットアップに関する潜在的な詳細が明らかになりました。しかし、いつものように、塩の大きなピンチで以下のすべてを取るようにしてください。 GoogleはPixel6 Proにペリスコープカメラを採用できますか? ヒント Yogesh ( Android Headlines )、月はサムスンが 折りたたみ式タブレットでの作業はGalaxyZ Fold Tabという名前で、Googleの