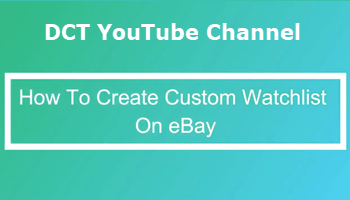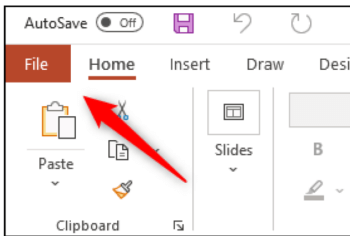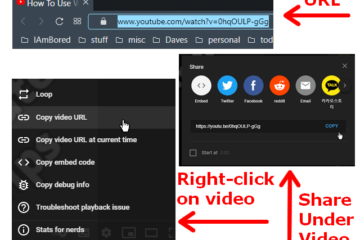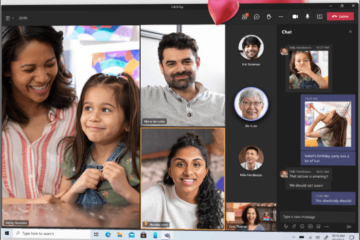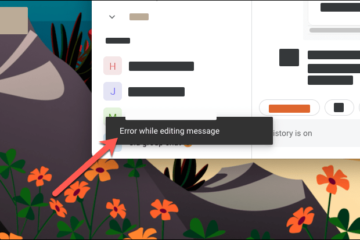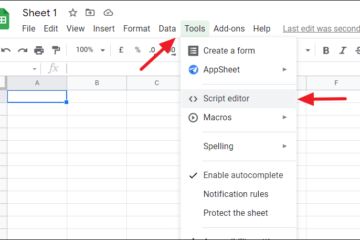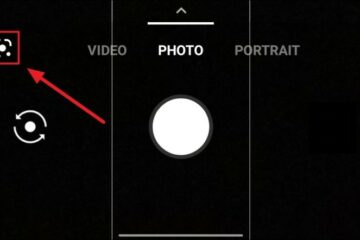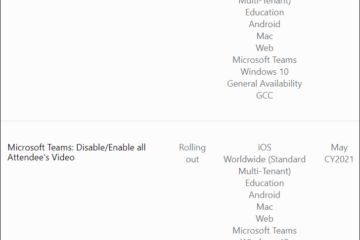IT Info
バイオハザードビレッジ–すでに改造済み
Lady Dimitrescu この待望のホラーサバイバルゲームは先週の金曜日(5月7日)にリリースされたばかりで、すでにコミュニティが改造処理を施しています。ゲームの2つの前身であるバイオハザード2&3 には、スティックを振るよりも多くのModが含まれているため、これはまったく予想外のことではありません。また、わからない場合は、ゲームの改造とは、ゲームの外観や動作など、ビデオゲームの1つ以上の側面をプレーヤーやファンが変更することです。これらの改造は、コスチューム、顔の外観、武器、そして、えーと…完全なヌードの改造にまで及び、改造中にバイオハザードをプレイすることができる多くの方法の中にあります。上の写真は、ゲームの主な悪役である Lady Dimitrescu で、最初は魅力的な人物ですが、彼女は見た目だけではなく、避けるのが最善です。デモを再生すると、彼女は改造に熟していることがすぐに明らかになりました。数日後、彼女は実際にさまざまな方法で変身しました。 ここで、レディDはバイオハザード2からX氏に変身します。そこでは、吸血性の娘2人と一緒に写真を撮っています。娘は、他の方法で改造者の注意を引きました(写真にはありません)。 。あなたが推測しているかもしれませんが、レディDのアマゾンのプロポーション(彼女は9’6”)は、クイック検索で簡単に見つけることができる多数のNSFW modをもたらしました。私を信じて、それらは間違いなく成人向けです。一方、彼女はトーマスザタンクエンジンの素晴らしいパフォーマンスを提供します。 レディDの3人娘たちはいつもハエの群れに囲まれているので、明らかにハンドガンはあまり役に立ちません。警官もあまりいないフライスワッターに入りますが、彼女が見ていないときにレディDのお尻を叩こうとすることは言うまでもなく、遊ぶのも楽しいです。 。 他のすべてが失敗した場合、バナナをつかんでそれらの邪悪な脅威を回避します。これは、リロードすると剥がれます。はい、本当に。 スプーンはキッチンやダイニングテーブルで役立ちますが、それほど多くはありません死ぬまでの戦いでの使用の。ただし、非常に深い脱出トンネルである必要がありますが、莫大な確率に直面して自分で穴を掘る必要がある場合に役立ちます。 ルール34 可能性がありますこれはわかりませんが、ルール34は、考えられるトピックがインターネットp * rnとして存在することを意味し、バイオハザードシリーズはまだ改造用語で行くには長い道のりがあります。主に NexusMods を通じて、文字通り何千ものModが利用可能ですが、すべてがNSFWであるわけではありません。未成年者がサイトにアクセスするのが心配な場合は、アダルトフィルターがあります。 まだプレイしていないゲームは Skyrim で、これまでで最も改造されたゲームです。 。 NexusModsだけでも、Skyrimで利用できるModは、リシェードからコスチューム、さらには67,000以上あります。私の知る限り、それは楽しい趣味であり、通常、メインゲームを終了したときに夢中になり、たとえば、別のゲームのキャラクターに扮した主人公と一緒にプレイしたいと思っています。もちろん、私たちのヒロインがカクテルドレスに身を包み、武器としてスプーンを振るう光景は少し非現実的であるように見えるので、それは時々奇妙です。しかし、それでは、ビデオゲームがあなたを現実の世界に植え付けたと言った人は誰ですか? —