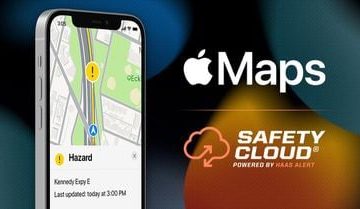IT Info
Windows11でiCloud同期が機能しない問題を修正する8つの方法
Appleは、MicrosoftStoreのiCloudアプリでWindowsエコシステムを引き続き採用しています。 iCloudを使用すると、WindowsでiCloudフォトライブラリの同期、Safariブックマークのエクスポート、iCloudパスワードの使用などを行うことができます。問題は、エクスペリエンス全体にバグがあり、iCloud同期が機能しない場合があることです。 Windows11でiCloud同期が機能しない問題を修正する方法は次のとおりです。 Windows 11のiCloudを使用すると、iPhoneまたはiPadの写真をPCにすばやく同期できます。サービスが期待どおりに機能しない場合は、iCloudWebを使用して作業を行う必要があります。 iCloud Webに移行する前に、以下のトリックを使用して、Windows11でのiCloud同期のトラブルシューティングを行ってください。 1。 iCloudアプリを再起動します iCloud同期がバックグラウンドで機能しない場合は、アプリを完全に終了して再試行できます。 ステップ1:右-Windowsキーをクリックして、タスクマネージャを選択します。 ステップ2:[アプリ]メニューから[iCloud]を選択します。下部にある[タスクの終了]ボタンをクリックします。 iCloudアプリをもう一度開くと、Windows11PCでデータの同期が開始されます。 2。起動時にiCloudサービスを起動する デフォルトでは、iCloudアプリは起動時にバックグラウンドで実行を開始します。完璧な同期プロセスのために、起動時にiCloud関連のサービスを有効にすることをお勧めします。 ステップ1: Windows 11の[設定]メニューを起動します(Windows + Iキーを使用します)。 ステップ2: [アプリ]メニューに移動し、[スタートアップ]を選択します。 ステップ3:起動時に次のサービスを実行できるようにします。 iCloudドライブiCloudInternetExplorerブックマークiCloud写真iCloud共有アルバムiCloudステータスウィンドウ 3。サインアウトして再度サインインする 最近Appleアカウントのパスワードを変更しましたか、それとも2FA(2要素認証)保護を追加しましたか? Windows上のiCloudアプリは、新しいデータの同期で問題が発生する可能性があります。アプリからサインアウトして、新しいアカウントの詳細で再度サインインできます。必要な作業は次のとおりです。 ステップ1:Windows11でiCloudアプリを開きます。 ステップ2:を選択します。下部でサインアウトします。 iCloudにアップロードされたドキュメントはPCから削除されることに注意してください。ただし、同じAppleアカウントからiCloudを介して他のデバイスでも引き続き利用できます。 ステップ3: [PCから削除]ボタンをクリックしてサインアウトし、決定を確認します。アカウントから。 同じAppleアカウントの詳細を使用してログインし、iCloudデータのコンピューターへの同期を開始します。 4。 iCloudストレージを確認する メディアとデバイスのバックアップがデフォルトで有効になっていると、無料の5GBiCloudストレージがすぐにいっぱいになります。 iCloudのストレージが不足すると、サービスはデバイスの写真をプラットフォームに同期しません。 残りのiCloudストレージを確認し、追加のストレージを購入するために必要な手順を実行する方法は次のとおりです。 ステップ1:WindowsでiCloudアプリを開きます。 ステップ2:詳細なiCloudストレージの内訳が表示されます。 ここには2つのオプションがあります。プライベートリレー、Hide My Email、カスタムEメールドメインを統合する機能などの追加のiCloud機能が付属するiCloud+プランの1つにサブスクライブできます。または、私たちの投稿に従って、iPhoneとiPadのiCloudストレージを解放することもできます。 5。 iCloudフォトを再度有効にする それでもiCloud同期の問題が発生する場合は、iCloudフォト同期を一時的に無効にしてから再度有効にすることができます。 ステップ1:起動iCloudで[写真]オプションのチェックを外します。 手順2:もう一度有効にして、新しいiPhoneの写真がファイルマネージャーに表示されるかどうかを確認します。 6。 iCloudのステータスを確認する Read more…