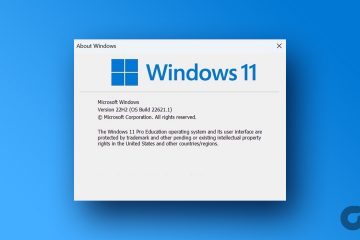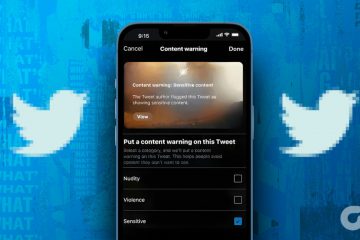IT Info
Windows 11 でエディション、バージョン、ビルドを確認する 5 つの方法
新しいソフトウェアやデバイス ドライバーをインストールする前に、PC の仕様と OS のバージョンを確認することをお勧めします。これは、PC がそのソフトウェアを実行するための最小要件を満たしているかどうかを判断するのに役立ちます。同様に、システムの問題のトラブルシューティングを行う場合は、PC で実行されている Windows 11 のバージョンを知っておくと役立ちます。 OS のエディション、バージョンを確認するにはいくつかの方法があります、および Windows 11 のビルド番号です。この投稿では、これらすべての方法について詳しく説明します。では、始めましょうか? 1.設定アプリを使用して OS 情報を確認する 設定アプリを使用すると、Windows のエディション、バージョン、およびビルド番号を簡単に確認できます。以下の手順に従って、設定アプリの [概要] セクションにアクセスする必要があります。 ステップ 1: [スタート] ボタンをクリックし、歯車の形をしたアイコンをクリックして、設定アプリを起動します。.または、Windows キー + I ショートカットを同じものとして使用することもできます。 ステップ 2: [システム] タブで、下にスクロールして [バージョン情報] をクリックします。 ステップ 3: Windows の仕様セクションで、 OS のエディション、バージョン、およびビルド番号を見つけます。 [コピー] ボタンをクリックして、この情報をクリップボードにコピーできます。 同じメニューから PC のハードウェア仕様の詳細を確認することもできます。 2. Winver コマンドを使用して Read more…