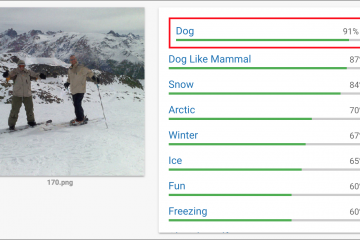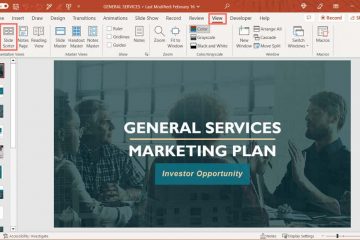iPhone と Windows ラップトップの所有者であれば、Mac を使用する iPhone 所有者や Windows システムを使用する Android 所有者を羨望の眼差しで見たことがあるかもしれません。これらの人々の生活は、携帯電話からコンピューターに直接更新を受信する、完全に調和したものでなければなりません。もちろん、Intel Unison などのサードパーティ アプリを使用して、iPhone と Windows システム間の接続を確立することもできます。しかし、誰もがこの時流に乗ってサードパーティのアプリをダウンロードしようとしたわけではありません。
ついに、取り残される日々は終わりました。 Windows 11 では、独自のアプリである Phone Link で iPhone をシステムに接続する機能が導入されています。それでは、早速始めましょう!
注: この記事の執筆時点では、Phone Link での iPhone 接続は Insider チャネルでのみプレビューされています。遅いロールアウト。そのため、Windows Insider チャネルのいずれかに参加していても、iPhone を接続するオプションがまだない場合があります。 Microsoft はロールアウトに時間をかけて意図的に時間をかけており、より広範なロールアウトの前に機能を完成させています。 Insider チャネルを使用している場合は、この機能に注意してください。かなり微妙に表示されます。うまくいけば、機能もすぐに安定したビルドにロールバックされます.
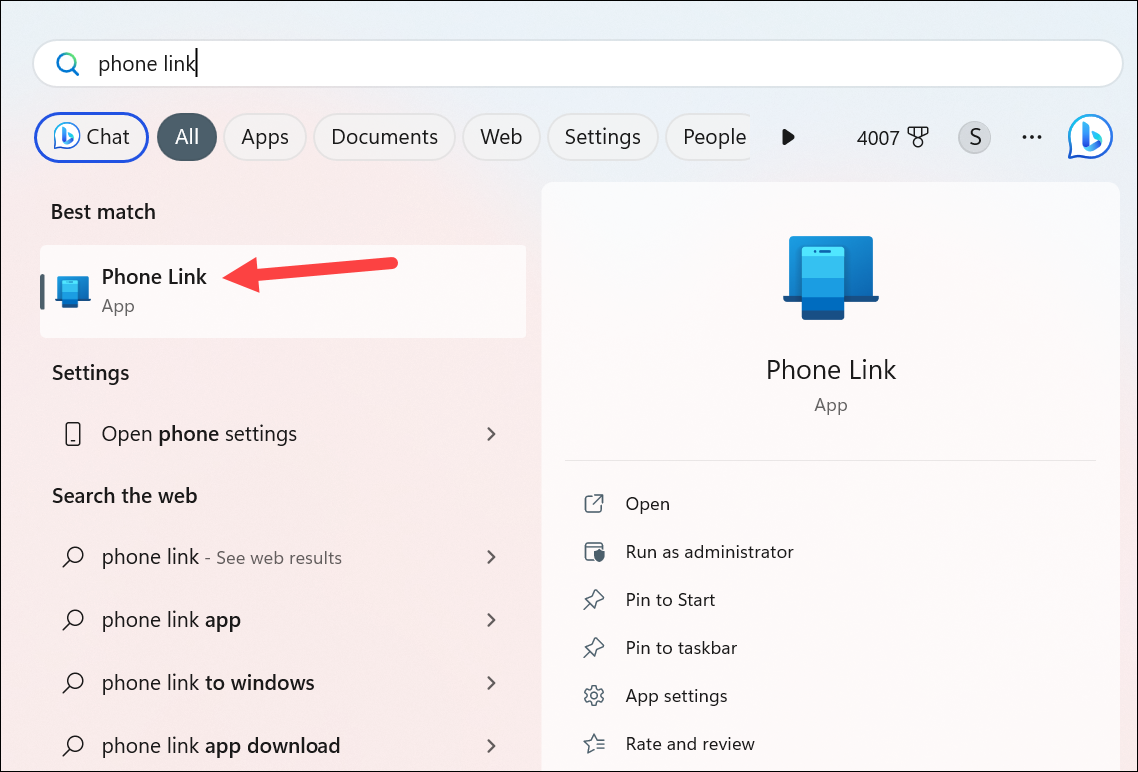
Phone Link を使用して iPhone を Windows 11 に接続する
Phone Link を使用して iPhone を Windows 11 に接続するのは、すばやく簡単です。完了すると、Windows 11 ラップトップで直接 iPhone からメッセージを送受信したり、電話をかけたり受けたりしたり、その他の通知を表示したりできるようになります。これにより、2 つのエコシステム間のギャップがさらに埋められます。 Microsoft は以前、この試みを達成するために Windows フォト アプリに iCloud フォトを統合しました。
iPhone と Windows 11 システムが Bluetooth の動作範囲内にある必要があります。
デバイスのペアリング
開始するには、[検索] メニューからアプリを検索して、システムで Phone Link アプリを開きます。
プレビューを取得するには、Phone Link アプリ バージョン 1.23012.169.0 以降を使用していることを確認してください (プレビュー自体はクラウド経由で制御されます)。アプリを更新するには、Microsoft Store に移動し、[ライブラリ] タブに移動し、保留中の更新がある場合は電話リンクの横にある [更新] をクリックします。
電話リンク アプリに戻ります。 「iPhone」ボタンをクリックしてiPhoneを接続します。 iPhone を Phone Link アプリで使用するには、iOS 14.0 以降を実行している必要があります。
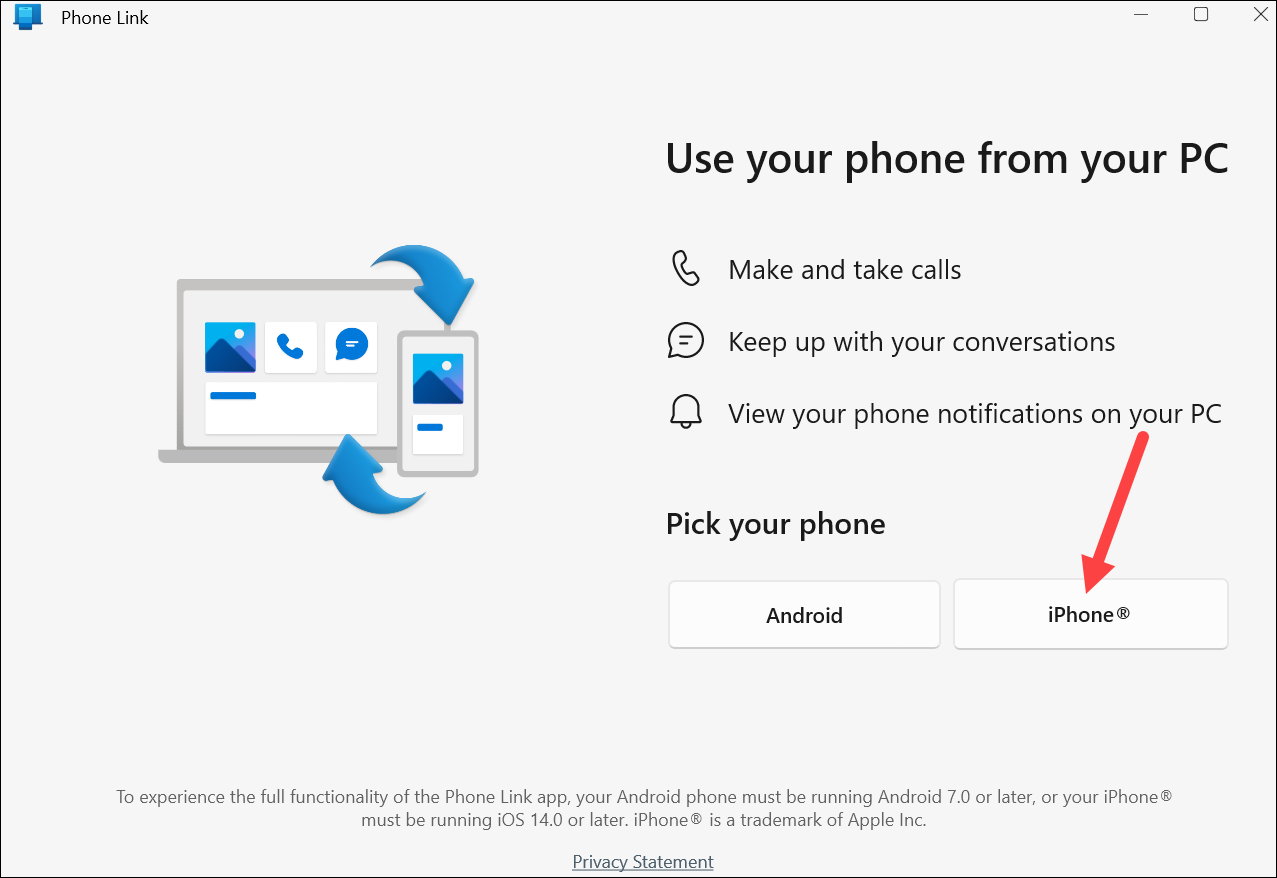
次に、Bluetooth を使用して 2 つのデバイスをペアリングする必要があります。 QR コードが画面に表示されます。 iPhoneのカメラでスキャンして、ペアリングプロセスを開始します. QR コードの有効期限は 3 分です。
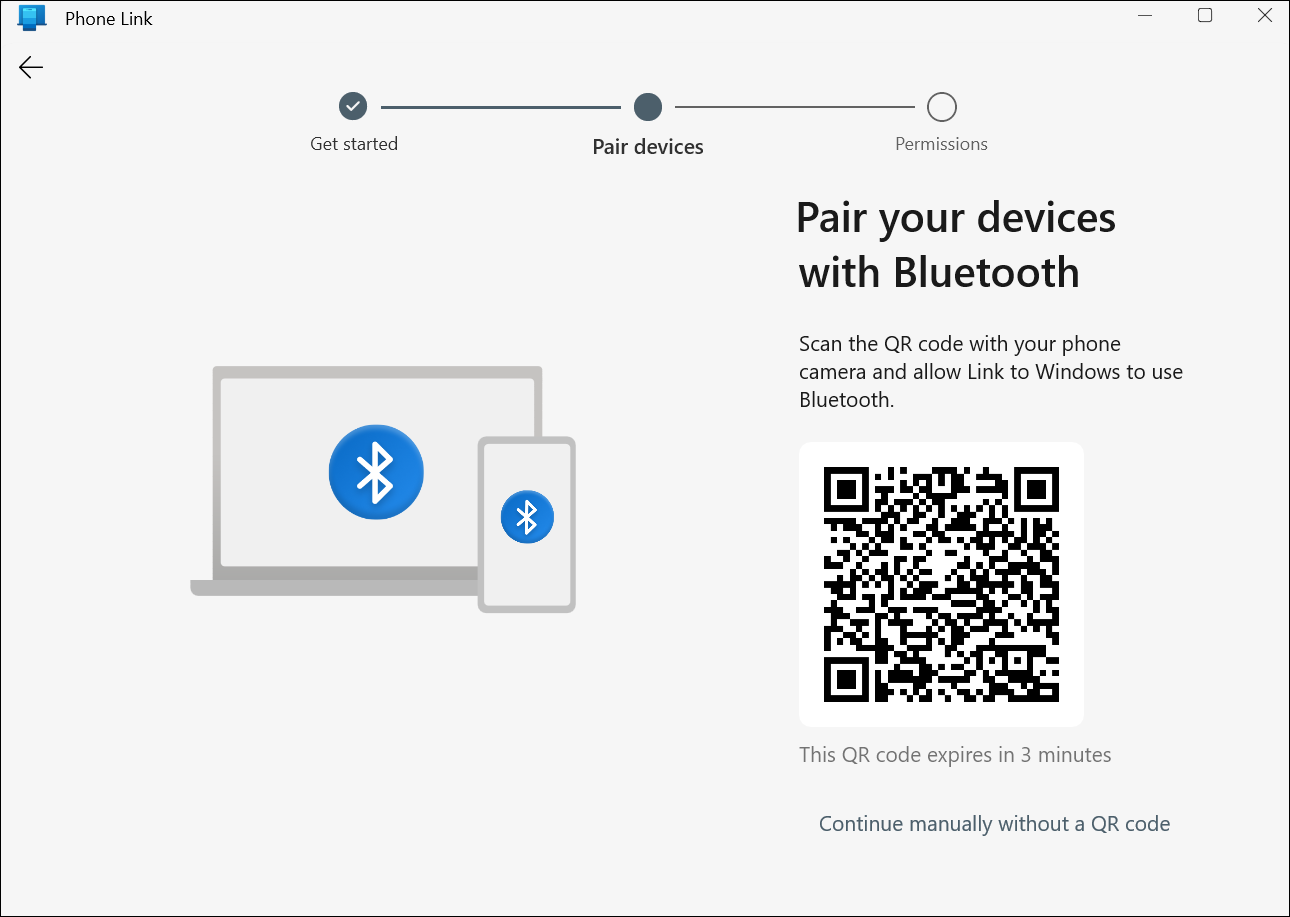
iPhone でカメラ アプリを開き、QR コードをポイントします。次に、ポップアップする「デバイスをペアリング」オプションをタップします。
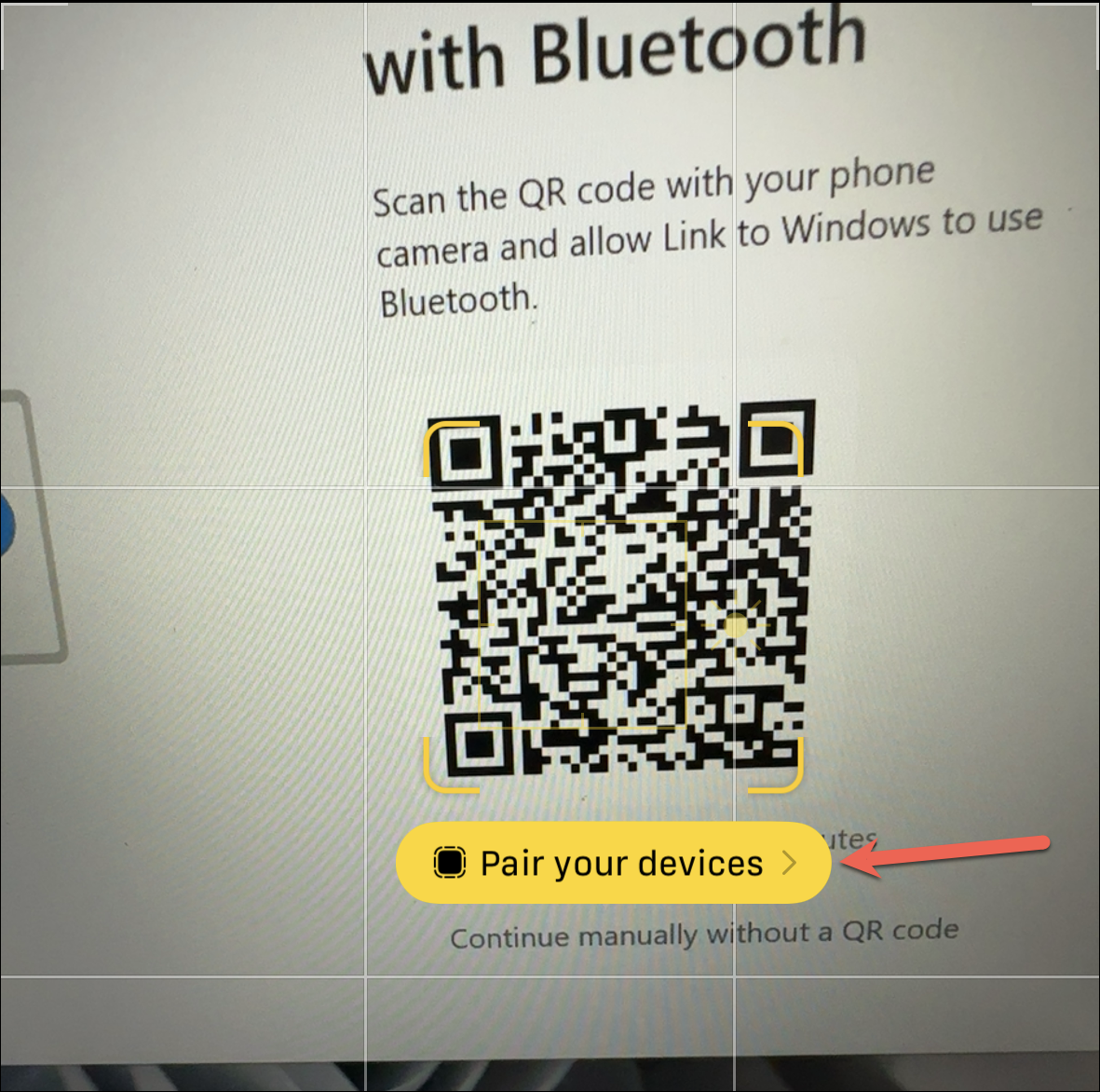
次に、ポップアップの [開く] をタップします。
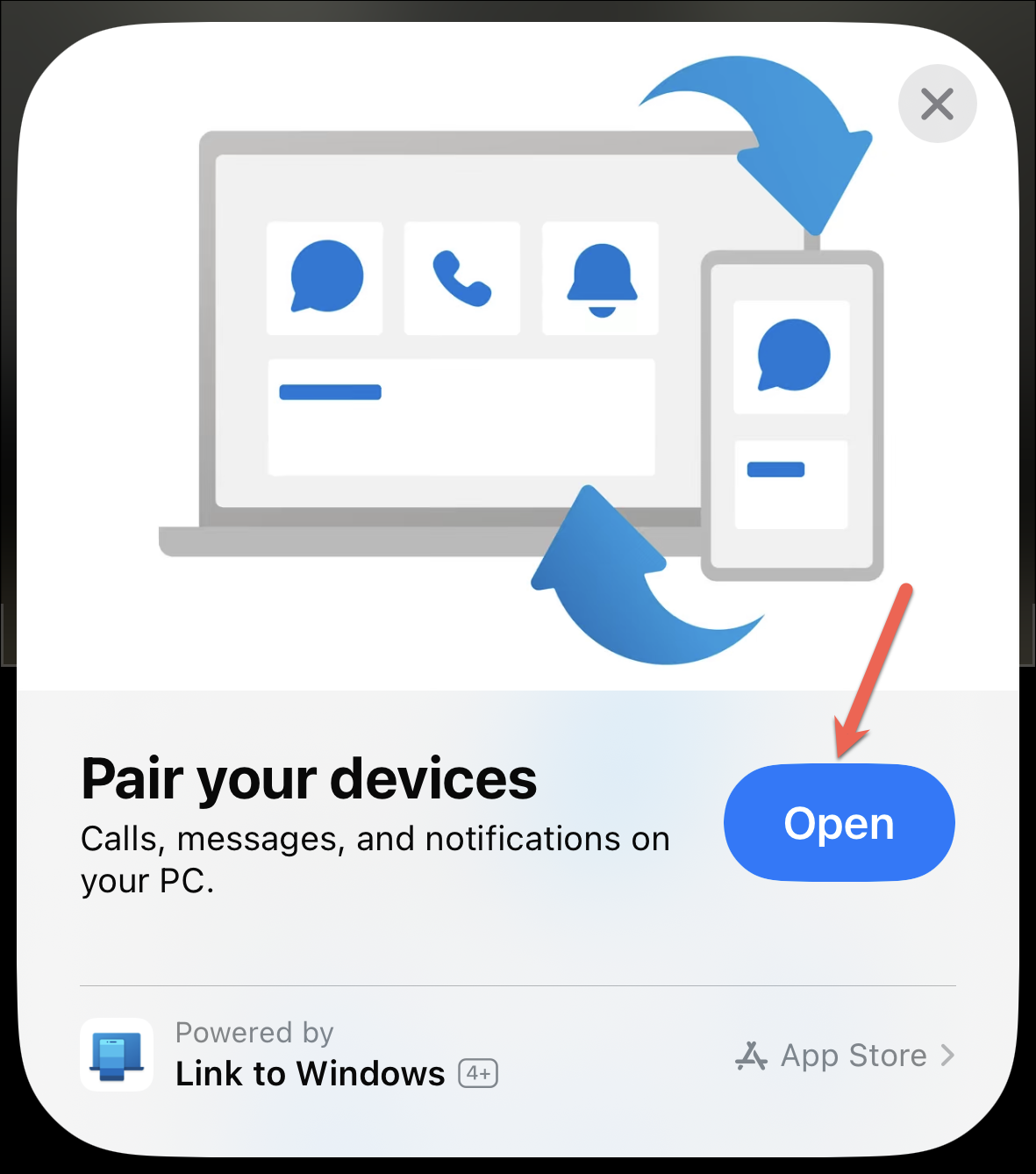
Link to Windows アプリのアプリ クリップが開きます。つまり、アプリを個別にインストールする必要はありません。アプリ クリップで、下部にある [続行] ボタンをタップします。
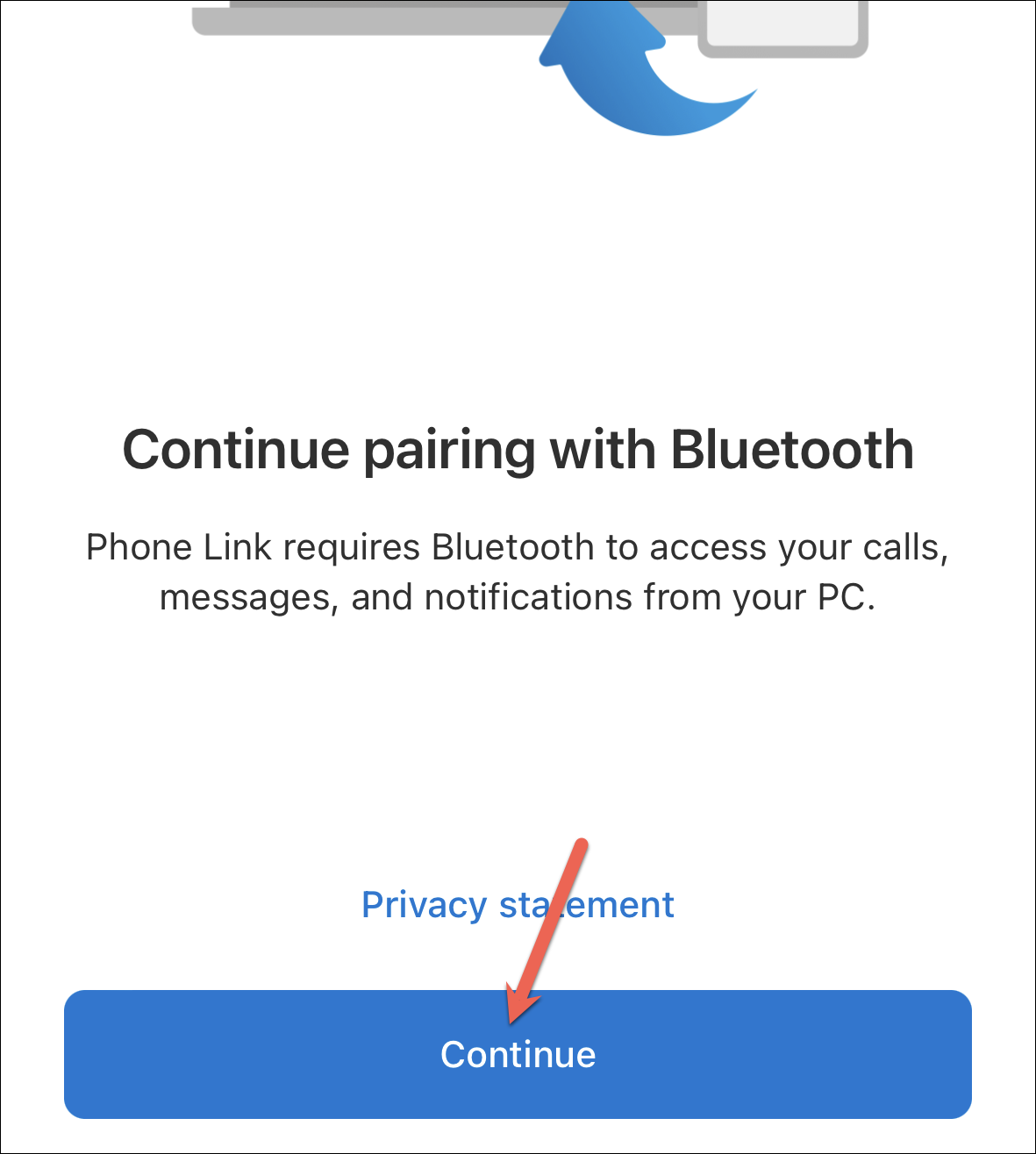
Bluetooth を使用するために「Windows へのリンク」へのアクセスを許可するよう求める許可プロンプトが表示されます。 [OK] をタップして続行します。 iPhone の通話、通知、および会話にアクセスするには、Phone Link に Bluetooth が必要です。
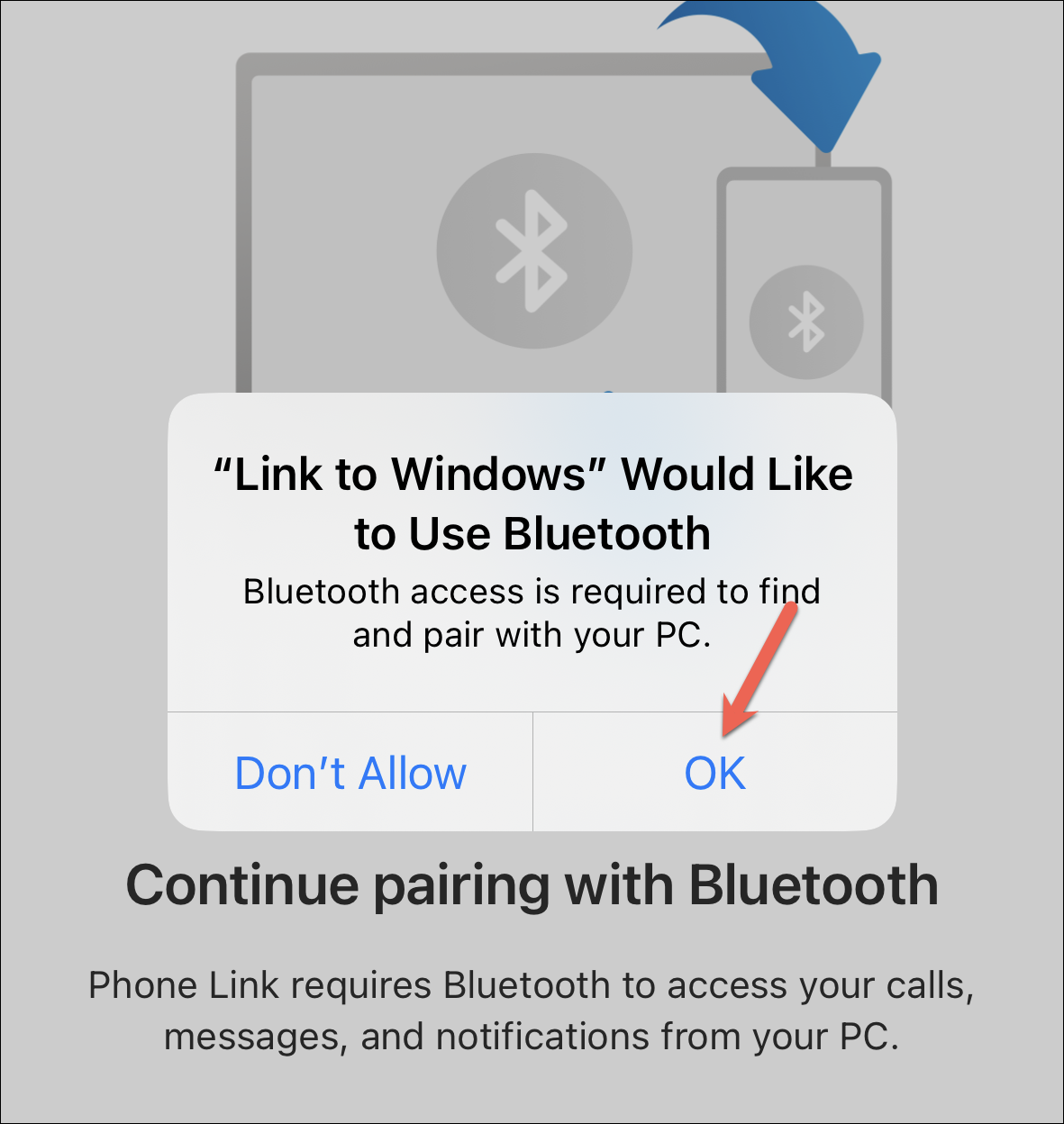
接続が開始されます。
iPhone と Windows システムの両方で Bluetooth ペアリング要求を受け取ります。両方のデバイスで同じコードが表示されることを確認します。次に、iPhone のプロンプトで [ペアリング] をタップします。
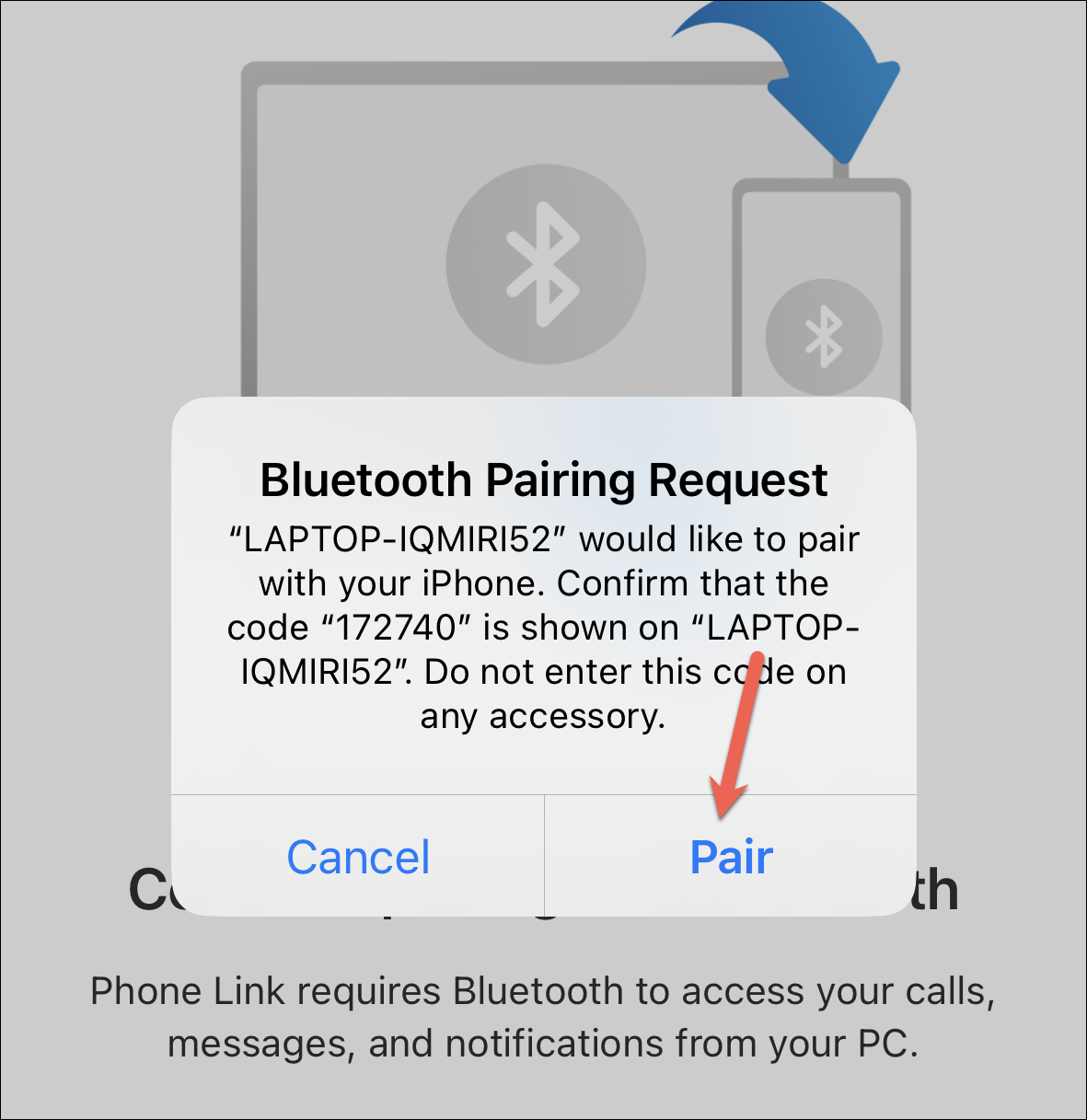
また、Windows の Phone Link アプリで [ペアリング] をクリックします。

デバイスがペアリングされます。
iPhone から権限を付与する
デバイスのペアリングは半分のステップにすぎません。メッセージ、連絡先、通知を表示するには、電話リンクにアクセスする権限が必要です。
システムに「あと少しです」という画面が表示されたら、iPhone のアプリ クリップを閉じます。
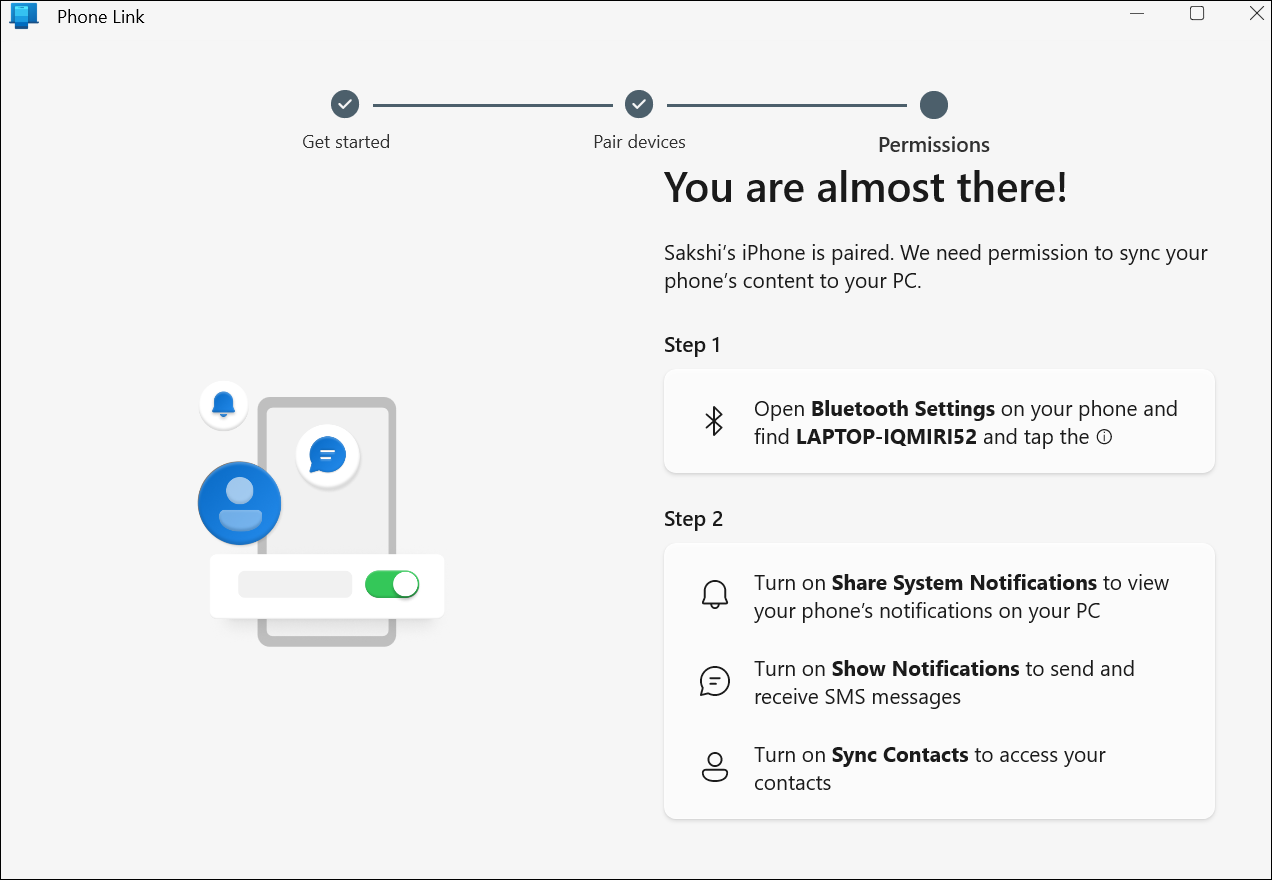
次に、iPhone にシステムへの許可を求めるメッセージが表示されたら、[許可] をタップします。
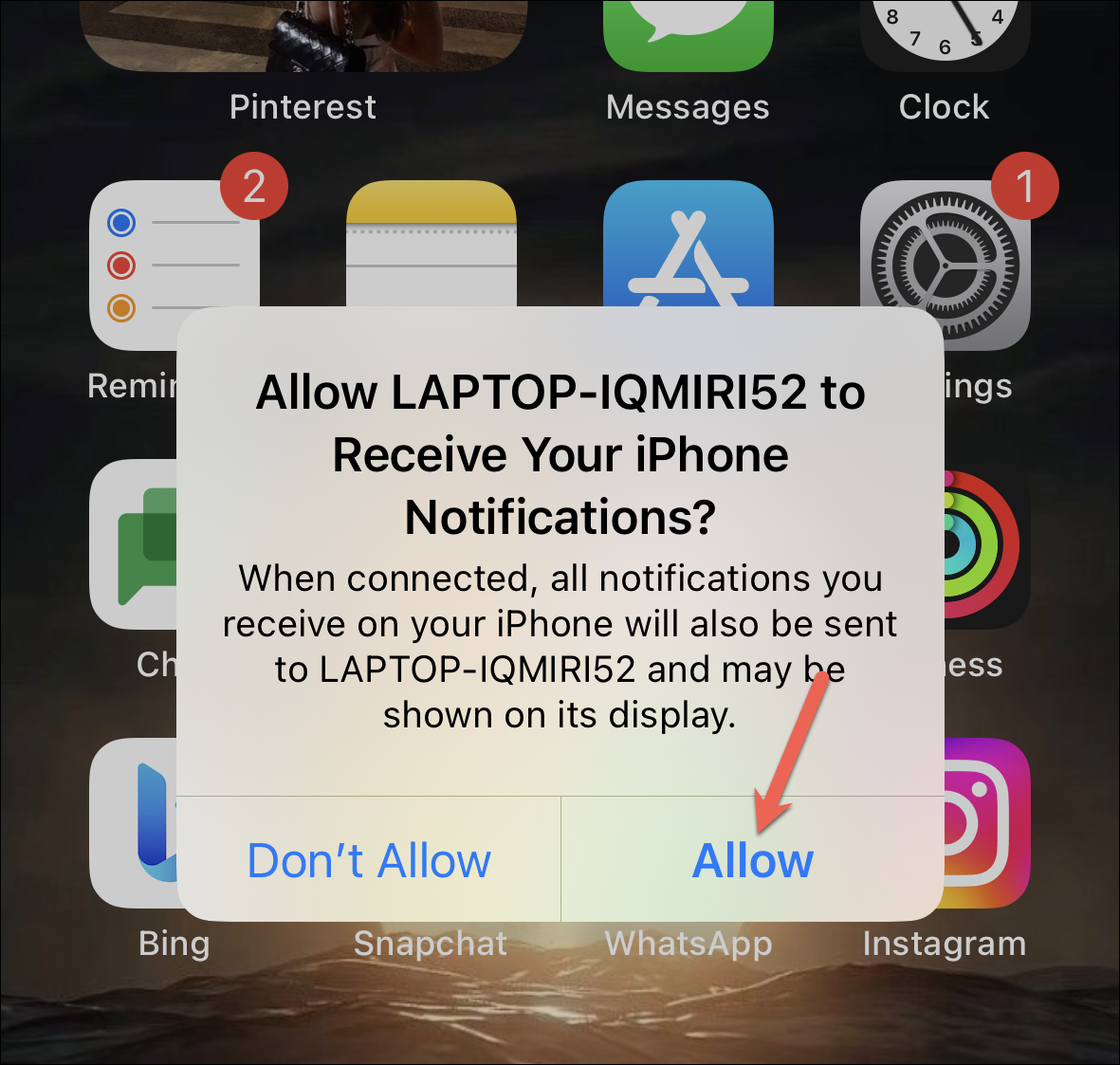
プロンプトが表示されなくても心配はいりません。設定アプリを開き、「Bluetooth」に移動します。
次に、システム名の横にある「i」をタップします。
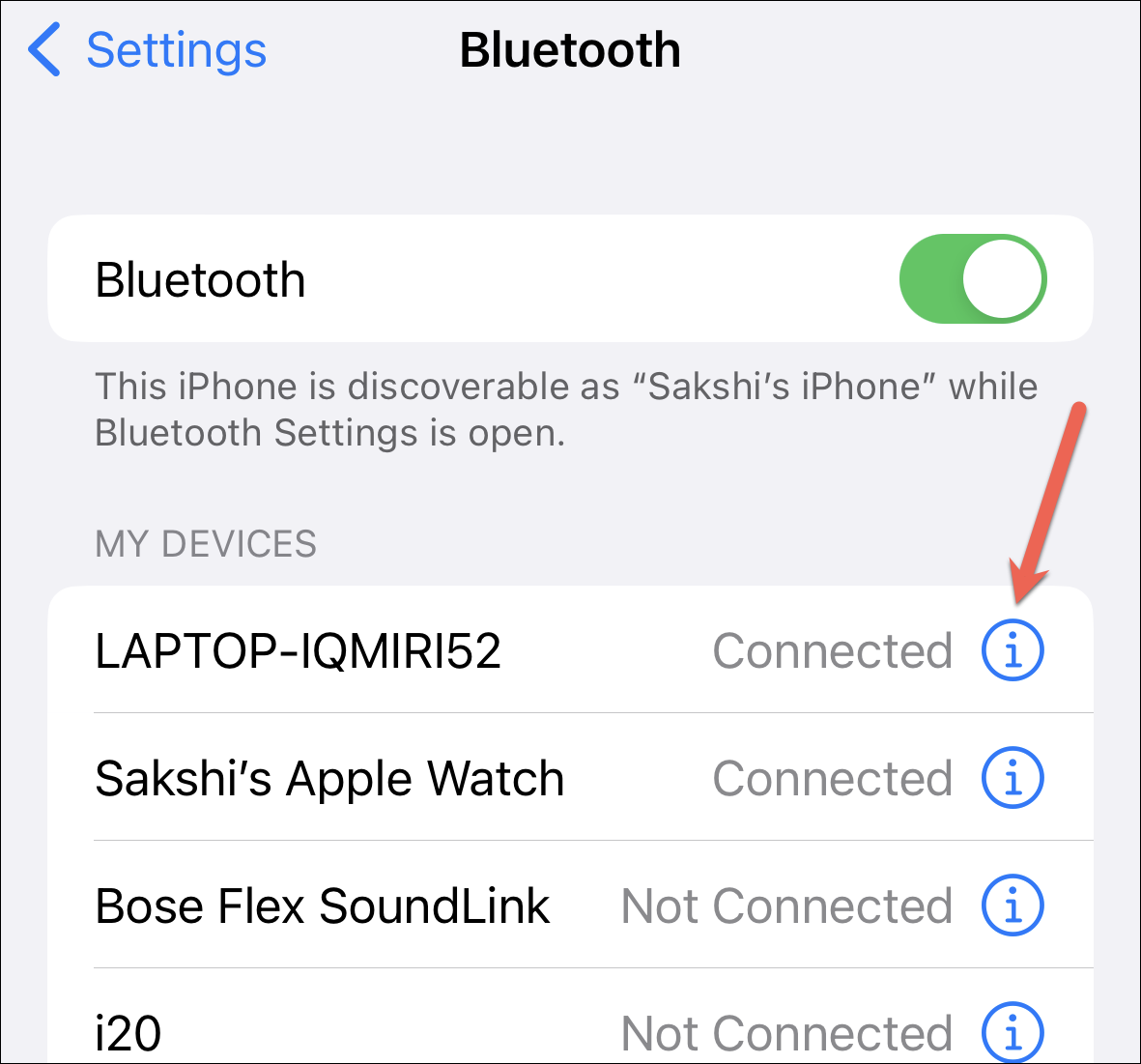
次に、[Share System Notifications]、[Show Notifications]、および [Sync Contacts] のトグルをオンにします。
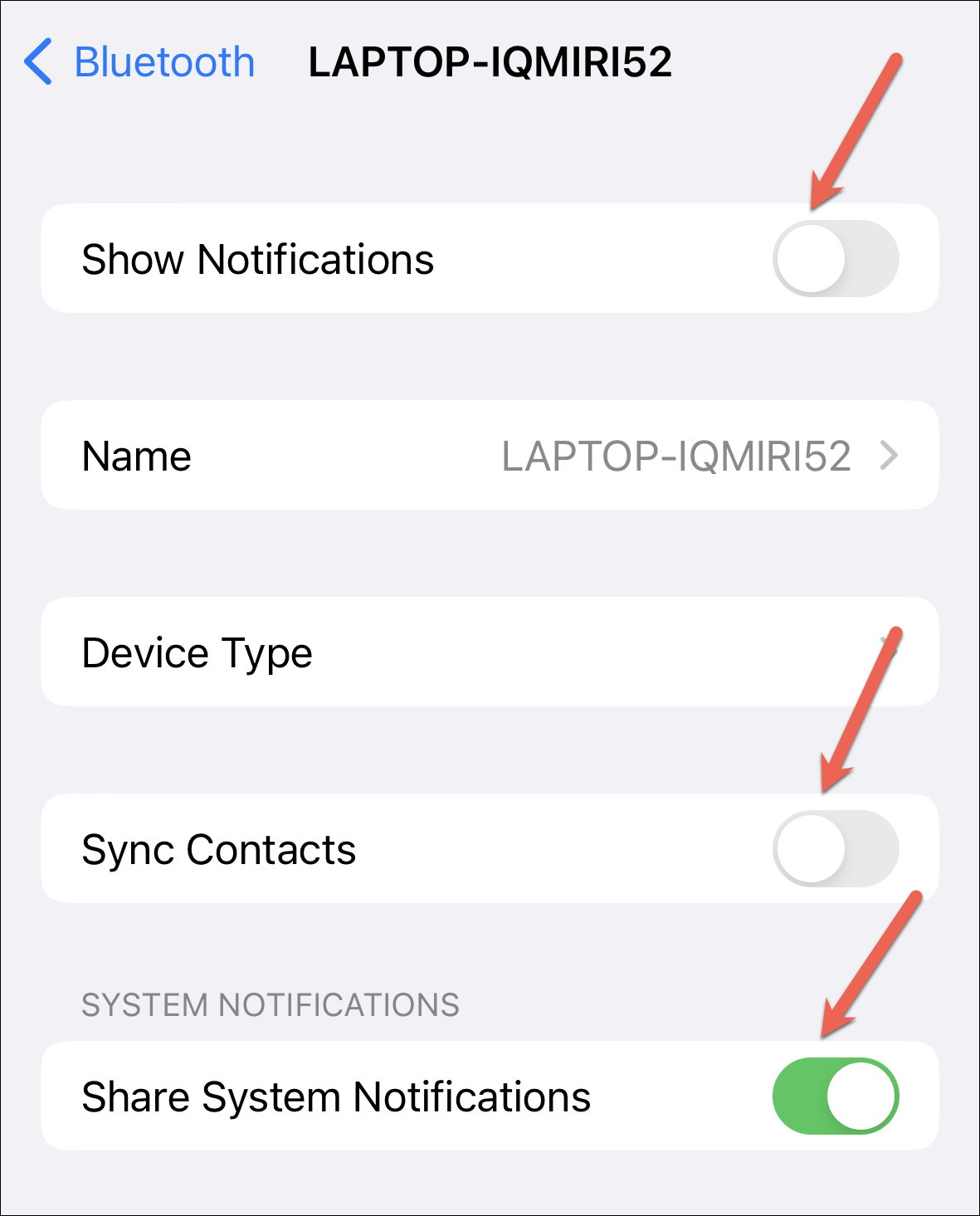
連絡先については、アクセスを許可する連絡先のリストを選択できます。
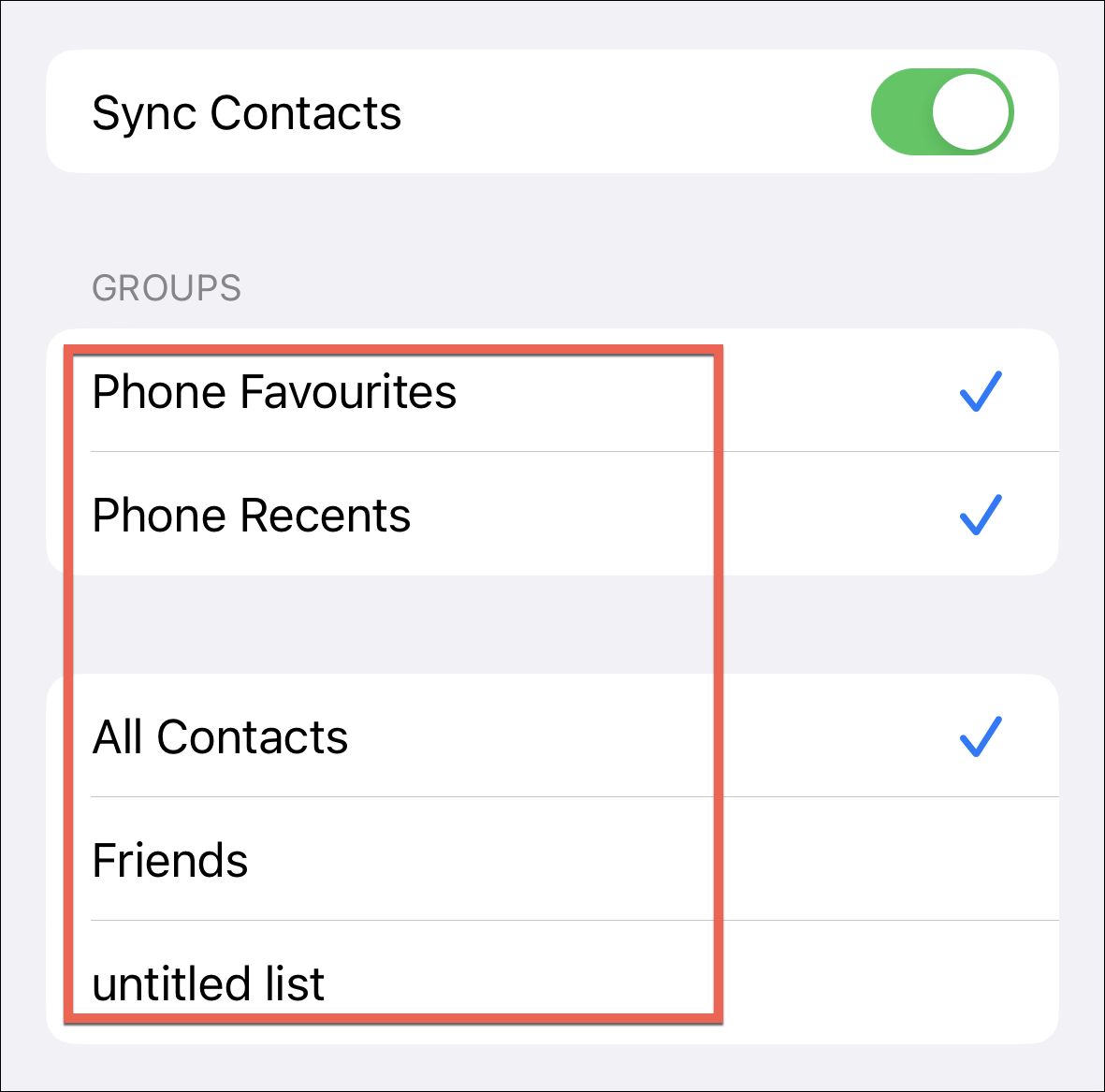
ほら!
Windows 11 で Phone Link アプリを使用する
Phone Link を使用して iPhone の通知、通話、メッセージにアクセスするのは非常に簡単です。
Phone Link がバックグラウンドで実行されている限り、他の Windows 通知を受け取るのと同じように、iPhone からの通知をバナーで受け取ります。通知をクリックすると、Phone Link アプリが開きます。
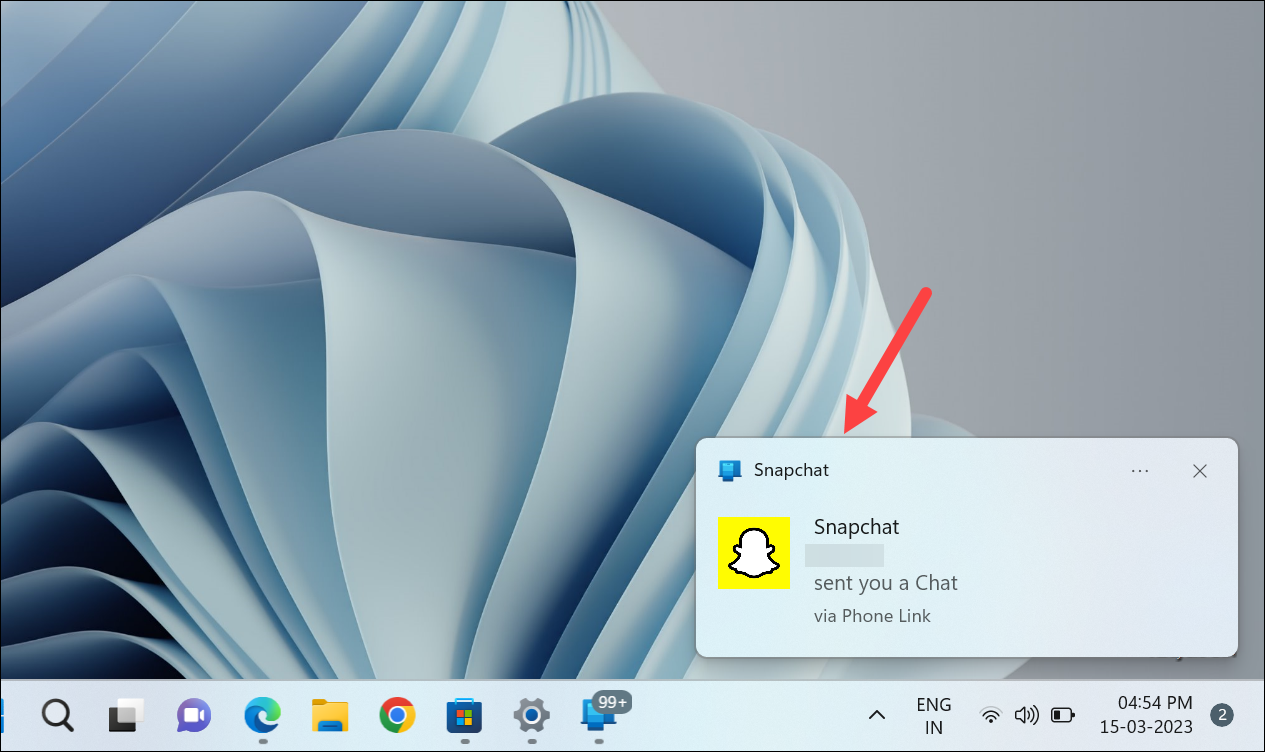
Phone Link のインターフェイスの操作も簡単になりました。すべての通知は、アプリの左端のパネルに表示されます。
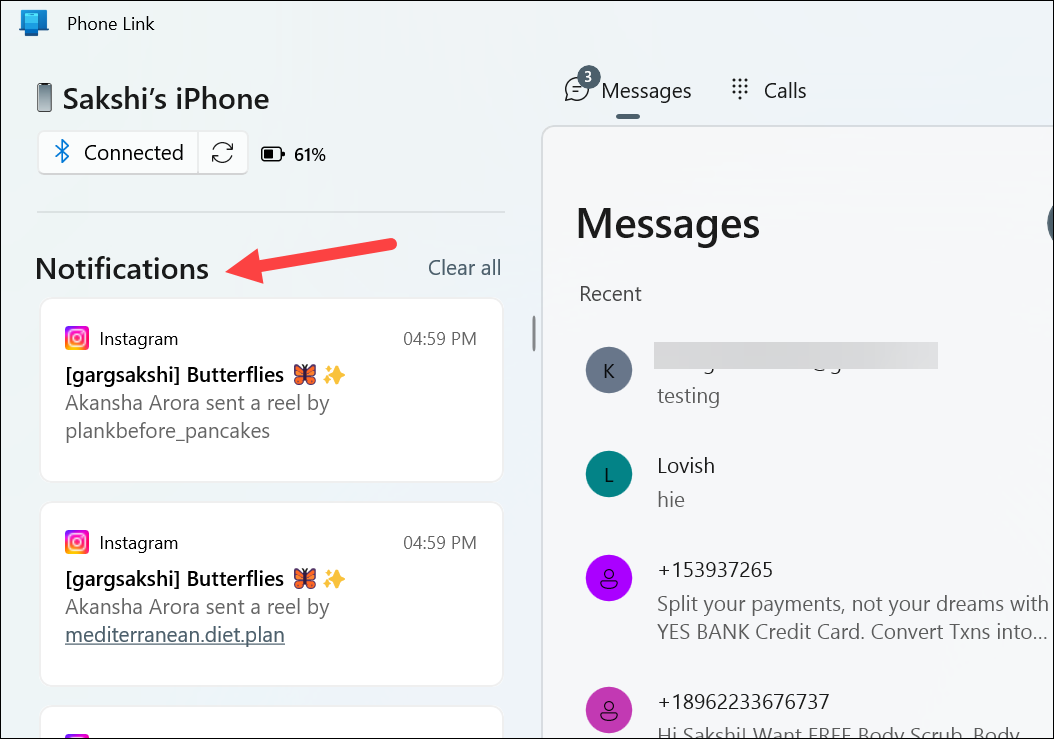
アプリが全画面表示でない場合は、左上隅の [>] をクリックしてパネルを拡大すると、通知を表示できます。
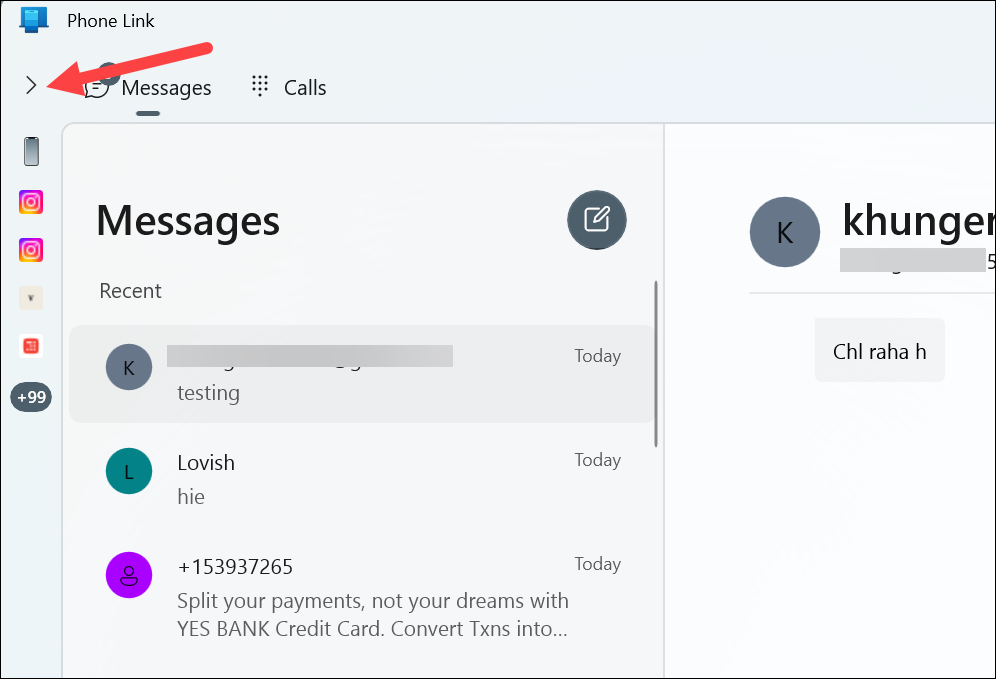
通知は折りたたみ可能なパネルに表示されます。 「<」をクリックしてパネルを閉じます。もちろん、通知をクリックしても、通知が新しいメッセージまたは通話に関するものでない限り、何も起こりません. iPhone で受信している通知は Phone Link アプリでのみ確認できるため、新しい通知音が鳴るたびに電話を取る必要はありません。
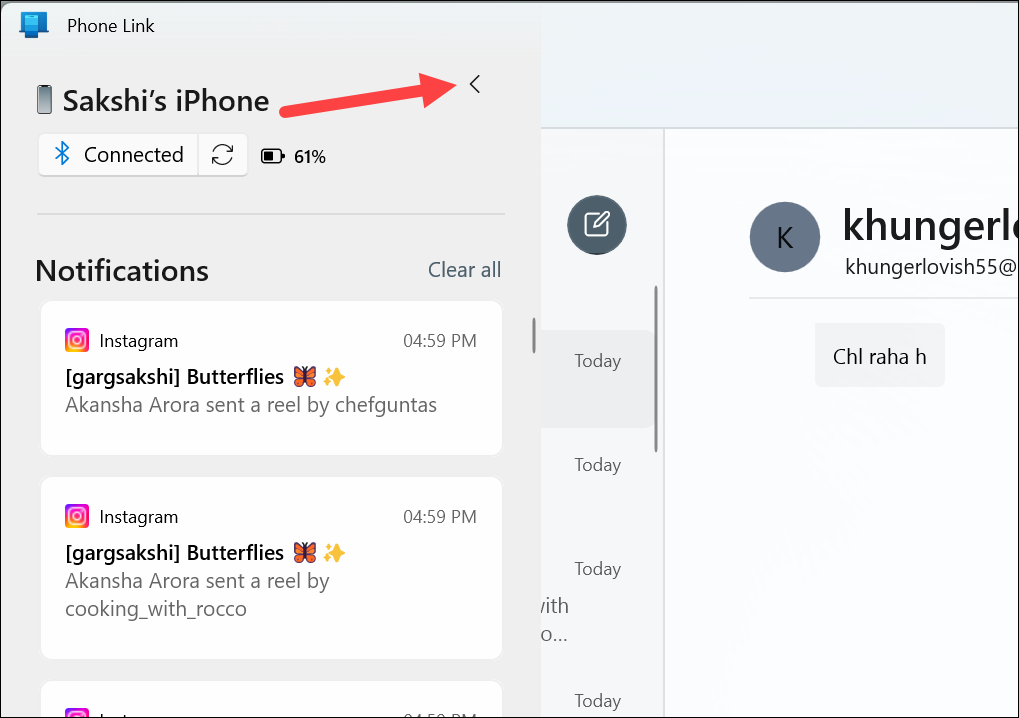
通知パネルの上部で、iPhone のバッテリーと接続状態を確認することもできます。 Bluetooth 接続に問題がある場合は、[更新] ボタンをクリックして接続を更新してください。
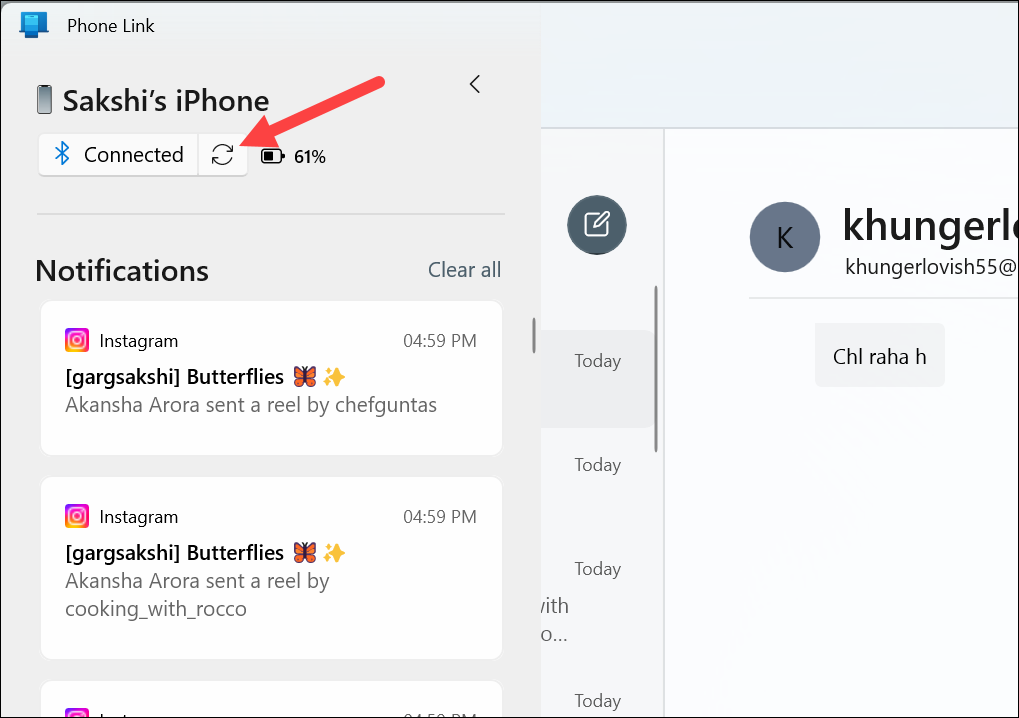
会話を表示するには、[メッセージ] タブをクリックします。会話が表示されます。 Phone Link アプリでは個々の会話のみが同期され、グループ チャットは同期されません。
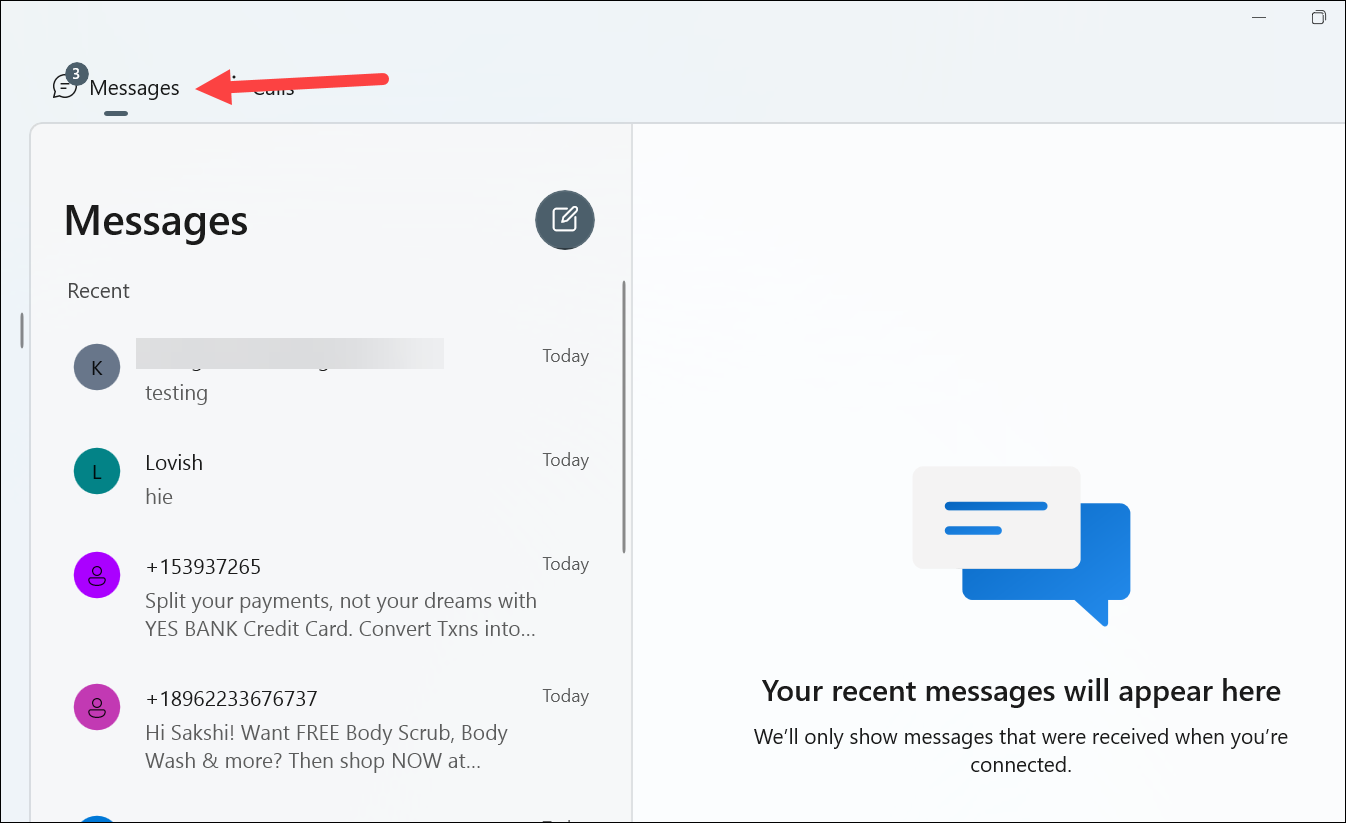
次に、システムから新しいメッセージを開始するには、[新しいチャット] ボタンをクリックします。
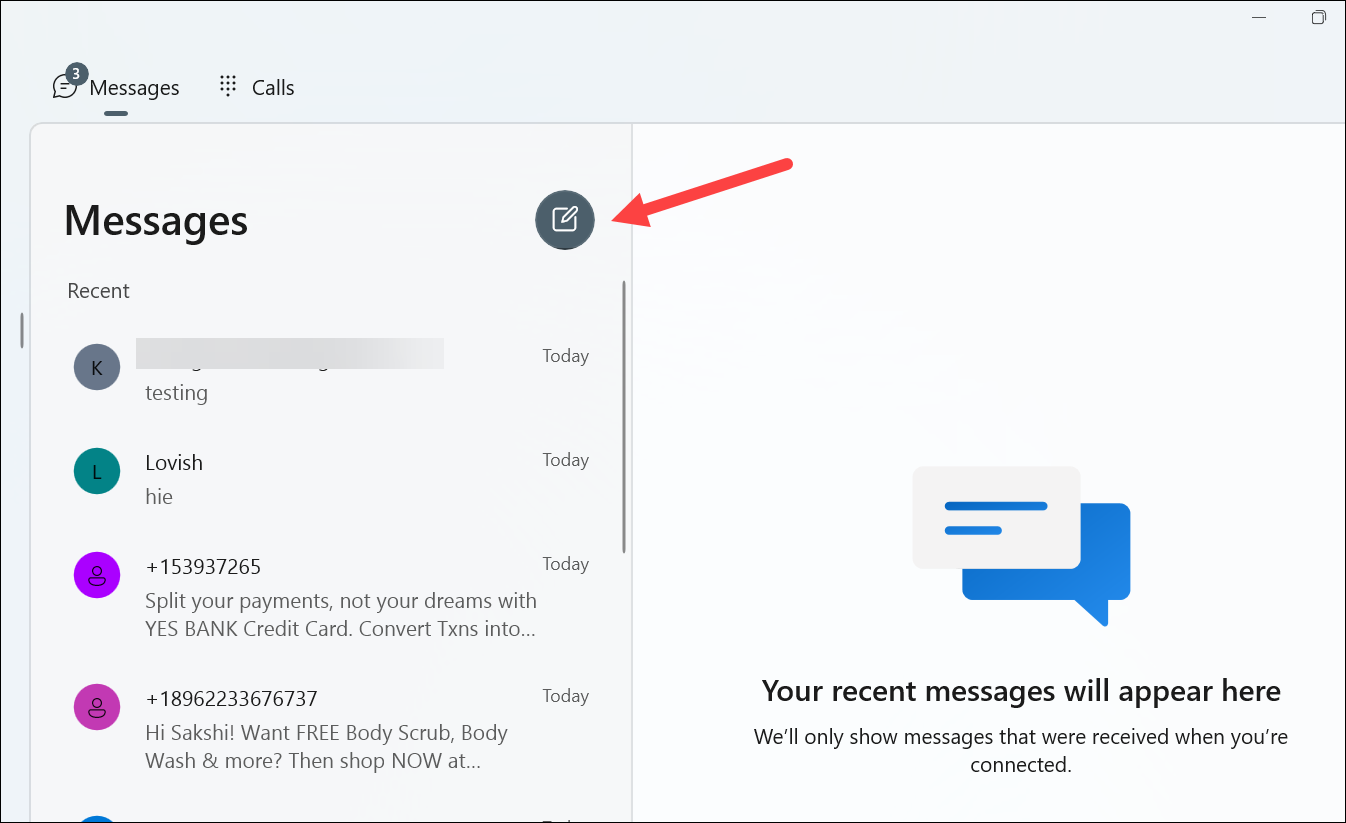
同様に、最近の通話を表示するには、[通話] タブに切り替えます。
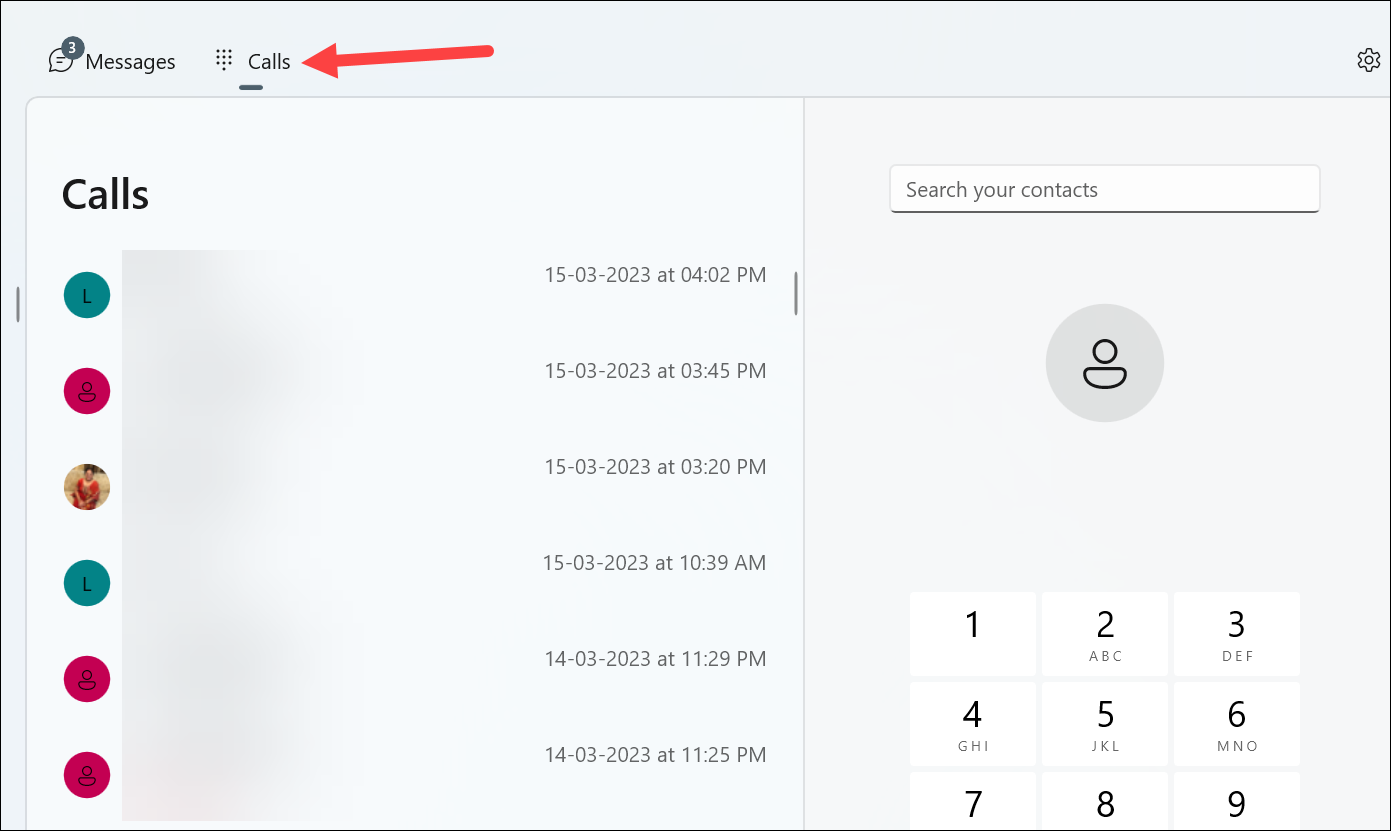
最近の通話が表示されます。右側のキーパッドを使用するか、連絡先を検索して、新しい通話を開始できます。
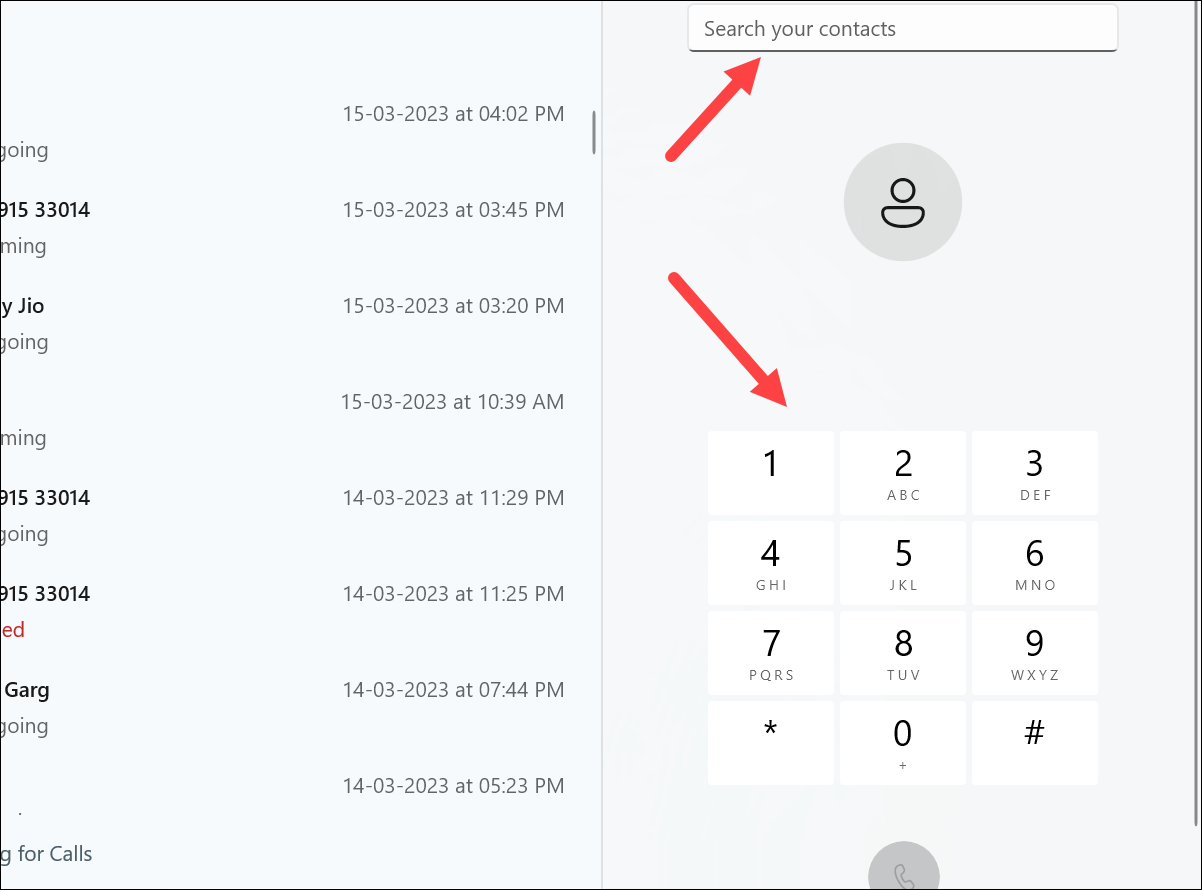
通知バナーをクリックして、iPhone で受信した電話に応答することもできます。
ここで、Phone Link アプリの設定を変更するには、右上隅にある [設定] アイコンをクリックします。

ここでは、Phon Link アプリからの通知の受信方法、アプリの起動時の動作、別のデバイスとアプリのリンク、テーマの変更を管理できます。
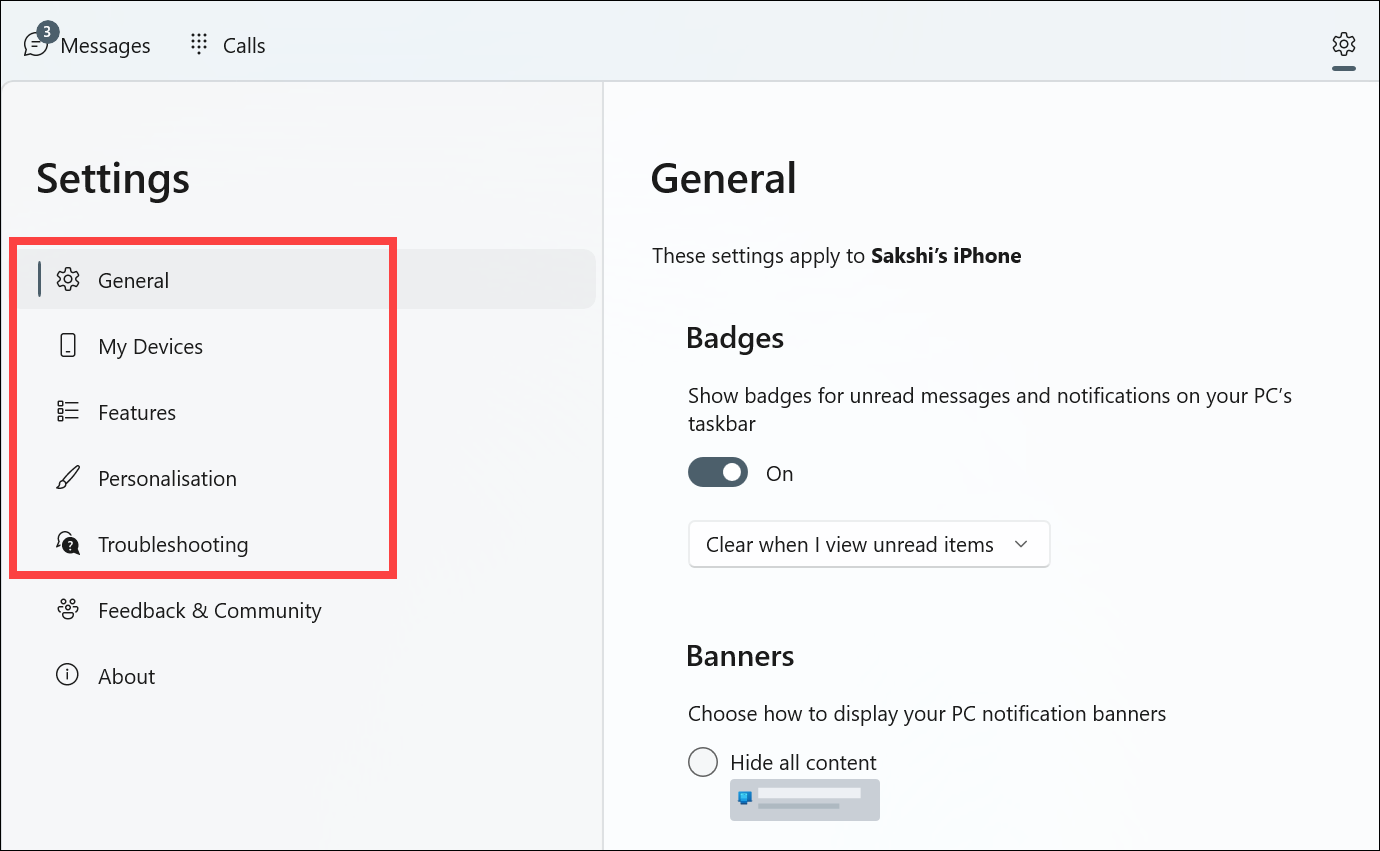
これで全部です。 iPhone を Windows 11 に接続することは、Phone Link アプリでこれまでで最も簡単な作業になりました。この機能は現在 Insider チャネルでのみ利用できることを繰り返します。うまくいけば、それはすぐに変わるでしょう。さらに、これは Insider プレビューであるため、現在アプリを使用しているユーザーは、アプリに改善の余地があることに気付くかもしれません。