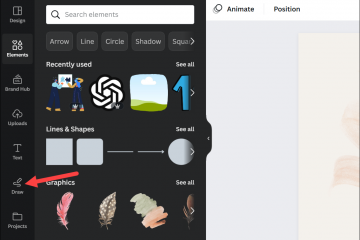Google カレンダーは、現在最も人気のある Google アプリの 1 つであり、5 億人以上のユーザー 世界的に。使い方は簡単で用途が広く、幅広い機能とアドオンを備えているため、勤務時間を効果的に管理する必要がある人にとって不可欠なツールとなっています。
便利なオプションには、CRM 同期、勤務時間の設定、世界時計、Gmail の統合、色分けされたビュー。.しかし、すでにすべての基本に精通している場合でも、Google カレンダーのヒントやコツが隠されているため、作業がずっと楽になります。
Google カレンダーとは?
Google カレンダーはウェブベースのアプリケーションです。 2006 年 4 月 13 日に利用可能になり、現在は第 3 世代です。 Google アカウントのユーザーは、Chrome、Safari、Opera、Firefox、Brave などの Web ブラウザーでカレンダーにアクセスできます。 Android および iOS 用のモバイル アプリからもアクセスできます。
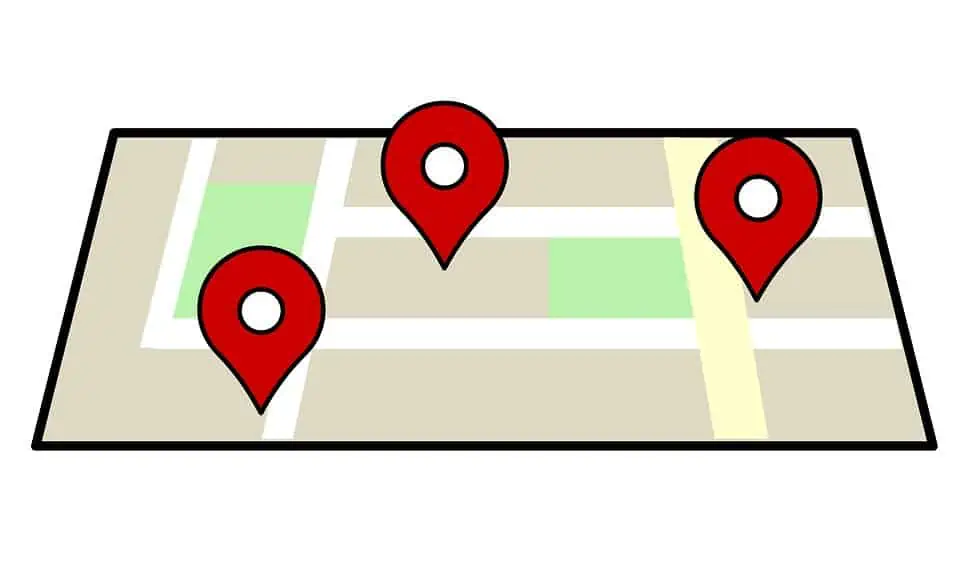
Google カレンダー アプリを使用すると、ユーザーはイベントを作成および編集できます。イベントは、日付、時刻、および期間を指定するオプションを使用して、1 回または定期的に行うことができます—時間管理に最適。このアプリは複数のスケジュールをサポートしており、ユーザーは新しいカレンダーやイベントなど、Google ワークスペースで他のユーザーと情報を共有できます。
2022 年の Google カレンダーに関する 7 つのヒントとコツ
2022 年におすすめの Google カレンダーのハック:
1.会議のビデオ リンクを作成
このカレンダーの最も便利な機能の 1 つは、Google Meet です。これは、1 人または複数の他の Google アカウント ユーザーとビデオ通話できる会議施設です。
Zoom 会議ですが、他の Google アプリとの統合という利点もあります。これは、時間とお金を節約する優れた方法であり、面と向かって話し合う必要があるが直接会うことができない場合に最適です。
スケジュールされたビデオハングアウトに参加するにはで、Google ワークスペース内から [マイ カレンダー] をクリックし、参加する会議を選択します。右上隅にあるビデオ通話ボタンをクリックすると、すぐに接続されます。
まだビデオ通話に慣れていない場合は、次の会議の前に数分かけてテストする価値があります。.従来の対面での会議よりもさらに融通が利くことがわかるかもしれません。
Google Meet を使用すると、重要な会議のためにビジネス パートナーとの通話をスケジュールできます。 個人ローン、この機能を使用できます。
2. 2 番目のタイム ゾーンを含める
他のタイム ゾーンの人と頻繁に仕事をしなければならない場合、Google カレンダーの世界時計機能は、どこが何時であるかを追跡するのに役立つ優れたツールです。カレンダーに別のタイム ゾーンを簡単に追加して、ローカル タイム ゾーンの時刻の横にそのタイム ゾーンの時刻を表示できます。
別のタイム ゾーンを追加するには、Google カレンダーを開いてページの右上にある「設定」リンク。次に、[タイム ゾーン] タブを選択し、[タイム ゾーンの追加] ボタンをクリックします。そこから、含めるタイム ゾーンを選択できます。
タイム ゾーンのオプションは、会議の出席者の時間を整理し、混乱を避けるための優れた方法を提供します。
3.通知を設定する
Google カレンダーを整理整頓し、スケジュールを管理するための最適なヒントの 1 つは、重要なイベントの通知を設定することです。カレンダーでは、Gmail、SMS、テキスト メッセージのメール、または Android または Apple iPhone 画面のポップアップ警告で、今後のイベントの事前通知を送信できます。
通知を設定するには、Google を開いてくださいカレンダー、ドロップダウン メニューをクリックし、ページ上部の歯車アイコンをクリックして、[設定] を選択します。 [通知] タブを選択し、通知を受け取りたいイベントの種類に必要なすべての権限を付与します。また、通知を受け取る頻度と、個別のイベントまたは毎日の予定のすべてのイベントについて通知を受け取るかどうかを指定することもできます。
イベント通知を設定すると、重要なイベントを見逃すことがなくなります。 、たとえオフラインであっても。
4.キーボードのショートカットを使用する
Google カレンダーを使用するときに時間を節約したい場合は、キーボード ショートカットが効率化の鍵となります。いくつかのキーボード ショートカットを使用すると、イベントを作成したり、既存のイベントの詳細をすばやく簡単に移動したりできます。
お気に入りのいくつかを次に示します。
C – 新しいカレンダー イベントを作成します。 N – 新しいタスクを作成しますO – イベントまたはタスクを開きますE – イベントまたはタスクを編集します/ –イベントまたはタスクを検索する
これらのショートカットを使用すると、ワークフローが大幅にスピードアップし、カレンダーを管理する時間を節約できます。 Google の機能により、これらの設定を Slack だけでなく、Google ドキュメントや Google ドライブと統合して作業プロセスを効率化することもできます。
次の URL の歯車アイコンの下にある [設定] でキーボード ショートカットを選択して、キーボード ショートカットを有効にすることを忘れないでください。
5. カレンダー ページの上部。非公開のイベントを作成する
Google カレンダーを特に便利にする機能の 1 つは、公開であることです。つまり、誰でもあなたのカレンダーや予定されたイベントを見ることができます。
もちろん、イベントを非公開にしたい場合もあります。たとえば、友人のためにサプライズ パーティーを計画するとします。その場合、特定の人だけにアクセスを許可することができます。
Google カレンダーの設定で、一般公開されていないプライベート イベントを作成できます。 [作成] ドロップダウン メニューから [イベント] を選択して、プライベート イベントを作成します。次に、「プライベート イベント」オプションを選択し、
6. イベント設定で詳細を入力します。場所を挿入
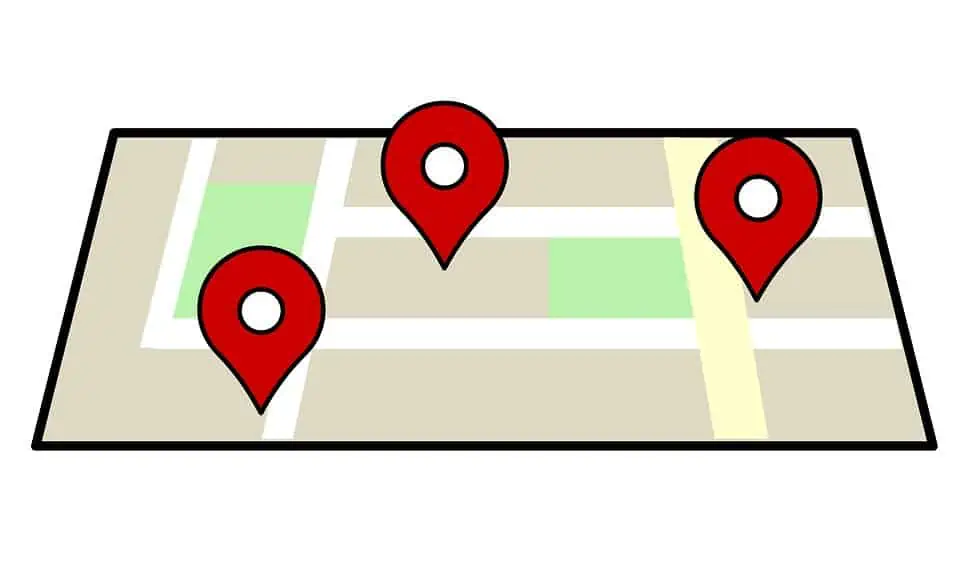
イベントを作成するときに、開催場所を含めることができます。
場所を含めるには、Google カレンダー アプリを開いて [新しいイベント] ボタンをクリックします。次に、場所など、イベントの詳細を入力します。住所を手動で入力するか、便利な Google マップ統合を使用して住所を見つけることができます。
7.さまざまなカレンダー ビュー オプションの選択
Google カレンダーの優れた点の 1 つは、さまざまな方法でカレンダーを表示できることです。これにより、ニーズに合わせてカレンダーを調整し、To Do リストを簡単に整理できます。
Google カレンダーで使用できるさまざまな表示オプションのいくつかを次に示します。
月表示: その月のすべてのイベントをカレンダー形式で表示します。議題ビュー: その日のイベントをリスト形式で表示します。日表示: その日のすべてのイベントをカレンダー形式で表示します。週ビュー: 週のイベントをカレンダー形式で表示する平日ビュー。年ビュー: 年間のイベントを表示します。
これらのビューにはそれぞれ独自の利点があり、さまざまな状況で役立ちます。たとえば、今後のスケジュールをすばやく確認したい場合、月表示は日付範囲を表示するための優れたオプションです。今後のイベントの詳細をすべて確認したい場合は、日ビューが便利です。
[マイ カレンダー] からさまざまなビューに簡単にアクセスできます。
生活を整理する信頼できる Google カレンダー アプリ
Google カレンダーに関するヒントとコツは、このアプリが用途が広く信頼性が高く、生活の整理に役立つことを示しています。多くの表示オプションを使用して、ニーズに合わせて調整し、イベントが非公開であるか一般に公開されているかに関係なく、スケジュールを簡単に管理できます。
また、出席者を提供することもできます。簡単に場所を参照できるため、個別の通知を再度送信する必要はありません。全体として、Google カレンダーはスケジュールを管理するのに役立つ優れたツールです。