オンライン情報を保護するための最初のステップは、強力なパスワードを作成することです。しかし、それらがより強く、より複雑になればなるほど、それらを覚えるのが難しくなります.幸いなことに、お使いの iPhone は面倒な作業からあなたを救うことができます。
単にパスワードを保存するだけでなく、生成されたパスワードをキーチェーンに生成して保存することもできます。初心者にとって、Keychain は Apple エコシステムに組み込まれたパスワード マネージャーです。ウェブサイトやアプリの資格情報を保存し、同じ Apple ID でログインしているすべての Apple デバイスからアクセスできます。
ただし、始める前に、キーチェーンが有効になっていることを確認する必要があります。
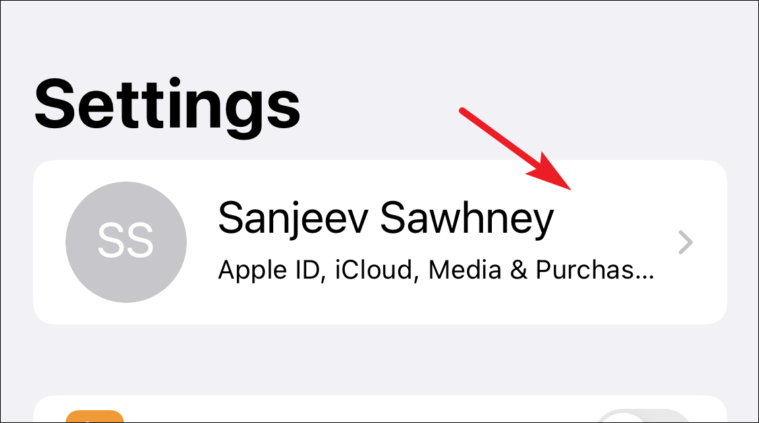
iPhone で iCloud キーチェーンが有効になっていることを確認します
まず、iPhone のホーム画面から設定アプリに移動します。次に、「Apple ID カード」タイルをタップします。
次に、「iCloud」オプションをタップして続行します。
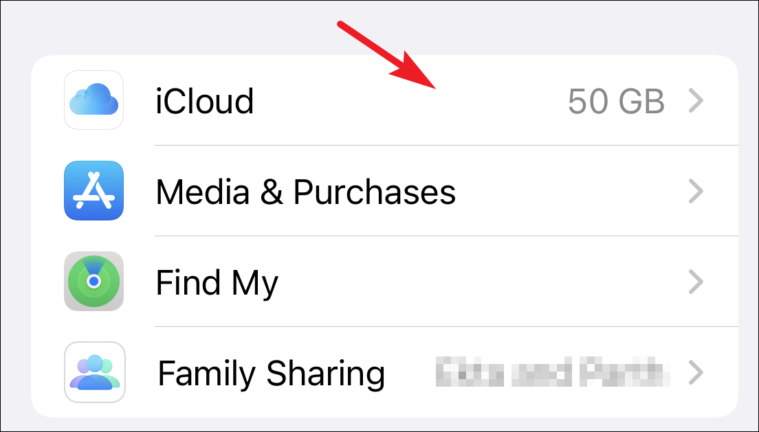
次に、 「キーチェーン」オプション。
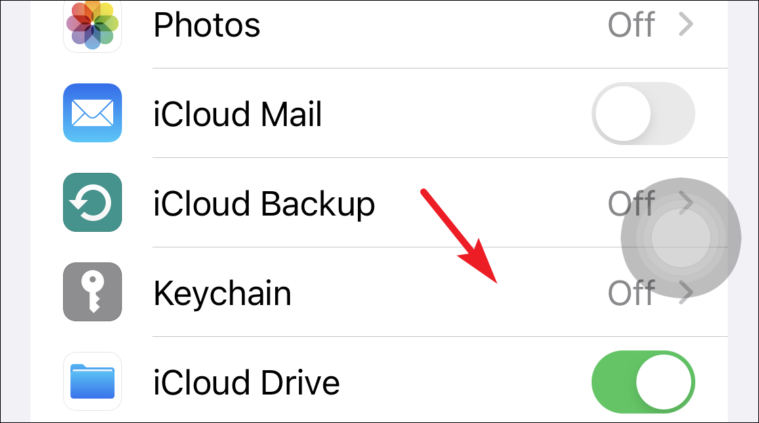
その後、「iCloud キーチェーン」の横にあるトグルをタップしてオンにします。

サインアップ時に iCloud キーチェーンにログイン資格情報を保存
キーチェーンは iOS に組み込まれているため、Safari を使用して目的の Web サイト/アプリで資格情報を生成するだけです。
まず、Safari を起動して、目的の Web サイトにアクセスします。次に、サインアップ プロセスを開始します。
パスワード フィールドに到達するとすぐに、iPhone が自動的にパスワードを生成し、ポップアップ メニューが画面に表示されます。 [強力なパスワードを使用する] オプションをタップします。
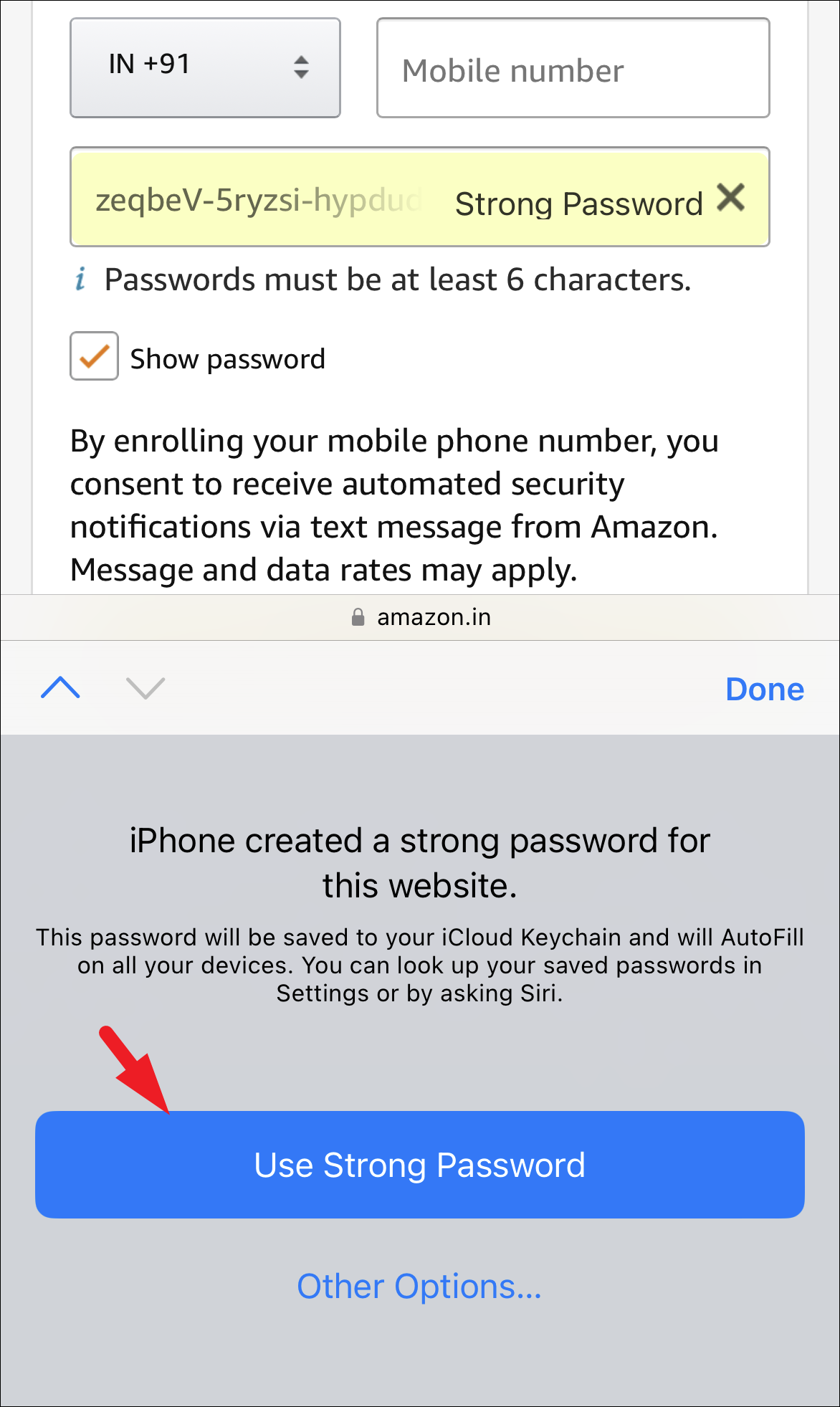
サインアップ プロセスが完了すると、パスワードは自動的にキーチェーンに保存されます。
既存のアカウントのキーチェーンに資格情報を追加する
iPhone で既存のアカウントの資格情報を追加し、Apple デバイス間でそれらにアクセスすることもできます。 iCloud キーチェーン。
まず、iPhone のホーム画面から設定アプリに移動します。次に、[パスワード] タイルをタップして続行します。
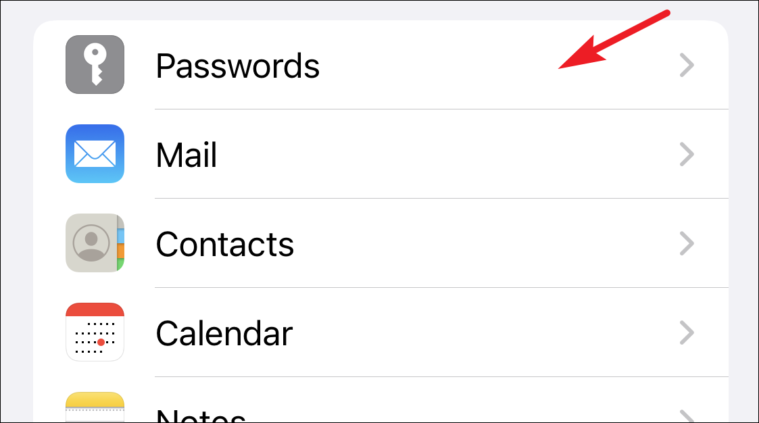
キーチェーンを使用して保存されたすべてのアプリと Web サイトのリストを表示できます。新しい認証情報を追加するには、「+」アイコンをタップします。
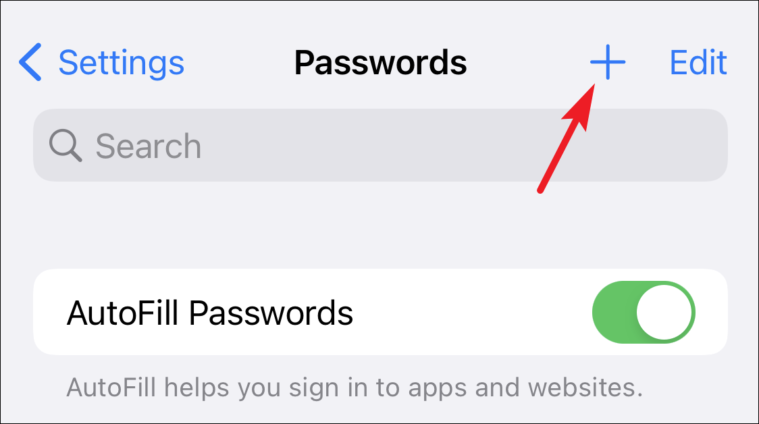
ここで、資格情報を入力してログインする URL を入力します。次に、ユーザー名を入力します。
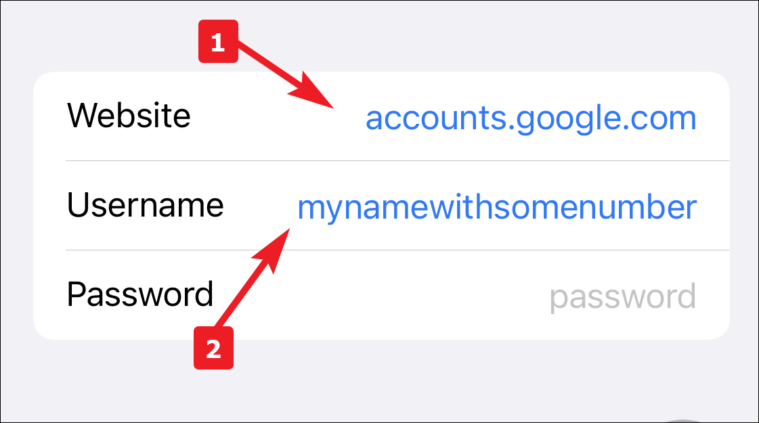
その後、Apple は強力なパスワードをキーボードの上部 (テキスト候補が表示される場所) に提示します。これを使用してパスワードを生成するか、手動で入力できます。入力したら、[完了] ボタンをタップします。
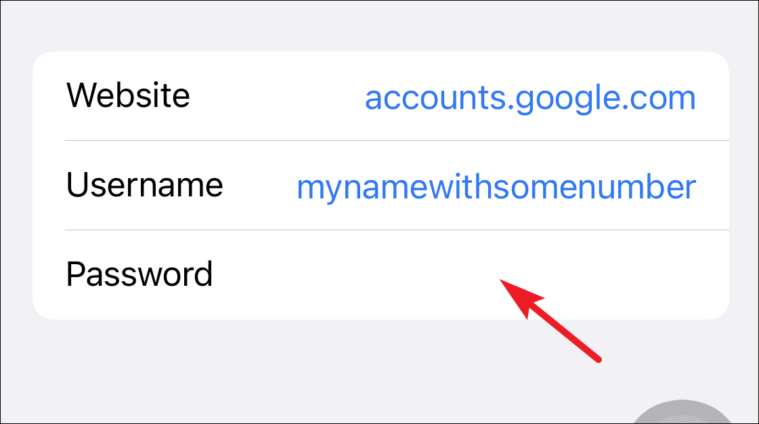
それだけです。
iPhone での保存パスワードの表示、編集、管理
組み込みのパスワード マネージャーを使用していても、パスワードを再確認する必要がある場合があります。そうしないと、別のデバイスからパスワードを変更したため、資格情報の更新が必要になる場合があります。ありがたいことに、これらはすべて簡単に行うことができます。
設定アプリに移動し、[パスワード] タイルをタップします。
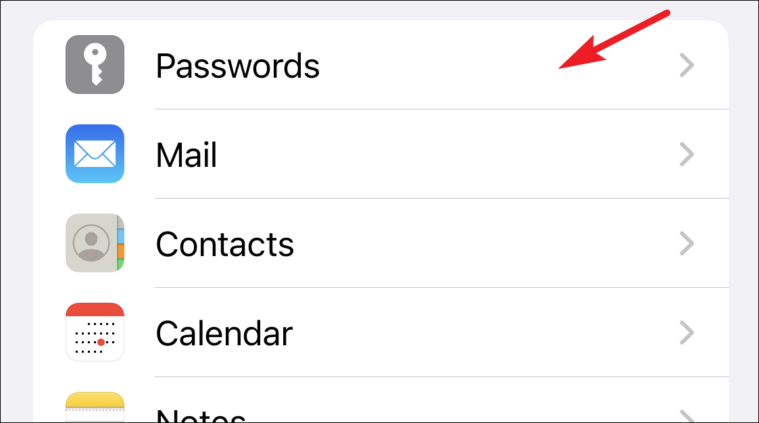
次に、見つけてパスワードを表示または更新する Web サイトをタップします。

その後、[編集] ボタンをタップします。
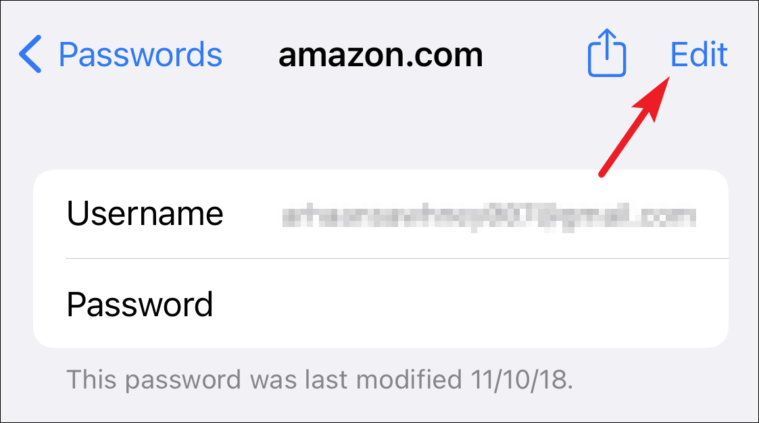
次に、[パスワード] フィールドをタップして、必要な変更を加えます。変更したら、[完了] ボタンをタップして変更を保存します。
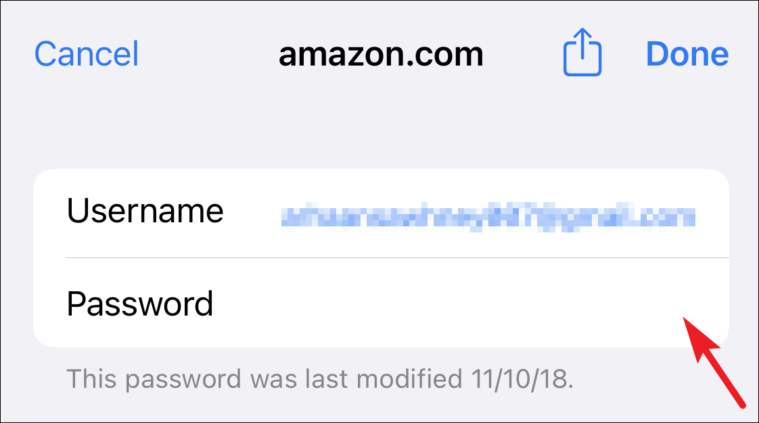
資格情報を削除する場合は、パスワード画面から資格情報のリストを左にスワイプします[削除] オプションをタップします。
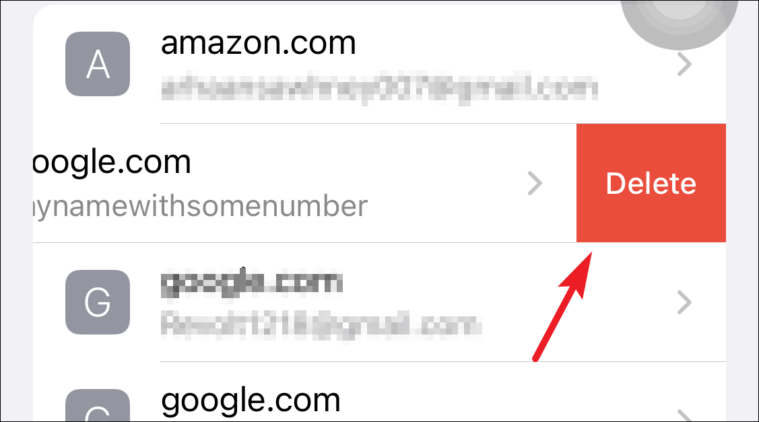
さあ、皆さん。パスワードを生成して iCloud キーチェーンに保存するのは簡単です。
