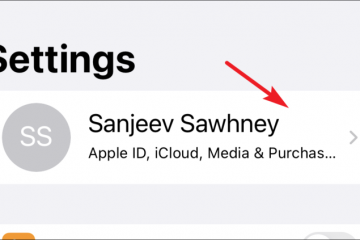コンピュータのダウンロード フォルダは、ダウンロードしたコンテンツを保存するデフォルトの場所です。デフォルトの場所は、コンピューターの C ドライブです。フォルダの目的は、ダウンロードしたファイルを永続的な場所に移動するまで一時的に保持することですが、ほとんどの人はファイルを別の場所に移動しません。
通常、C ドライブはインストーラ ドライブであるため、 、まず、PC の速度が低下する可能性があるため、ドライブを完全にいっぱいにしないでください。次に、何か問題が発生した場合、ドライブを工場出荷時の状態にリセットする必要があり、すべての個人ファイルが失われる可能性があります。
ダウンロードを別の場所に移動することも忘れた場合は、ダウンロード フォルダーのデフォルトの場所を変更するだけで済みます。これにより、ダウンロードのたびにファイルを移動する手間がなくなります。幸いなことに、デフォルトの場所の変更は非常に簡単で、さまざまな方法で変更できます。
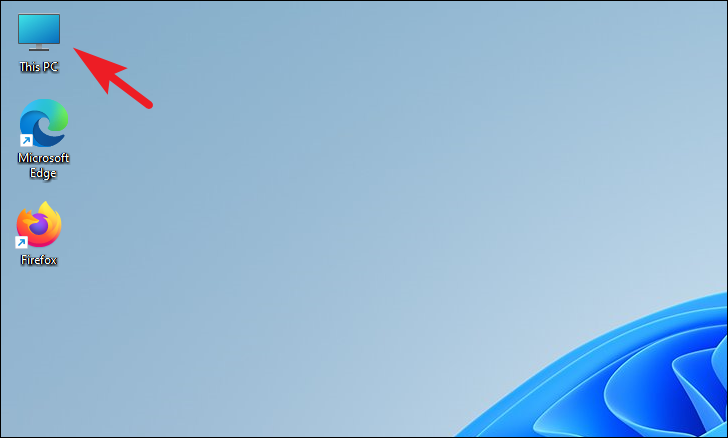
1。ダウンロード フォルダのプロパティを変更する
まず、[この PC] アイコンをダブルクリックしてエクスプローラーを開きます。それ以外の場合は、キーボードの Windows+E キーを押します。
その後、フォルダを移動するディレクトリに移動し、空のスペースを右クリックします。次に、「新規」オプションにカーソルを合わせ、「フォルダ」オプションを選択します。最後に、名前を「ダウンロード」に変更します。

次に、ファイル エクスプローラーのメイン画面に移動します。 [ダウンロード] フォルダをクリックし、[プロパティ] オプションを選択します。
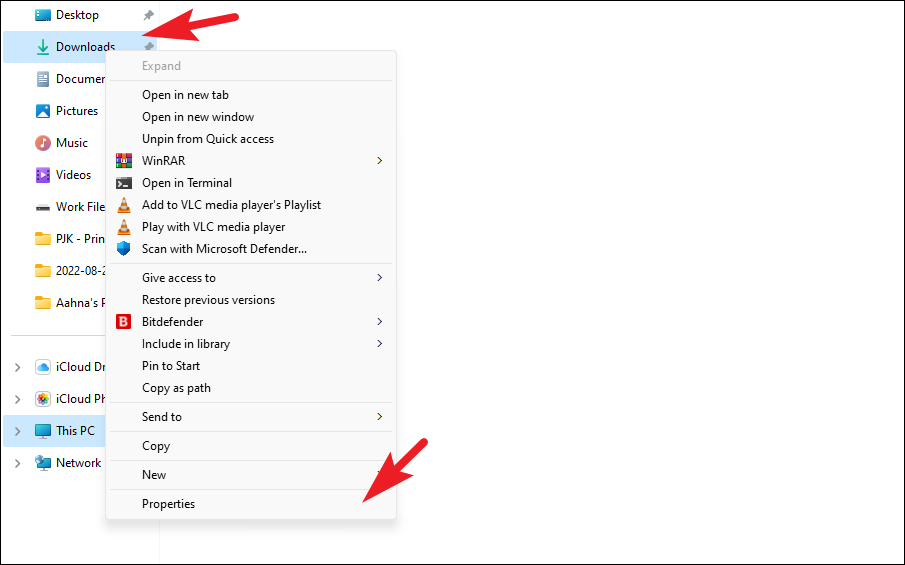
その後、 [場所] タブをクリックし、[移動] ボタンをクリックします。これにより、画面に別のウィンドウが開きます。
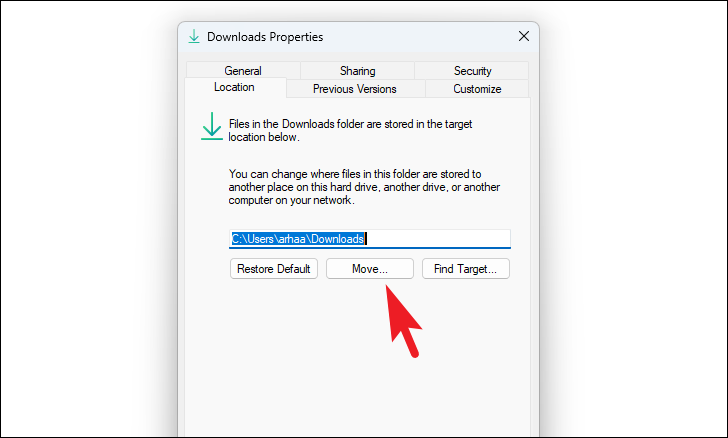
別に開いたウィンドウから、「このセクションの前半で作成したダウンロードのフォルダー。次に、[フォルダーの選択] ボタンをクリックします。
その後、[プロパティ] ウィンドウで、 [適用] および [OK] ボタンをクリックして、変更を保存します。これで、ダウンロード フォルダーのデフォルトの場所が正常に変更されました。
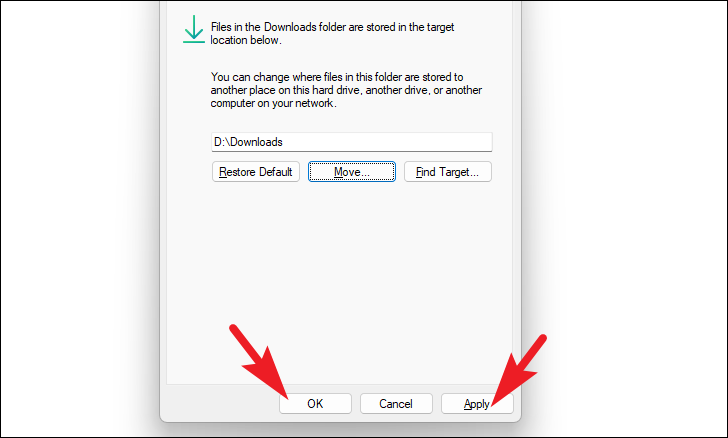
プロンプトが表示される場合があります既存のすべてのファイルを新しい場所に移動します。実行する場合は [はい] をクリックし、そうでない場合は [いいえ] ボタンをクリックしてアクションを拒否します。
デフォルトのダウンロード ディレクトリに戻したい場合は、[プロパティ] ウィンドウから [デフォルトに戻す] ボタンをクリックします。
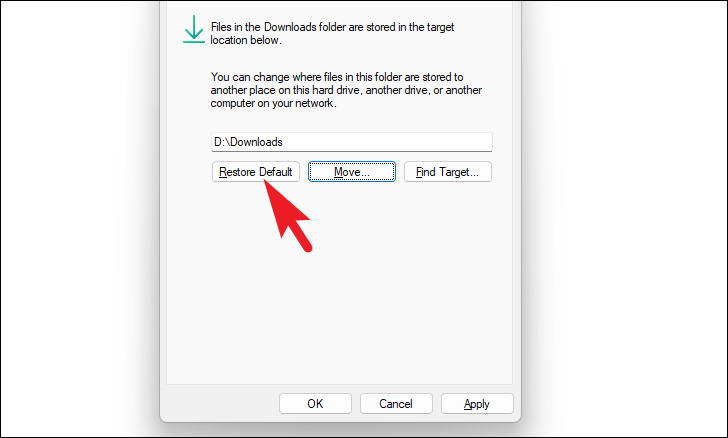
2. Microsoft アプリの既定のダウンロード場所を変更する
Microsoft アプリはストア自体によって処理されるため、既定のダウンロード場所が異なります。幸いなことに、それを変えることも難しいことではありません。
まず、[スタート] メニューに移動し、[設定] アイコンをクリックして続行します。
その後、左側のサイドバーから [システム] タブが選択されていることを確認してください。

次に、右側の [ストレージ] タイルをクリックします。
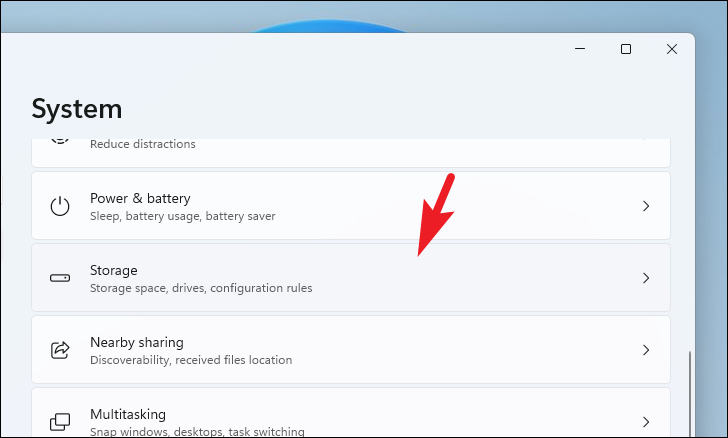
[詳細ストレージ設定] をクリックしてオプションを展開し、[新しいコンテンツの保存場所] タイルをクリックします。
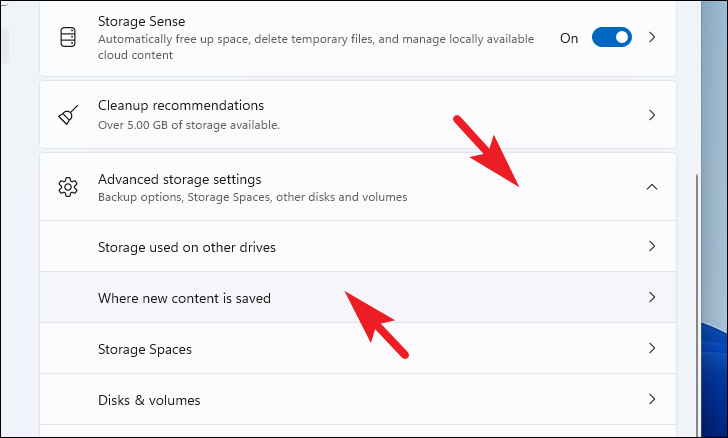
その後、[新しいアプリの保存先] フィールドの下にあるドロップダウン メニューをクリックします。アプリを保存するドライブを選択します。
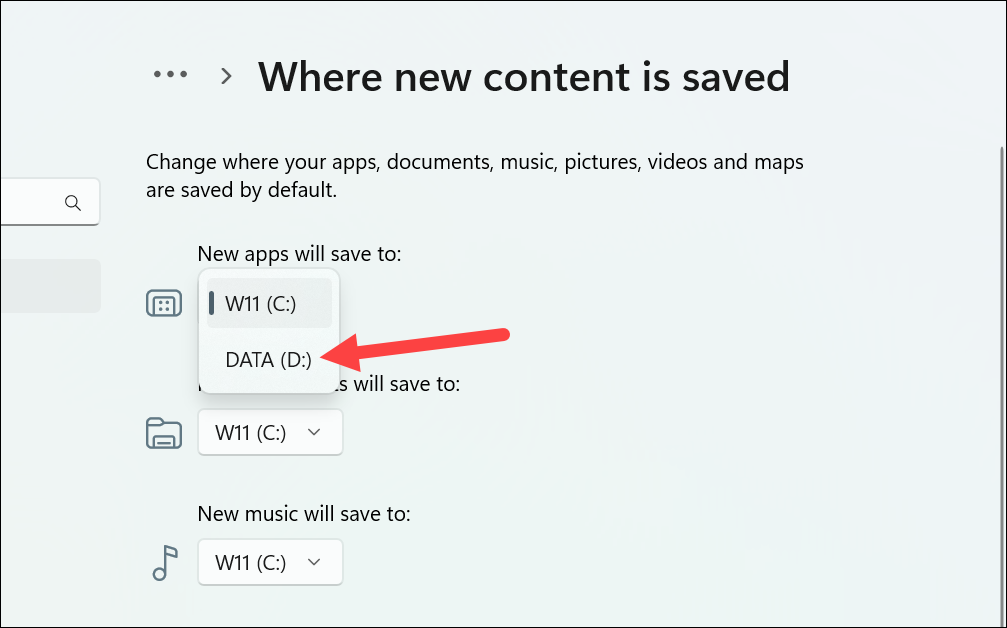
ヒント: ダウンロード ディレクトリをブラウザから変更する
ダウンロード フォルダーを移動したくない場合は、ブラウザーで直接既定のダウンロード ディレクトリを変更することもできます。
Microsoft Edge のダウンロード ディレクトリを変更するには、コンピューターで Edge ブラウザーを起動し、[ハンバーガー] アイコンをクリックします。次に、[設定] オプションをクリックして続行します。
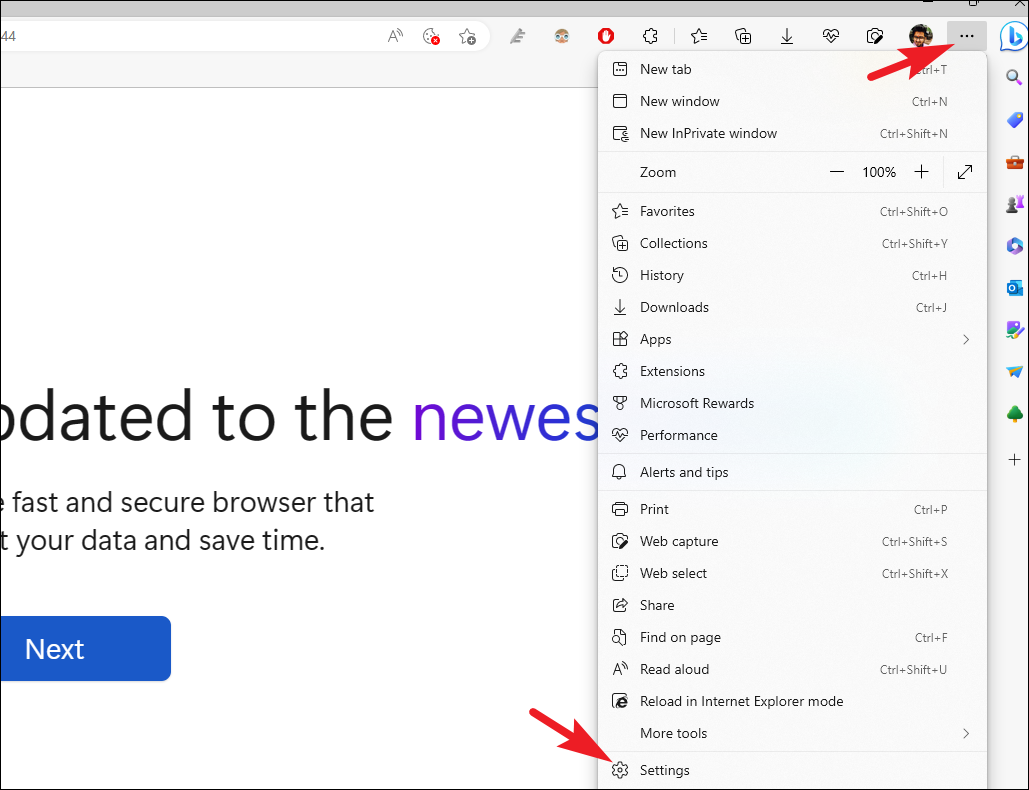
その後、[ダウンロード] をクリックします。

次に、右側のセクションの [変更] ボタンをクリックします。これにより、画面に新しいエクスプローラ ウィンドウが表示されます。
その後、ファイル エクスプローラー ウィンドウを使用してフォルダーを選択します。 [OK] ボタンをクリックします。
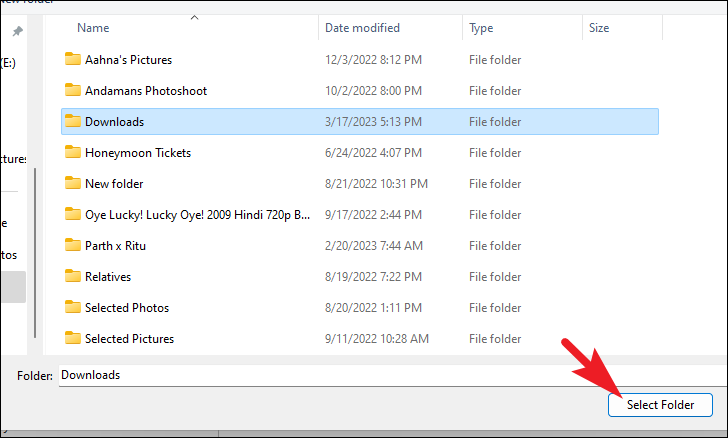
これで、ダウンロード ディレクトリが正常に変更されました。
上記の方法を使用して、プロセスが似ているため、Chrome、Firefox、Brave ブラウザーのダウンロード ディレクトリを変更することもできます。
それだけです。デフォルトのダウンロード ディレクトリの変更は、Windows 11 コンピューターで簡単に行うことができます。