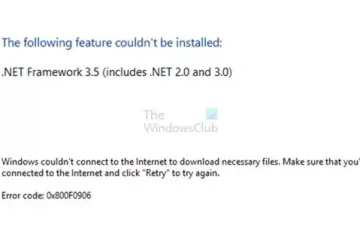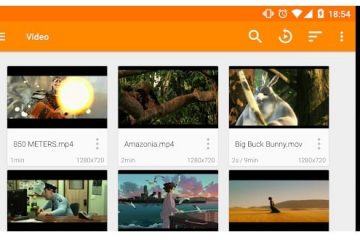Windows 11 タスクバーの上矢印と下矢印が存在するのは、複数のアプリケーション アイコンがタスク バーにピン留めされているためです。Windows には、それらすべてを表示する代わりに、タスク バー コーナー アイコン オーバーフロー領域があり、アイコンを非表示にします。この動作が気に入らず、上/下矢印を非表示にしてすべてのシステム アイコンを表示したい場合は、そうすることができます。この投稿では、タスクバーの上/下矢印を削除してすべてのアイコンを表示する方法を説明します。
タスクバーの上/下矢印を削除してすべてのアイコンを表示する方法アイコン
Windows 11 のタスクバーで上/下矢印を削除してすべてのアイコンを表示する場合は、Windows の設定またはドラッグ アンド ドロップを使用して行うことができます。
Windows の設定の使用ドラッグ アンド ドロップの使用ドロップ
それぞれについて詳しく見ていきましょう。
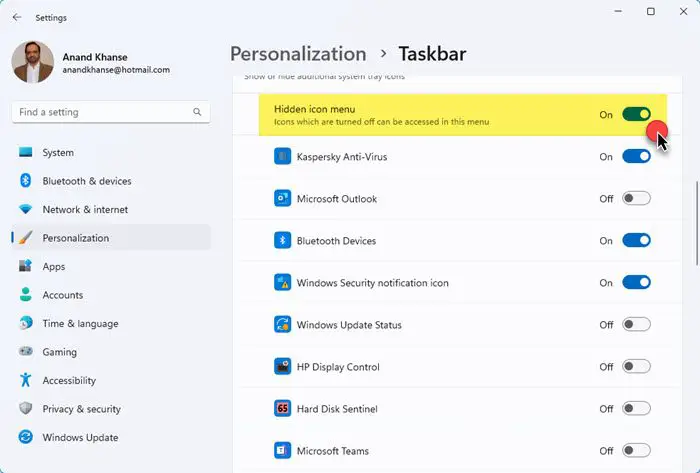
1] Windows 設定の使用
タスクバー。
タスクバー コーナーのオーバーフロー セクションを展開します。
アプリ ボタンを切り替えて表示します。」 width=”700″ height=”473″>
Windows 11 のタスクバーで上下矢印を削除するには、次の手順に従います。
Win+I キーを押して Windows 設定を開きます。 [個人用設定] > [タスクバー] に移動します。[その他のシステム トレイ アイコン] セクションを展開します。[非表示のアイコン] メニューのトグルをオフの位置に設定します。上/下矢印は消えます。
ただし、この場合、隠しアイコン。すべてのアイコンが表示されるわけではありません。
読む: Windows 11 のタスクバー コーナー オーバーフローでシステム アイコンを表示または非表示にする方法
>
2] ドラッグ アンド ドロップの使用
これが最も簡単な方法です。各アイコンをアイコン オーバーフロー エリアからタスク バーにドラッグ アンド ドロップするだけです。すべてのアイコンが表示されると、上/下矢印が消えます。
一部のアイコンを非表示にするには、それらを左側にドラッグすると、矢印が表示されます。その後、アイコンをドロップして非表示にできます。
表示するアイコンが多数ある場合は、タスクバーの配置を中央から左に変更して [スタート] ボタンを左側に移動するか、
関連: Windows 11 の通知領域に常にすべてのアイコンを表示する方法
タスクバーの小さな矢印は何と呼ばれていますか?
タスクバーの小さな矢印は、隠しアイコン メニューの矢印と呼ばれることがあります。上矢印または下矢印は、タスクバー コーナー アイコン オーバーフロー領域の非表示のアイコンを表示または非表示にしますが、これらの方法に従って矢印を削除できます。 Windows Web Experience Pack は、PC の起動時に小さな矢印を数秒間表示することもできます。
読む: レジストリまたは Windows を使用して Windows で通知領域を表示または非表示にする方法グループ ポリシー エディター。
Windows 11 でタスクバー アイコンをリセットするにはどうすればよいですか?
Windows 11 でタスクバー コーナー オーバーフロー アイコンをリセットするには、レジストリ エディターを開き、HKEY_CURRENT_USER\Software\Classes に移動します。 \Local Settings\Software\Microsoft\Windows\CurrentVersion\TrayNotify して、IconStreams と PastIconsStream を削除してください。
この投稿がお役に立てば幸いです。