4K および 8K ビデオは、大画面ではくっきりと詳細に表示されますが、携帯電話や PC では多くの容量を消費します。これらの大きなビデオは、ソーシャル メディアや Web で共有するのが困難です。ビデオを圧縮し、Windows でファイル サイズを縮小します。デスクトップで動画のサイズを縮小する最良の方法は次のとおりです。
ほとんどの企業が主力のスマートフォンで 4K および 8K の動画録画を提供しているため、大きなサイズの動画を簡単にキャプチャできます。 4K クリップの数秒でさえ、サイズが 100MB を超えることがあります。このような大きなビデオの共有またはアップロード中にエラーが発生する前に、以下のトリックを使用して Windows で MP4 ビデオを圧縮してください。
1. Windows で Clipchamp を使用する
Microsoft は、人気のある Web ベースのビデオ エディターである Clipchamp を買収し、Windows に統合しました。 Windows の既定のビデオ エディターになり、ビデオの回転、ビデオからのサウンドの削除などの基本的な編集をすぐに実行できます。

専用の投稿を読んで、Windows 11でClipchampを使用するためのヒントを学ぶことができます。以下の手順に従って、
ステップ 1: Windows で Clipchamp をアンインストールした場合は、以下のリンクを使用して、ウェブまたは Microsoft Store からアプリをダウンロードしてください。
ステップ 2: Clipchamp を開き、Google、Facebook、または Microsoft アカウントでサインインします。 Microsoft 365 サブスクライバーの場合、Clipchamp で追加の特典を利用できます。
ステップ 3: 上部にある [新しいビデオを作成] を選択します。
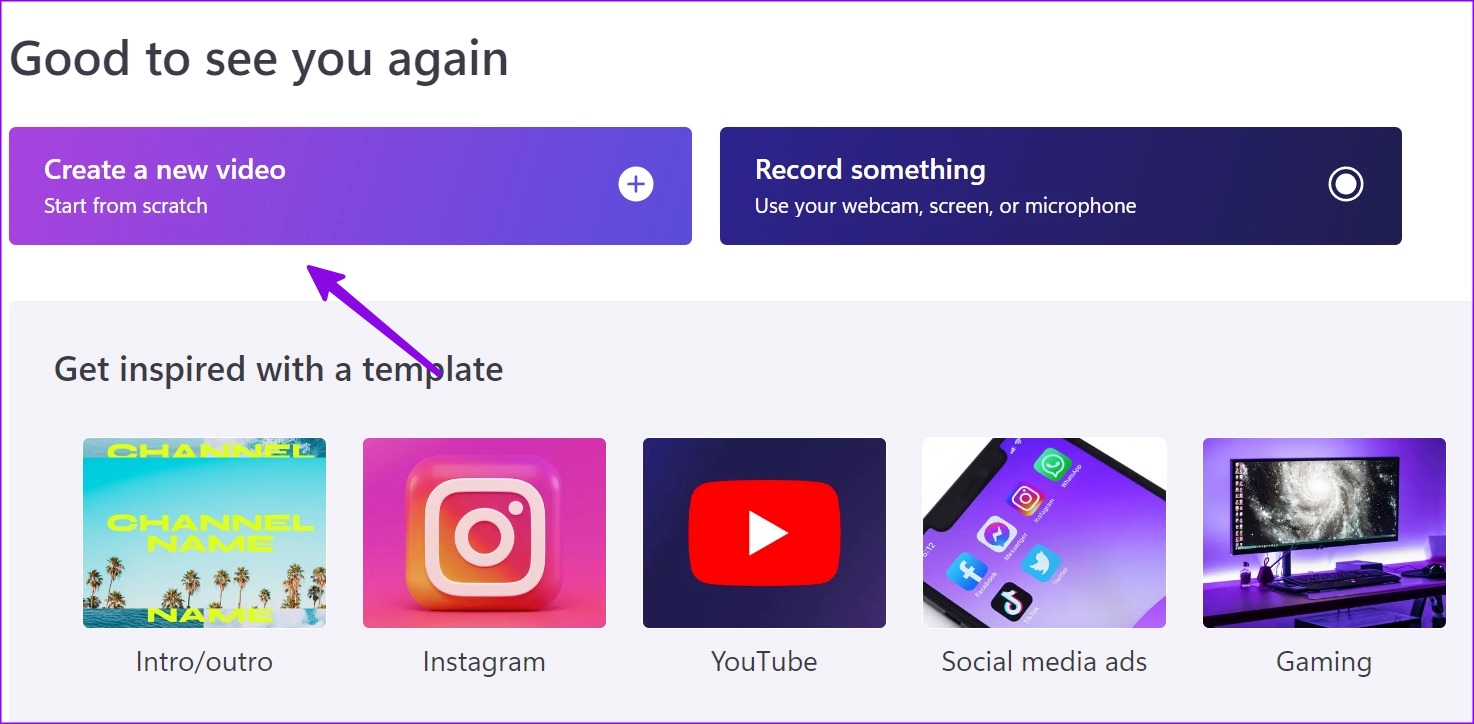
ステップ 4: [メディアのインポート] をクリックし、縮小するビデオをファイル エクスプローラー メニューから選択します。
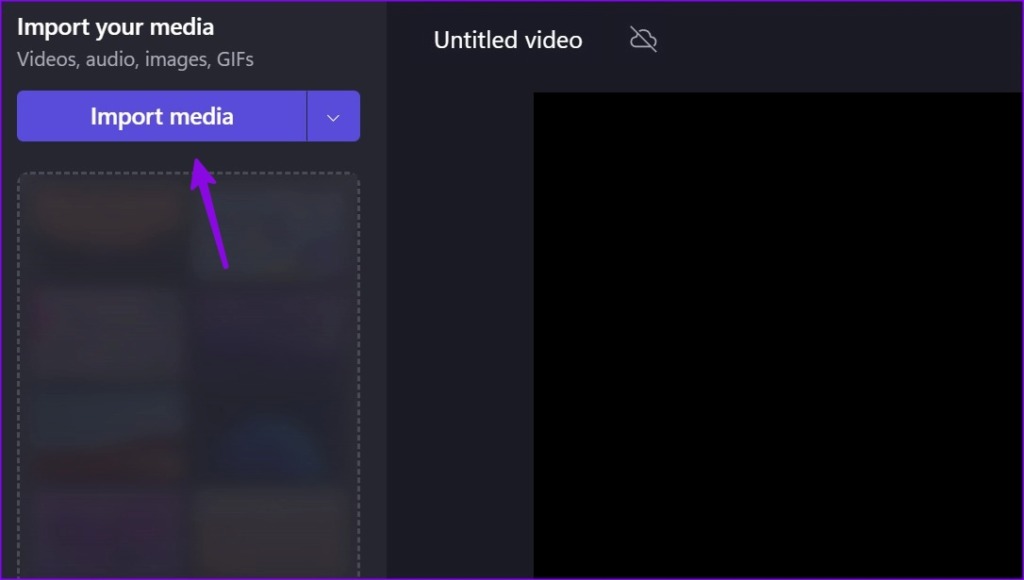
ステップ 5: 動画をエディタ メニューにドラッグ アンド ドロップし、必要な変更を加えます。右上隅にある [エクスポート] をクリックします。
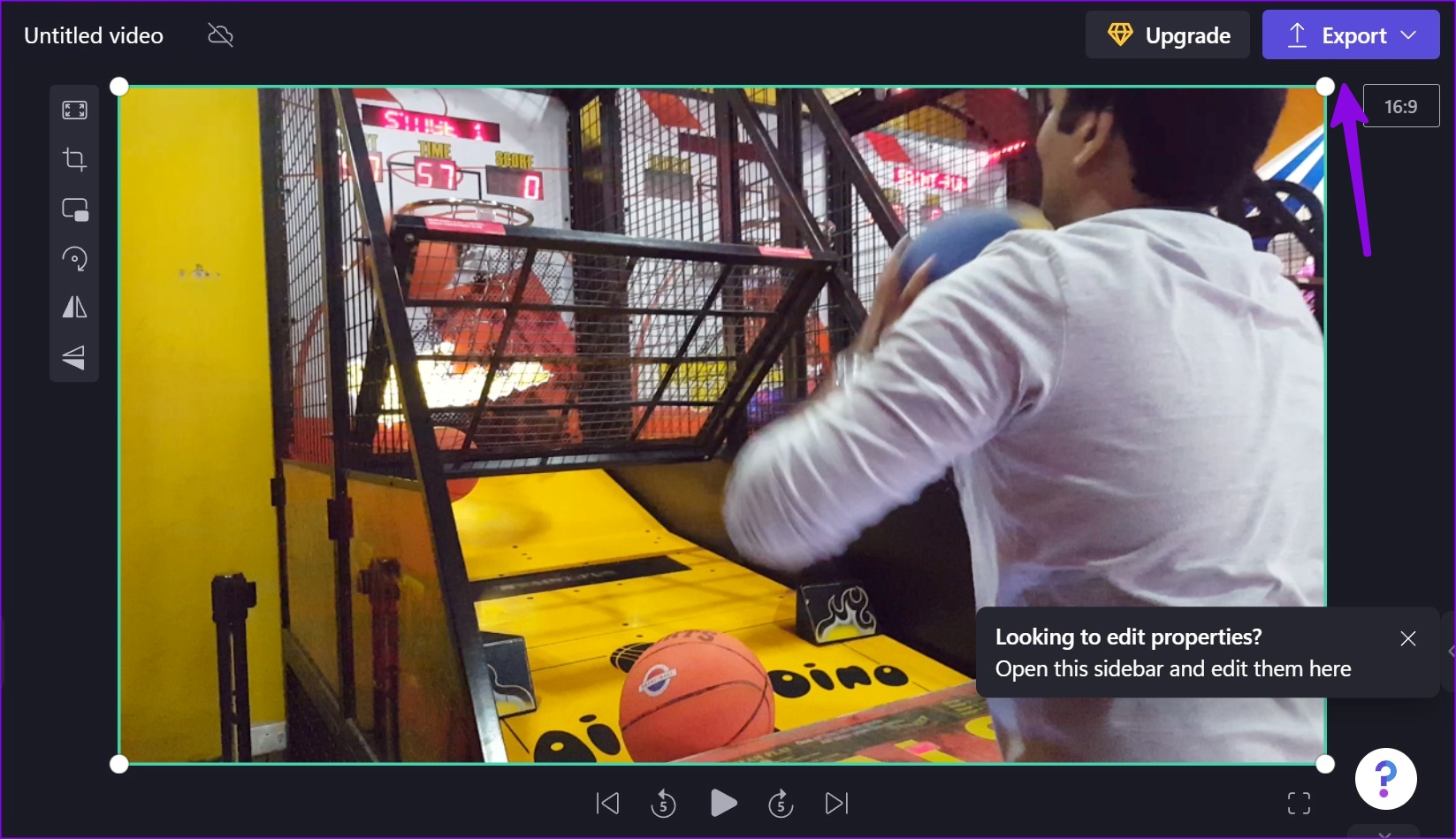
ステップ 6: 720p を選択します。
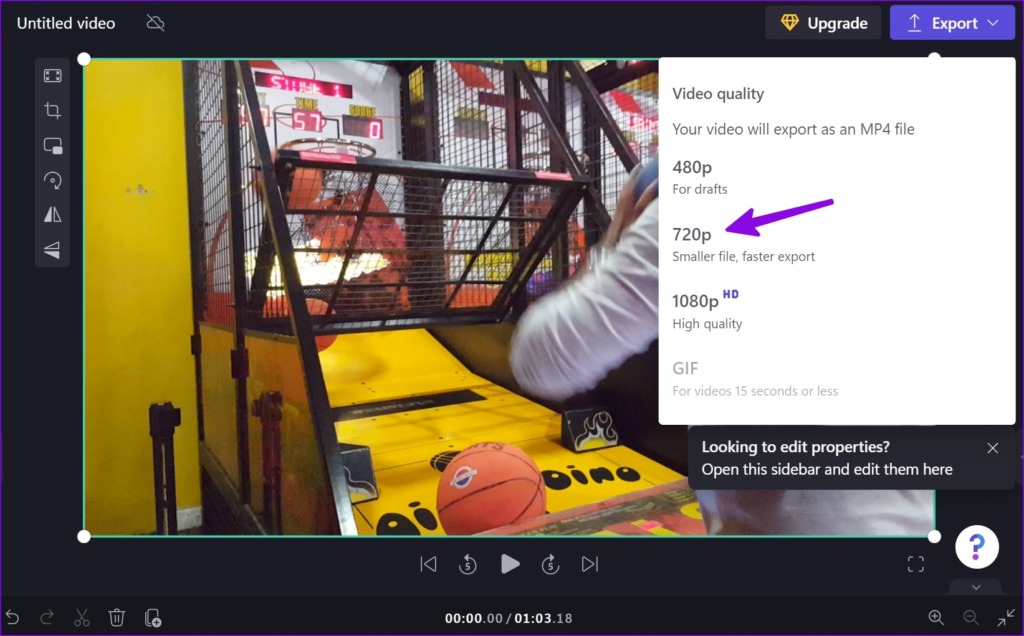
ステップ 7: エクスポート プロセスが完了したら、ビデオの長さとサイズを確認します。 [コンピューターに保存] をクリックして、PC 上の関連フォルダーを選択します。
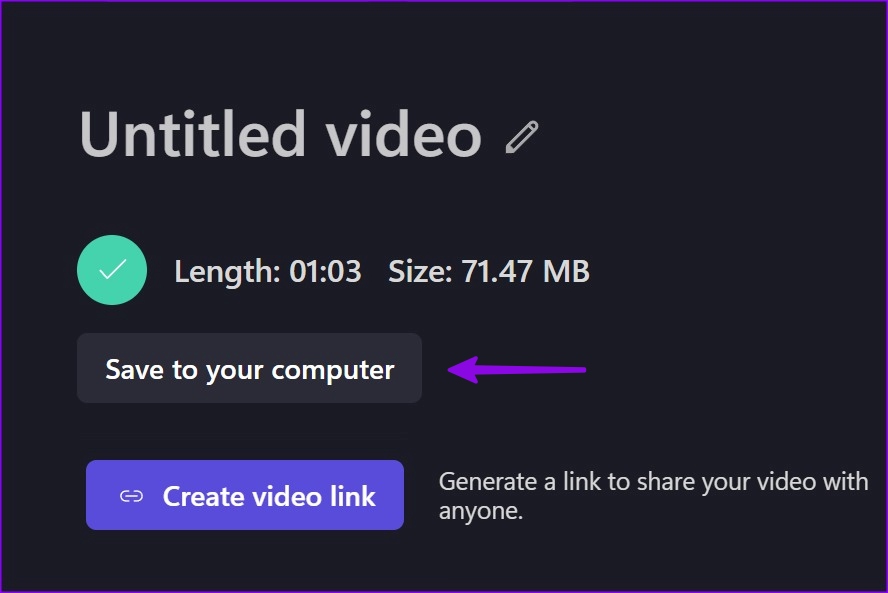
テストでは、サイズが 130 MB のビデオをインポートしました。エクスポート プロセス中に 720p を選択したところ、Clipchamp はサイズを 71 MB に縮小することができました。ビデオ ファイルをさらに縮小したい場合は、480p を選択できます。
2. Windows で VLC プレーヤーを使用する
VLC は、Windows で人気のあるビデオ プレーヤーの 1 つです。デスクトップでのスムーズなビデオ再生で知られていますが、アプリを使用してビデオのサイズを縮小することもできます.
ステップ 1: 以下のリンクを使用して Windows に VLC をダウンロードします。
ステップ 2: VLC を開き、[メディア] をクリックします。
ステップ 3: [変換/保存] を選択します。
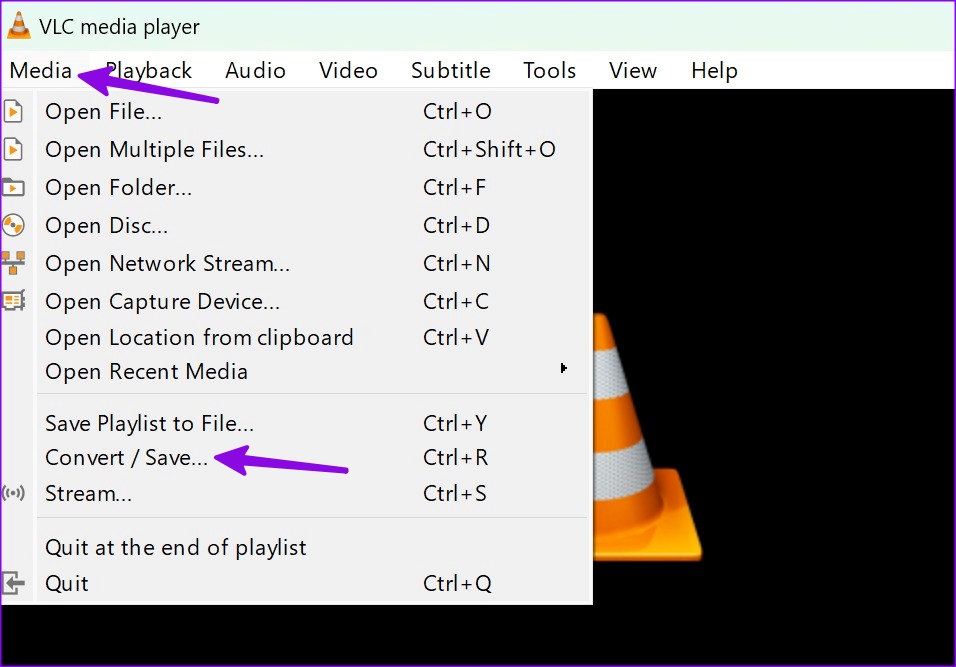
ステップ 4: をクリックしますファイル エクスプローラーからビデオを追加して選択します。
ステップ 5: [変換/保存] ボタンをクリックします。
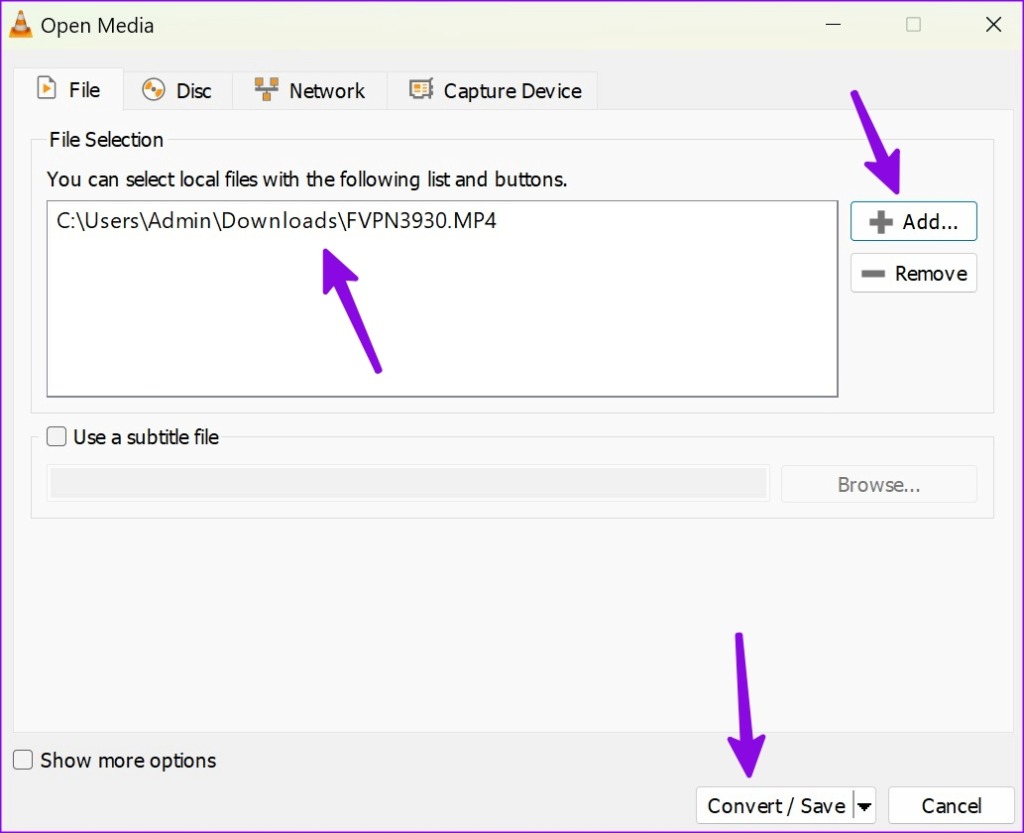
ステップ 6: ソース ファイルを確認し、ビデオ プロファイルを選択して、宛先フォルダを参照します。
ステップ 7: [開始] をクリックして、圧縮されたビデオをファイル エクスプローラー メニュー。

プロセス中に「ビデオ – H.264 + MP3 (MP4)」を選択したところ、VLC はビデオ ファイルを 130 MB から 40 MB のみに削減しました。. VLC は、完全に無料でダウンロードして使用できるオープンソース プロジェクトです。
3. Web サービスを使用する
Windows でビデオ ファイルを圧縮するために専用のビデオ エディタを使用したい人はごく一部です。 Web ベースのツールを使用してビデオ ファイルを削減することもできます。ただし、Web ツールを使用してジョブを完了する前に注意が必要です。
動画をサービスにアップロードしてサイズを縮小します。プライベートまたは機密のビデオである場合にのみ、オフラインのビデオ編集者に固執する必要があります.一部の Web ベースのツールは、動画をサーバーに保存する場合があり、プライバシーも侵害される可能性があります。
何十もの動画編集者がいますが、Video Candy は問題なくタスクを完了しました.
ステップ 1: Web で Video Candy にアクセスします。
ステップ 2: [ファイルを選択] を選択します。
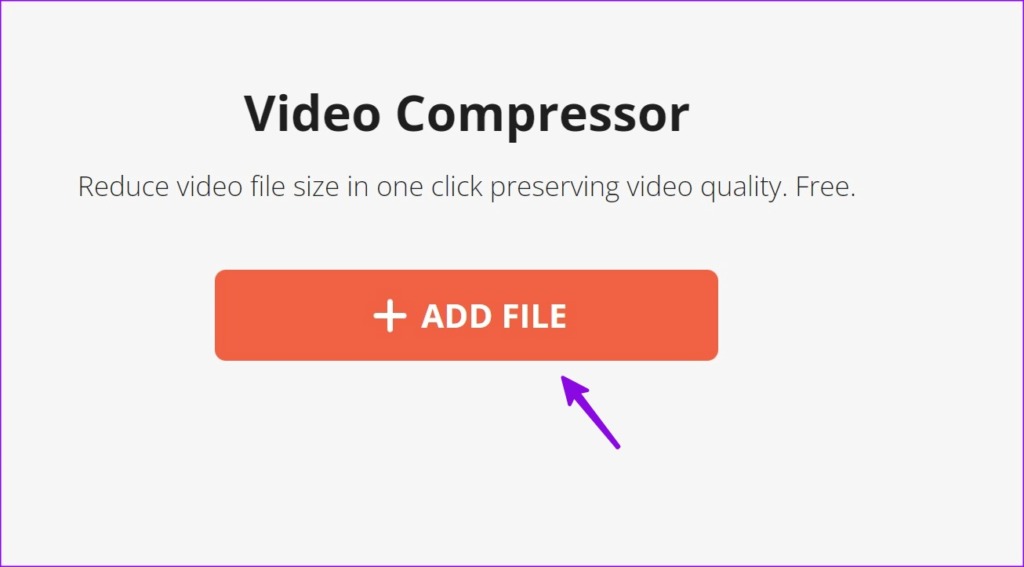
ステップ 3: ファイル エクスプローラー メニューから動画を開きます。このサービスは動画をサーバーにアップロードします。
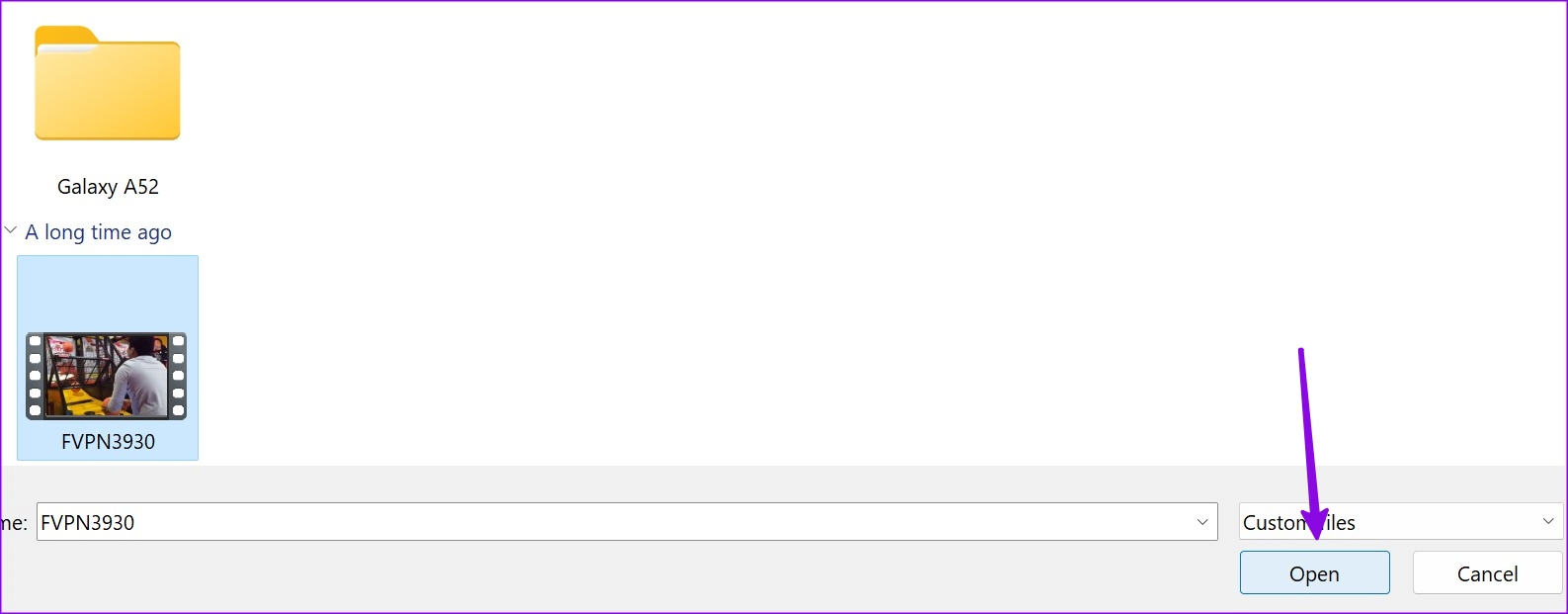
ステップ 4: 圧縮されたビデオのサイズを確認できます。いくつかの組み込みツールを使用してビデオの編集を続けることができます。
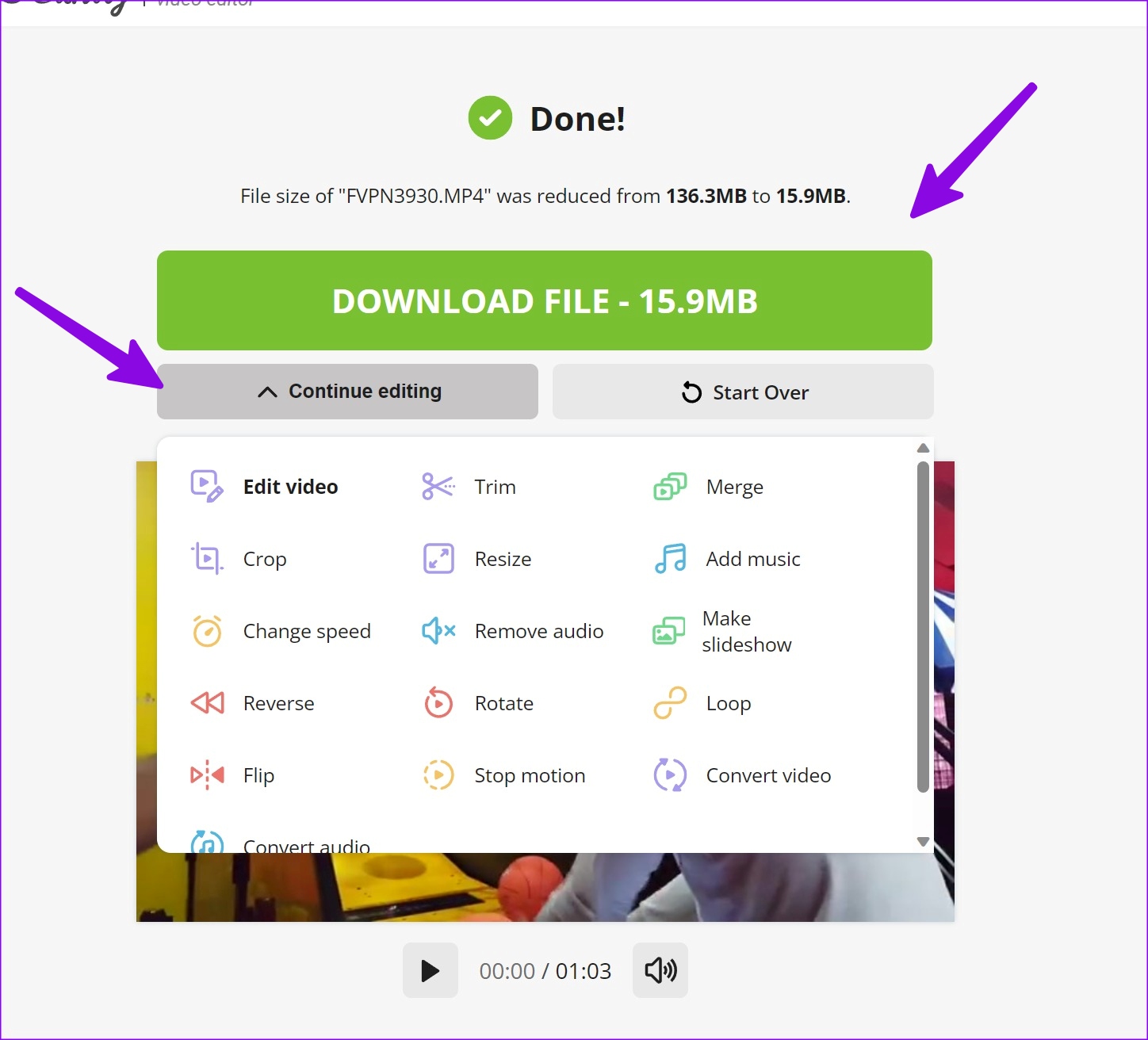
[ファイルのダウンロード] をクリックして、圧縮されたビデオを PC に保存します。
上のビデオ ファイルを縮小します。 Windows
ほとんどのユーザーは、Windows のデフォルトの Clipchamp ビデオ エディターで問題なく動作するはずです。ビデオ プロファイルを変更する場合は、VLC プレーヤーを使用できます。デスクトップでビデオを圧縮するためにどのトリックを好みますか?以下のコメントで共有してください。 Mac で動画を圧縮したい場合は、専用の投稿をお読みください。
