新しい Linux ディストリビューションをインストールしたばかりですか?新しいシステムでファイルやディレクトリを見つける方法を知りたいと思うかもしれません。
Linux PC でファイルとディレクトリを見つける方法はいくつかあります。端末から Linux コマンド (find など) を使用すると、役に立ちます。または、Linux ディストリビューションが提供する組み込みのファイル管理ツールを使用することもできます。
目次
Linux でファイルとディレクトリを検索する場合は、次の手順に従ってください。

検索コマンドの使用
検索コマンドは、Linux でファイルやディレクトリを名前で検索するための最も強力で用途の広いツールの 1 つです。ファイル名、所有者、ファイルのアクセス許可、ファイルの種類、サイズ、日付など、さまざまな条件でフォルダーを検索できます。
Find は、一致したファイルに対して、削除、移動、コマンドの実行などのアクションを実行することもできます。 find コマンドの基本的な構文は次のとおりです:
find [options] [path] [expression]
Options はコマンドの動作を制御し、path は検索を開始するディレクトリを指定します。 while 式は、使用できる追加のオプションまたはアクションで構成されます (演算子で区切られます)。
たとえば、現在のディレクトリとそのサブディレクトリにある.txt 拡張子を持つすべてのファイルを検索するには、次のコマンドを使用できます:
find.-type f-name “*.txt”
find の後のドット (.) は、現在のディレクトリを示します。-type f オプションは、通常のファイルを検索することを指定します。-name “*.txt” オプションは、.txt で終わるファイルと一致します。
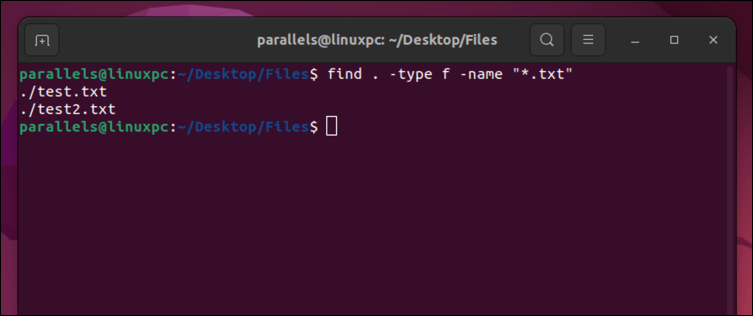
ケースを実行する場合は、-name の代わりに-iname オプションを使用することもできます-無神経な検索。例:
find.-type f-iname “*.txt”
.txt、.TXT、.Txt などで終わるファイルに一致します。
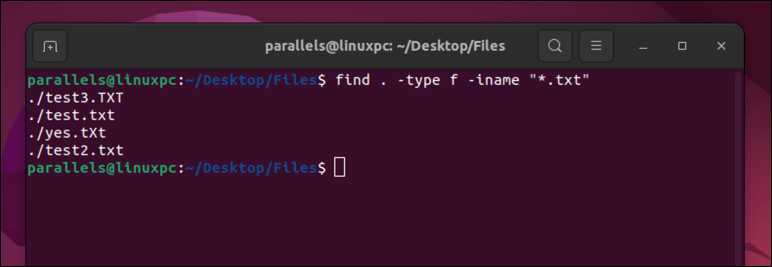
発見コマンドには、端末 (man find) を介してそのマニュアル ページを読むことで調べることができる、多くの便利な機能と設定があります。
-not: 次の式を否定します。たとえば、-not-name “*.txt” は、.txt で終わらないファイルに一致します。-size: ファイルをサイズで一致させます。たとえば、-size +1M は、1 メガバイトより大きいファイルに一致します。-mtime: 変更時間でファイルを照合します。たとえば、–mtime-1 は、過去 24 時間以内に変更されたファイルに一致します。-exec: 一致した各ファイルに対してコマンドを実行します。たとえば、-exec rm {} ;一致した各ファイルを削除します。
Locate コマンドの使用
locate コマンドは、Linux でファイルとディレクトリを検索するもう 1 つの方法です。 Locate は、以前に構築されたファイル名と場所のデータベースを使用するため、find コマンドよりも高速です。ただし、データベースは cron ジョブによって定期的に更新されるため、find コマンドほど最新ではない場合があります。
locate コマンドの基本的な構文は次のとおりです。
locate [オプション] パターン
パターンは、検索対象の文字列です。ファイル名。 locate コマンドは、パターンを部分文字列として含むすべてのファイル名を返します。
たとえば、名前に「yes」という単語が含まれるすべてのファイルを検索するには、次のコマンドを使用できます。locate yes.
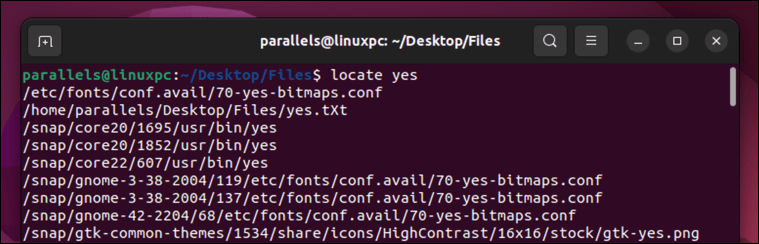
最近多数のファイルを更新し、locate コマンドを使用する前に手動でデータベースを更新したい場合は、端末から次のコマンドを実行できます:
sudo updatedb
コマンドを実行するには、パスワードの入力が必要になる場合があります。
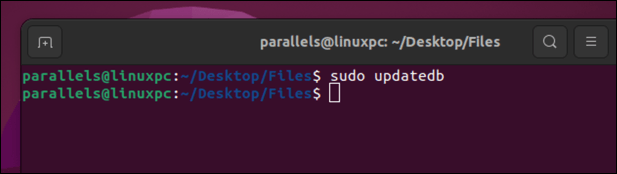
find と同様に、ターミナル経由でマニュアル ページを使用して、locate の追加オプションを確認できます (man locate)。
-i: パターンの照合時に大文字と小文字を区別しません。たとえば、-i linux は、Linux、LINUX、linux などに一致します。-c: ファイルを表示する代わりに、一致するファイルの数をカウントします。たとえば、-c linux は、名前に linux が含まれるファイルの数を示します。-l: 一致するファイルの数を指定された数に制限します。たとえば、-l 10 linux は、名前に linux を含む最初の 10 個のファイルのみを表示します。
GUI ファイル管理アプリの使用
Linux でファイルやディレクトリを検索するためにグラフィカル インターフェイスを使用する場合は、Linux ディストリビューションに含まれているファイル管理アプリを使用できます。これは、Ubuntu を使用しているか、別の Linux ディストリビューションを使用しているかに応じて、Nautilus、Files、または File Manager と呼ばれる場合があります。
これらのアプリを使用すると、使い慣れたウィンドウ ベースのインターフェイスを使用して、ファイルとディレクトリを参照および検索できます。サイドバー、ツールバー、またはブレッドクラムを使用して、ファイル システムをナビゲートできます。キーボード ショートカットまたはドラッグ アンド ドロップを使用して、ファイルやディレクトリに対してさまざまな操作を実行することもできます。
共通ファイル アプリを使用してファイルとディレクトリを検索するには、ツールバーの検索ボックスを使用するか、Ctrl+F キーを押します。これにより、検索条件を入力できる検索パネルが開きます。
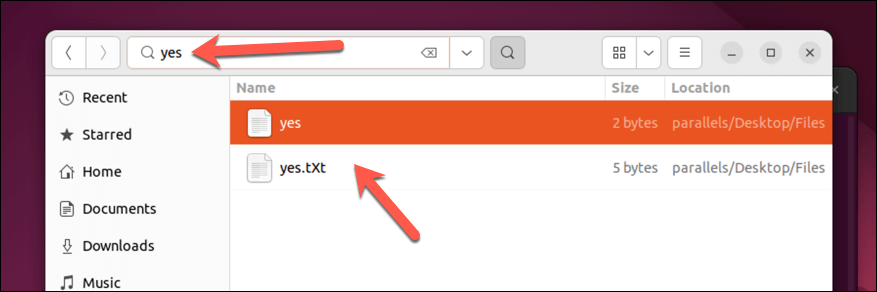
タイプ、サイズ、または日付で結果をフィルタリングすることもできます。 Ubuntu のファイルで、検索結果の横にある下向き矢印を押して、検索条件を選択します。
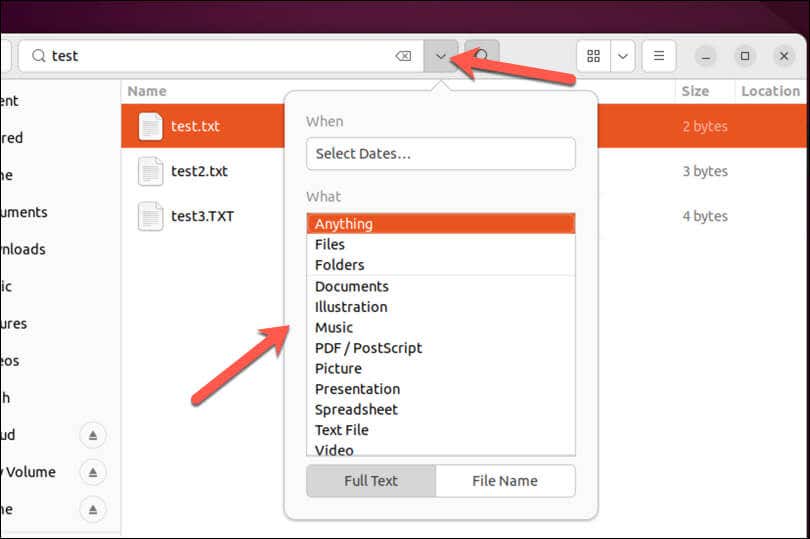
ファイル管理アプリは、一致するすべてのファイルとディレクトリをメイン領域に表示します。次に、必要なファイル権限があれば、任意のファイルまたはディレクトリをダブルクリックして開くか、右クリック メニューを使用して他のアクションを実行できます。
Linux でのファイルの管理
Linux でファイルとディレクトリを見つけることは、初心者にとって困難な作業です。 Linux コマンドの find および locate を使用するか、Linux システムのファイル管理ツールを使用して、さまざまな基準でファイルとディレクトリを検索し、それらに対してアクションを実行できます。たとえば、Linux PC 上の不要なファイルを削除できます。
Linux でファイルやフォルダーの名前を変更して、最も重要なファイルを見つけやすくすることもできます。