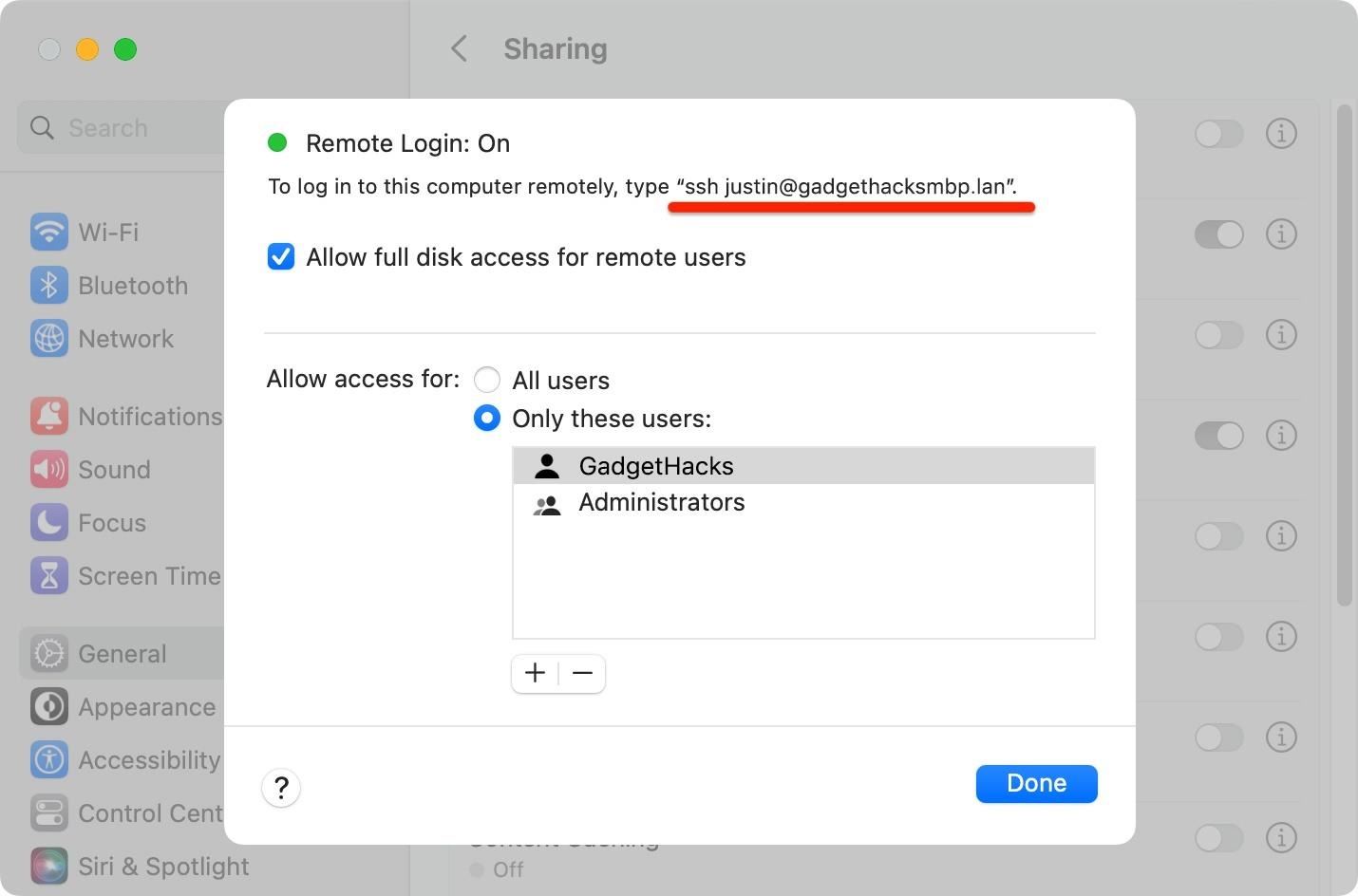できるだけ早く Mac 上のファイルが必要な場合は、通常、MacBook を入手するか、iMac、Mac mini、Mac Pro、または Mac Studio に飛び乗る必要があります。しかし、あなたがベッドにいるとき、ソファに横になっているとき、または新鮮な空気の中で外にいるときは、それは大変な仕事です. iPhone や iPad でそのファイルに直接アクセスできるのに、何も気にする必要はありません。
最新の macOS、iOS、および iPadOS ソフトウェアを使用すると、iPhone または iPad を Mac に接続できます。自宅、職場、学校、またはどこにいても、ローカル ネットワークに接続できます。 Mac のファイルを iPhone または iPad でプレビュー、開く、コピー、共有、編集、デバイス間またはクラウドへの移動などを行うことができます。続行する前に、両方のデバイスが同じ Wi-Fi ネットワークに接続されていることを確認してください。
ステップ 1: Mac でファイル共有を有効にする
Mac と iPhone または iPad の間でファイルを共有するには、Mac でファイル共有が有効になっていることを確認する必要があります。これは、Mac のシステム設定から行うことができます。システム設定 (macOS Ventura 13 以降) またはシステム環境設定 (macOS Monterey 12 以前) を開くことができます:
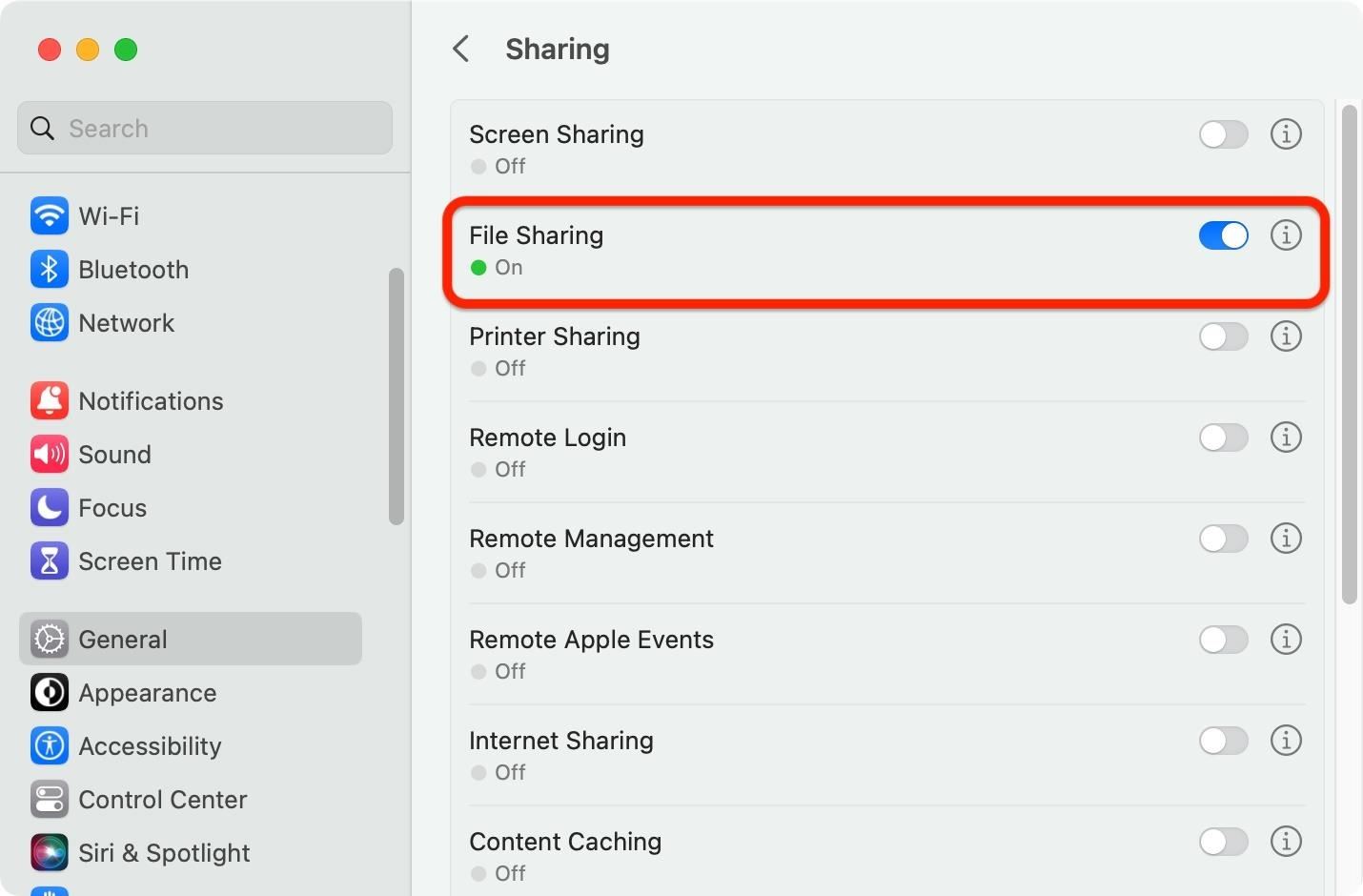 Apple ロゴよりメニューバー。アプリケーション フォルダから。 Siriに尋ねることによって。 Command-Space を押して、Spotlight で検索します。
Apple ロゴよりメニューバー。アプリケーション フォルダから。 Siriに尋ねることによって。 Command-Space を押して、Spotlight で検索します。
そこで、[一般] –> [システム設定] の [共有] または [システム環境設定] の [共有] に移動します。次に、[ファイル共有] オプションがオンになっていない場合は、オンにするかオンにします。 Mac の管理者または一般ユーザーの場合、オプションを構成する必要はありません。ローカル ネットワーク上の Mac のファイル サーバーにログインするようにすべて設定されているはずです。
ステップ 2: Mac のローカル ホスト名を見つける
ファイル共有が有効になったので、Mac のローカル ホスト名を見つける必要があります。ステップ 3 で入力すると、iPhone または iPad はそれを記憶するので、Mac でこれを行う必要があるのは 1 回だけです。先ほど開いた [共有] メニュー (手順 1 を参照) の下部 (システム設定) または上部 (システム設定) に表示されるはずです。.local で終わります。例:
GadgetHacks-MacBook-Pro.local
先頭に smb://を追加することもできますが、不要です。 SMB は Server Message Block プロトコルの略で、Apple が使用するクライアント サーバー ネットワーク共有プロトコルです。
smb://GadgetHacks-MacBook-Pro.local 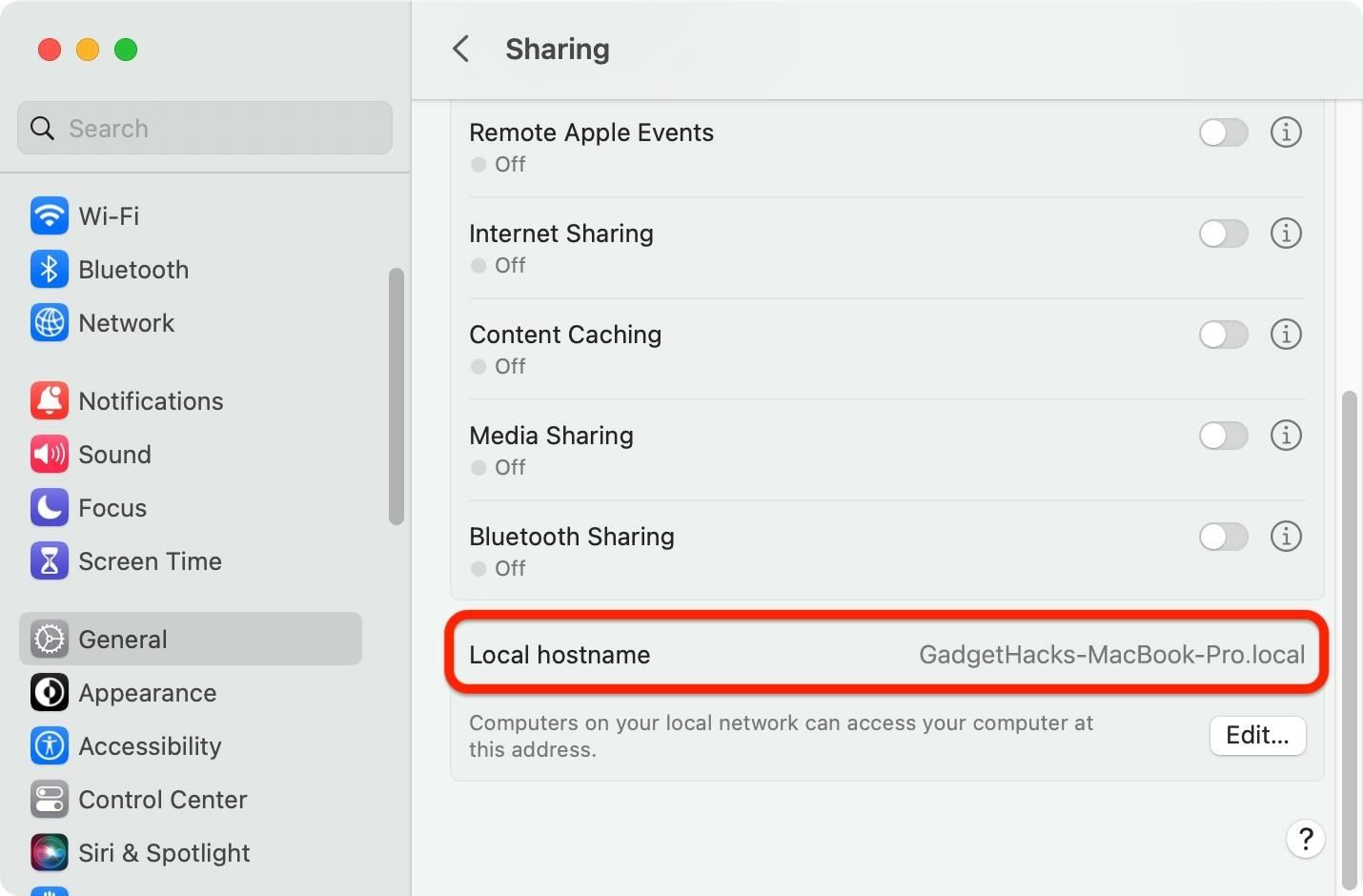
[システム設定] で、[ファイル共有] の横にある情報 (i) ボタンをクリックして、smb://で始まる.lan アドレスを取得することもできます。これにより、iPhone または iPad から Mac のファイル サーバーにログインすることもできます。例:
smb://gadgethacksmbp.lan 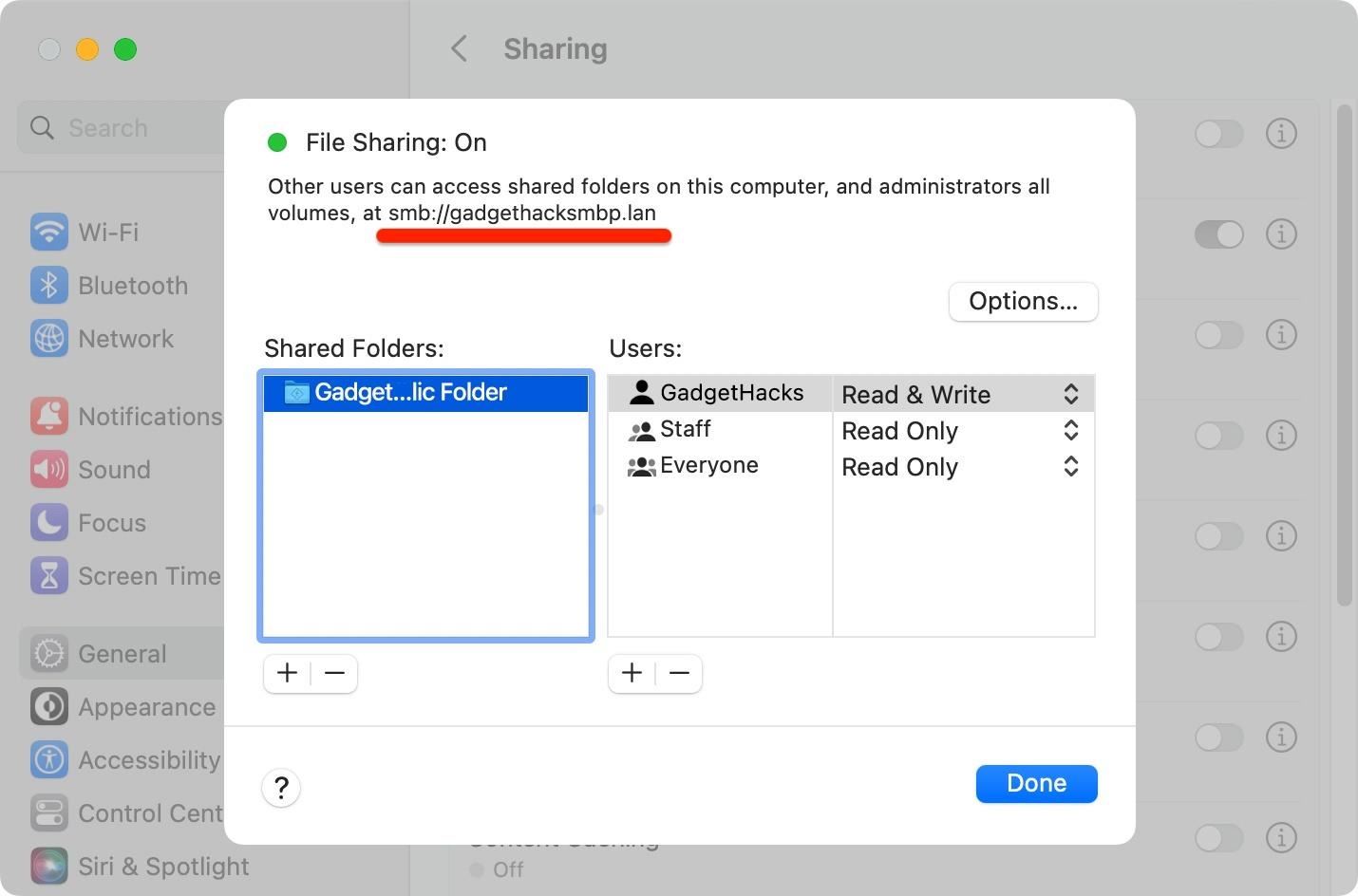
[共有] メニューからリモート ログインも有効にしている場合は、 SSH 経由で別のコンピューターから Mac にリモートでログインすると、そのオプションを開いて別のアドレスを表示できます。自宅や職場から離れている場合、iPhone または iPad のファイル アプリから SSH を使用して Mac に接続することはできませんが、ローカル ネットワークで.lan アドレスを使用することはできます。上記と同じですが、username@ が前に付いています。例:
これらのローカル エリア ネットワーク アドレスはどれも機能するはずです。そうでない場合は、別のアプリを試してください。
ステップ 3: ファイル アプリを使用して Mac に接続する
iPhone または iPad でファイル アプリを開き、省略記号 (•••) をタップします。 ) 他のオプションを表示するには、[サーバーに接続] を選択します。この機能は iOS 13 および iPadOS 13 から存在しているため、新しいものではありませんが、多くの人はまだそれについて知りません。サーバー フィールドに、ステップ 2 で見つけたローカル ネットワーク アドレスのいずれかを入力するか貼り付けます。
GadgetHacks-MacBook-Pro.local smb://GadgetHacks-MacBook-Pro.local smb://gadgethacksmbp.lan justin @gadgethacksmbp.lan
次に、[接続] をタップしてログイン画面を表示します。
[サーバーに接続] ページで、[登録済みユーザー] がオンになっていることを確認し、同じユーザー名とパスワードを入力します。 Mac コンピュータで macOS にログインするために使用します。 Apple ID のパスワードを使用しないでください。Mac のパスワードである必要があります。 [次へ] をタップして接続します。
成功すると、Mac のパブリック フォルダー、ユーザー名のホーム フォルダー、起動ディスク (Macintosh HD) をホストするディレクトリ (管理者の場合) がファイルによって開かれます。
エラーが発生した場合は、ローカル ホスト名を正しく入力していることを確認するか、別のアドレスのいずれかを試してください。再試行する前に、資格情報を正しく入力してください。
ステップ 4: Mac のファイルを参照して操作する
Mac のフォルダーのナビゲートは、ファイル アプリの他のディレクトリと同じように機能します。省略記号 (•••) アイコンを使用してその他のメニューを開くことができます。ここでは、項目の選択、新しいフォルダーの作成、ドキュメントのスキャン、アイコンまたはリスト ビューの選択、種類、日付、サイズ、または
ファイルを長押ししてアクションを実行できますが、これはファイルの種類によって異なる場合があります。たとえば、オーディオ ファイルの情報を表示したり、Quick Look で開いたり、アイテムを含む新しいフォルダーを作成したり、名前を変更したり、圧縮したり、複製したり、コピーしたり、移動したり、共有したり、削除したりできます。
フォルダー内の空の領域を長押しすると、新しいフォルダーを作成したり、ドキュメントをスキャンしたり、フォルダーの詳細を表示したり、クリップボードにコピーしたファイルやフォルダーを貼り付けたりできます。 iOS や iPadOS の多くの機能と同様に、ファイルやフォルダーをドラッグ アンド ドロップすることもできます。
ステップ 5: ファイルで Mac のファイル サーバーを管理する
Mac のファイル サーバーから切断するには、 iPhoneまたはiPadのファイルアプリの「参照」タブで見つけて、取り出しボタンを押します。接続は切断されますが、サーバーは次回から簡単にアクセスできるように保存されます。 Mac のファイル サーバーに戻る必要がある場合は、[サーバーに接続] ページの [最近使用したサーバー] の下に表示されます。タップして元に戻します。
最近使用したサーバーからファイル サーバーを削除することもできます。
お見逃しなく: あまり知られていない iPad の機能で、あなたが決して忘れることはないでしょう。気づいたら使用を中止してください
毎月の請求書なしで接続を安全に保ちます。新しい Gadget Hacks Shop からの 1 回限りの購入で、お使いのすべてのデバイスで無制限の VPN サブスクリプションを取得し、地域の制限なしで Hulu や Netflix を視聴したり、パブリック ネットワークでブラウジングする際のセキュリティを強化したりできます。
今すぐ購入 (80% オフ) >
チェックする価値のあるその他の取引:
Justin Meyers/Gadget Hacks によるカバー写真とスクリーンショット