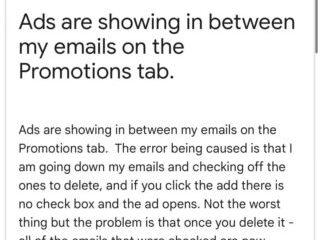Messenger (以前の Facebook Messenger) は、最初は電話で利用できるインスタント メッセージング アプリです。しかし、大成功の後、Messenger デスクトップ アプリが Windows と MacOS で利用できるようになりました。
このインスタント メッセージング アプリを使用すると、テキストを交換したり、画像、ビデオ、オーディオなどを共有したりできます。 Windows は Microsoft Store で入手でき、無料でダウンロードできます。
デスクトップ アプリは無料でダウンロードして使用できますが、インスタント メッセージングのエクスペリエンスが損なわれる可能性のある問題がいくつかあります。たとえば、多くのユーザーが最近、Messenger が Windows 11 の問題に対応していないと報告しています。
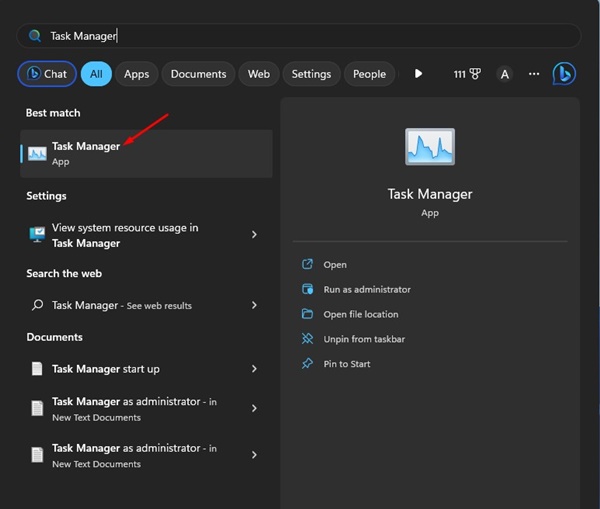
コンピューターを Windows 11 にアップグレードしたばかりで、Messenger アプリが機能しなくなった場合は、ガイドを読み続けてください。以下では、Messenger が Windows 11 で動作しない問題を解決するための最良の方法をいくつか紹介しました。始めましょう。
Messenger が Windows 11 で動作しない理由
メッセンジャーがコンピューターで動作しない理由は 1 つではなく、さまざまです。以下に、Windows で Messenger が動作しない、または読み込みの問題でスタックする主な理由をいくつか示します。
Messenger の多くの亜種がバックグラウンドで実行されています。 Windows 11 バージョンは Messenger と互換性がありません。スマートフォンの日付と時刻が間違っています。 Messenger のインストール ファイルが破損しています。古いメッセンジャー キャッシュ ファイル。
Messenger が Windows 11 で動作しない問題を修正する方法
Messenger が Windows 11 で動作しない考えられるすべての理由がわかったので、トラブルシューティングは簡単になります。 Messenger が Windows 11 で動作しない問題を解決するためにできる最善の方法をいくつか紹介します。
1. Windows 11 で Messenger アプリを再起動する
Messenger が Windows 11 で動作しない場合に最初にできることは、アプリを再起動することです。これは簡単なトラブルシューティングのヒントですが、Messenger 関連のほとんどのエラーと問題を解決できます。
1. Windows 11 の検索をクリックし、「タスク マネージャー」と入力します。次に、リストからタスク マネージャー アプリを開きます。
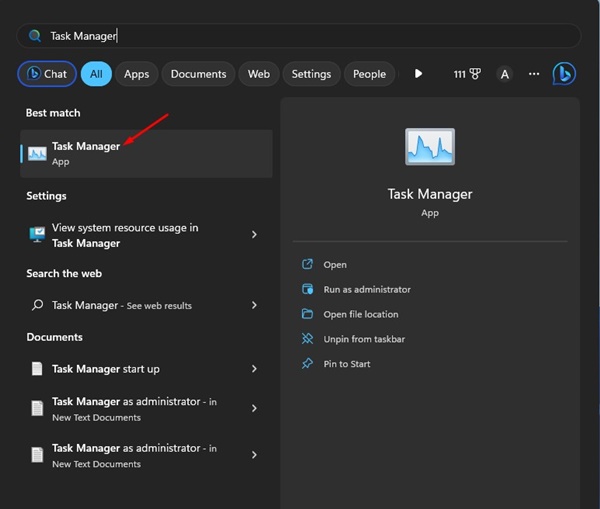
2.次に、右側の Processes タブに切り替えます。
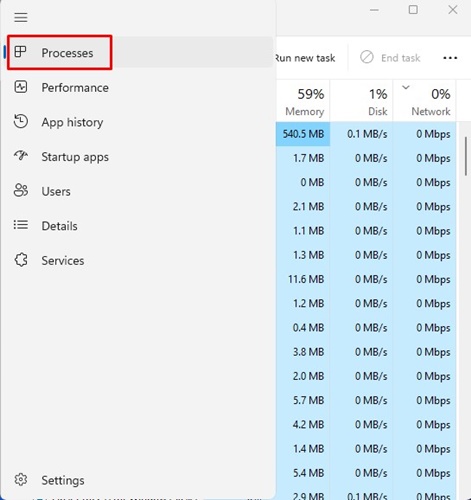
3. Messenger を右クリックし、[タスクの終了] を選択します。
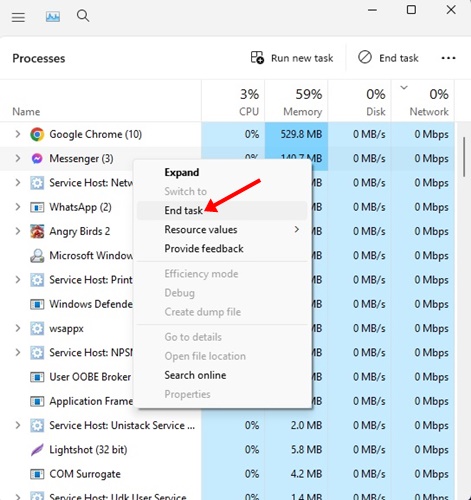
4.完了したら、デスクトップ画面またはスタート メニューから Messenger アプリを開きます。
以上です。これは、Windows 11 コンピューターで Messenger アプリを再起動する方法です。
2. Windows 11 コンピューターを再起動します
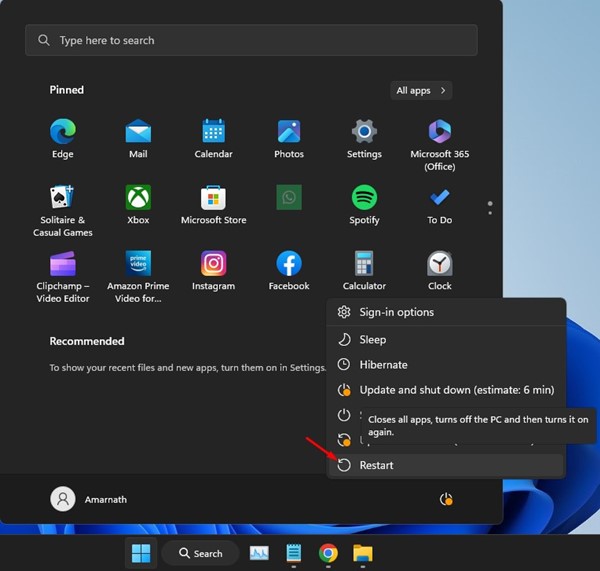
Messenger アプリを再起動しても問題が解決しない場合は、Windows コンピューターを再起動する必要があります。 Windows 11 のバグにより、アプリが実行されないことがあります。
このようなバグを解消する最善の方法は、コンピューターを再起動することです。 Windows 11 コンピューターを再起動するには、[スタート] ボタンをクリックし、[電源] メニューをクリックします。
[電源] メニューで、[再起動] オプションを選択します。これにより、Windows 11 コンピューターがすぐに再起動されます。再起動後、Messenger アプリを再度起動します。
3.時刻と日付の設定を修正する
時刻と日付の設定が正しくないと、Messenger アプリの機能に影響を与える可能性があります。したがって、デバイスが正しい日付と時刻を使用しているかどうかを確認する必要があります。
1. Windows 11 の [スタート] ボタンをクリックし、[設定] を選択します。
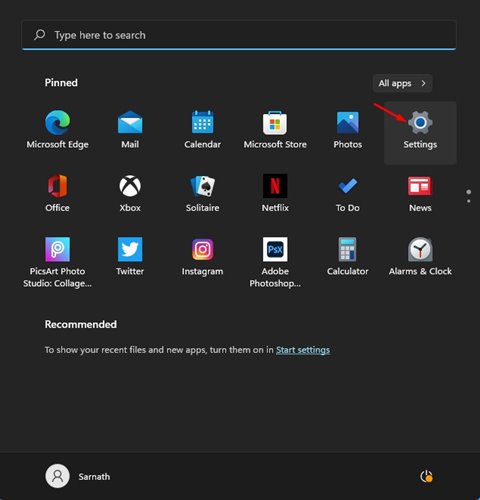
2. [設定] で、[時刻と言語] をクリックします。
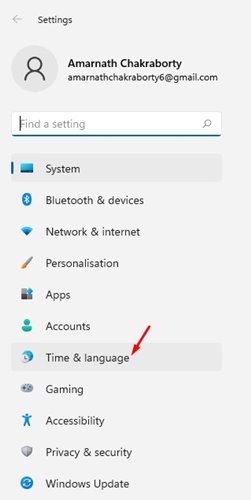
3.右側で、日付と時刻をクリックします。
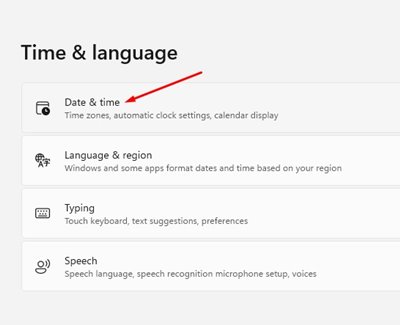
4. [タイム ゾーンを自動的に設定する] のトグルを有効にします。
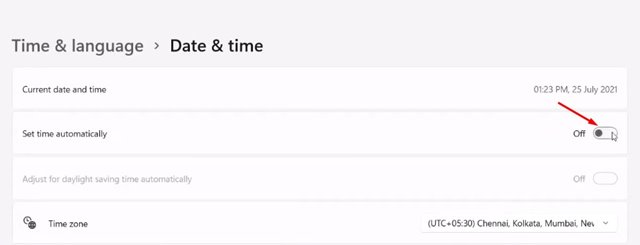
5.変更を加えたら、[今すぐ同期] ボタンをクリックします。
以上です。このように、Windows 11 コンピューターの時刻と日付の設定を簡単に修正できます。
4. Messenger アプリの修復とリセット
Windows 11 では、Microsoft Store アプリを修復してリセットできます。この機能は、特にアプリが正しく動作しない場合に役立ちます。
そのため、Messenger アプリがまだ Windows 11 で動作しない場合は、修復またはリセットできます。
1. Windows の [スタート] ボタンをクリックし、[設定] を選択します。
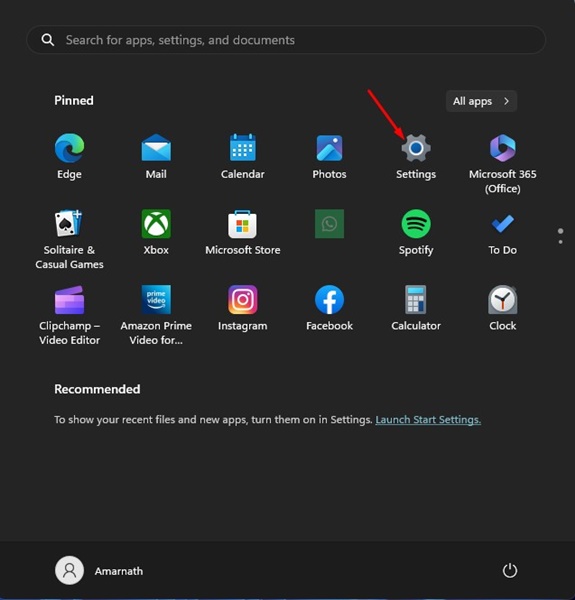
2. [設定] で、左側の [アプリ] セクションに切り替えます。

3.右側にある [Installed Apps] をクリックします。
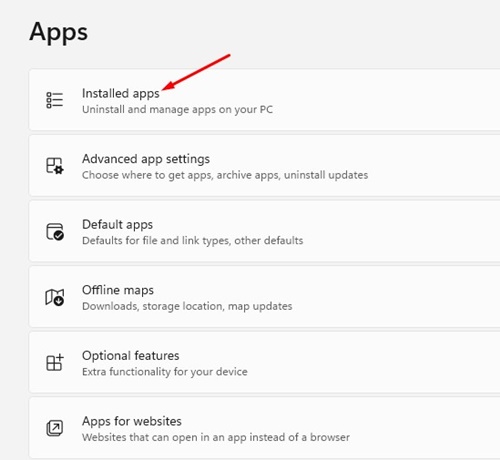
4. Messenger アプリを見つけて、3 つのドットをクリックし、[詳細オプション] を選択します。
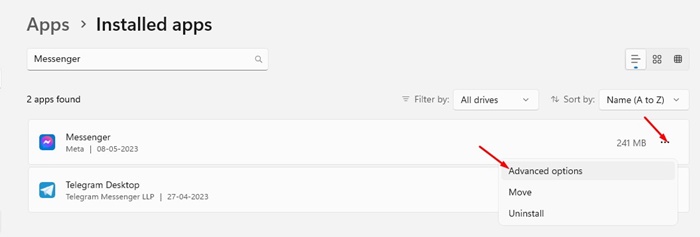
5.次の画面で、[修復] ボタンをクリックします。
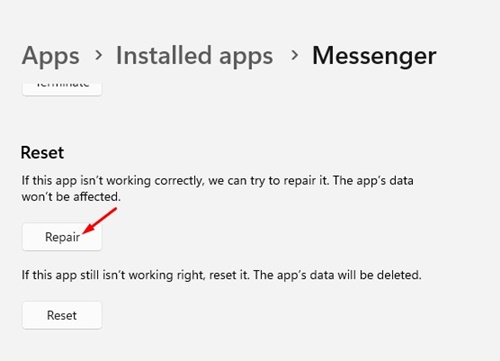
6.これにより、Messenger アプリのインストール ファイルが修復されます。修復したら、Messenger アプリを起動します。アプリがまだ機能しない場合は、[詳細オプション] 画面に移動し、[リセット] オプションをクリックします。

以上です!このように、Windows 11 コンピューターでメッセンジャー アプリを簡単に修復またはリセットできます。
5. Microsoft Store のキャッシュをクリアする
Microsoft Store のキャッシュをクリアしても Messenger とは直接関係ありませんが、Store アプリのキャッシュをクリアすることで多くのユーザーが役に立ちました。
Windows 11 ユーザー数人Microsoft Storeのキャッシュをクリアすることでエラーメッセージを解決すると主張しました。したがって、問題が解決するかどうかを確認するために試してみることもできます。 Microsoft Store キャッシュをクリアする方法は次のとおりです。
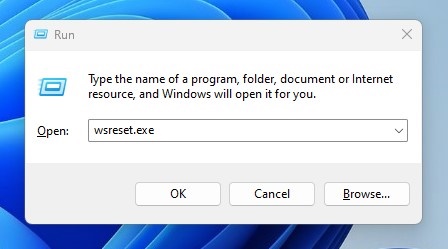 まず、Windows キー + R ボタンを押して、[実行] ダイアログ ボックスを開きます。 [実行] ダイアログ ボックスが開いたら、wsreset.exe と入力して Enter を押します。
まず、Windows キー + R ボタンを押して、[実行] ダイアログ ボックスを開きます。 [実行] ダイアログ ボックスが開いたら、wsreset.exe と入力して Enter を押します。
それだけです!数秒後、黒いコマンド プロンプト インターフェイスが表示されます。これは、キャッシュがクリアされていることを示します。
6.保留中の Windows 11 アップデートをすべてインストールする
オペレーティング システムのバグにより、メッセンジャー アプリが Windows 11 で動作しないことがあります。このような問題を解決するためにできる最善の方法は、オペレーティング システムをアップデートすることです。
[設定] > [Windows Update] から Windows Update 設定に移動する必要があります。右側には、保留中の Windows 11 がすべて表示されます。
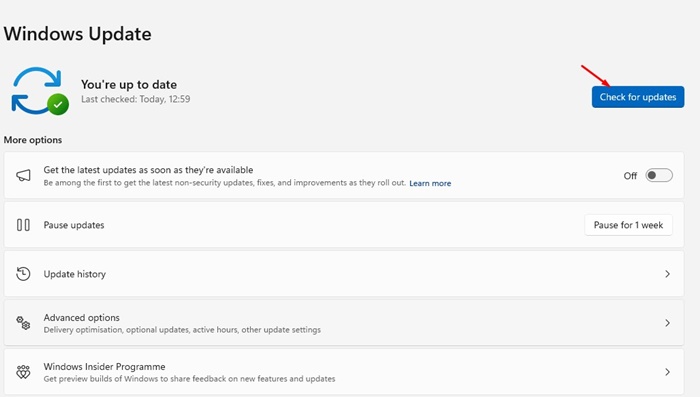
保留中のアップデートをすべてダウンロードしてインストールするだけです。更新プログラムをインストールしたら、コンピューターを再起動し、Messenger アプリを起動します。
7. Messenger アプリを再インストールする
Messenger がまだ読み込み画面で動かない場合は、アプリを再インストールしてみてください。再インストールは、解決しない問題に対処する究極の方法です。
Messenger アプリを再インストールするには、Windows Search をクリックして Messenger と入力します。メッセンジャーを右クリックし、[アンインストール] を選択します。
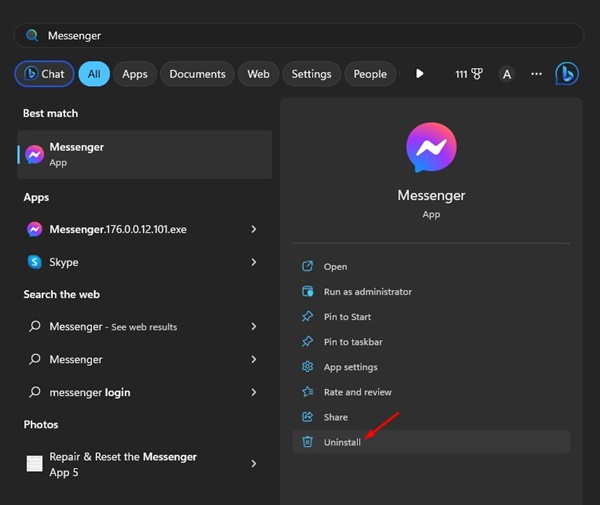
表示されるプロンプトで、[アンインストール] をもう一度選択します。アンインストールしたら、Microsoft Store を開き、Messenger アプリを再度インストールします。インストール後、Facebook アカウントでログインし、Windows 11 PC でアプリを使用します。
8. Messenger Web バージョンを使用する
これらすべての方法を実行する時間がなく、Messenger チャットにアクセスする簡単な方法を探している場合は、Messenger Web バージョンを使用できます。
Messenger の Web バージョンでは、Facebook の友達とチャットしたり、どの Web ブラウザからでもアクセスしたりできます。
お気に入りの Web ブラウザを開いて、https://www.messenger にアクセスするだけです。.com/。次に、Messenger アカウントでサインインして、友達と会話を始めましょう。
また読む: Windows 11 ISO Free Download Full Version
これらは、Messenger が Windows 11 で動作しない場合の簡単な修正です。コンピュータ。これらすべての方法で、Windows 11 の Messenger の問題が修正されます。このガイドが役に立った場合は、同じ問題に直面している他のユーザーと共有することを忘れないでください。