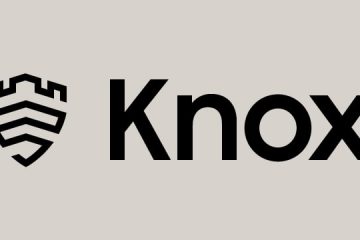Google Chrome ユーザーで、最近ブラウザが遅くなったと感じているのは、あなただけではありません。 Chome のブラウジング エクスペリエンスを向上させる方法の 1 つは、ハードウェア アクセラレーションを使用することです。 Chrome でハードウェア アクセラレーションを有効にする方法は次のとおりです。
このガイドを始める前に、ハードウェア アクセラレーションの意味と、それが正確にどのように機能するかを理解しておく必要があります。見てみましょう。
Chrome でハードウェア アクセラレーションが行うこと
ハードウェア アクセラレーションは、システムが一部の処理タスクを CPU から GPU に移動するプロセスです。これにより、CPU の負荷が軽減され、システムがより速く感じられるようになります。 Google Chrome ブラウザでこの設定を有効にすると何が起こるかを例から理解してみましょう。
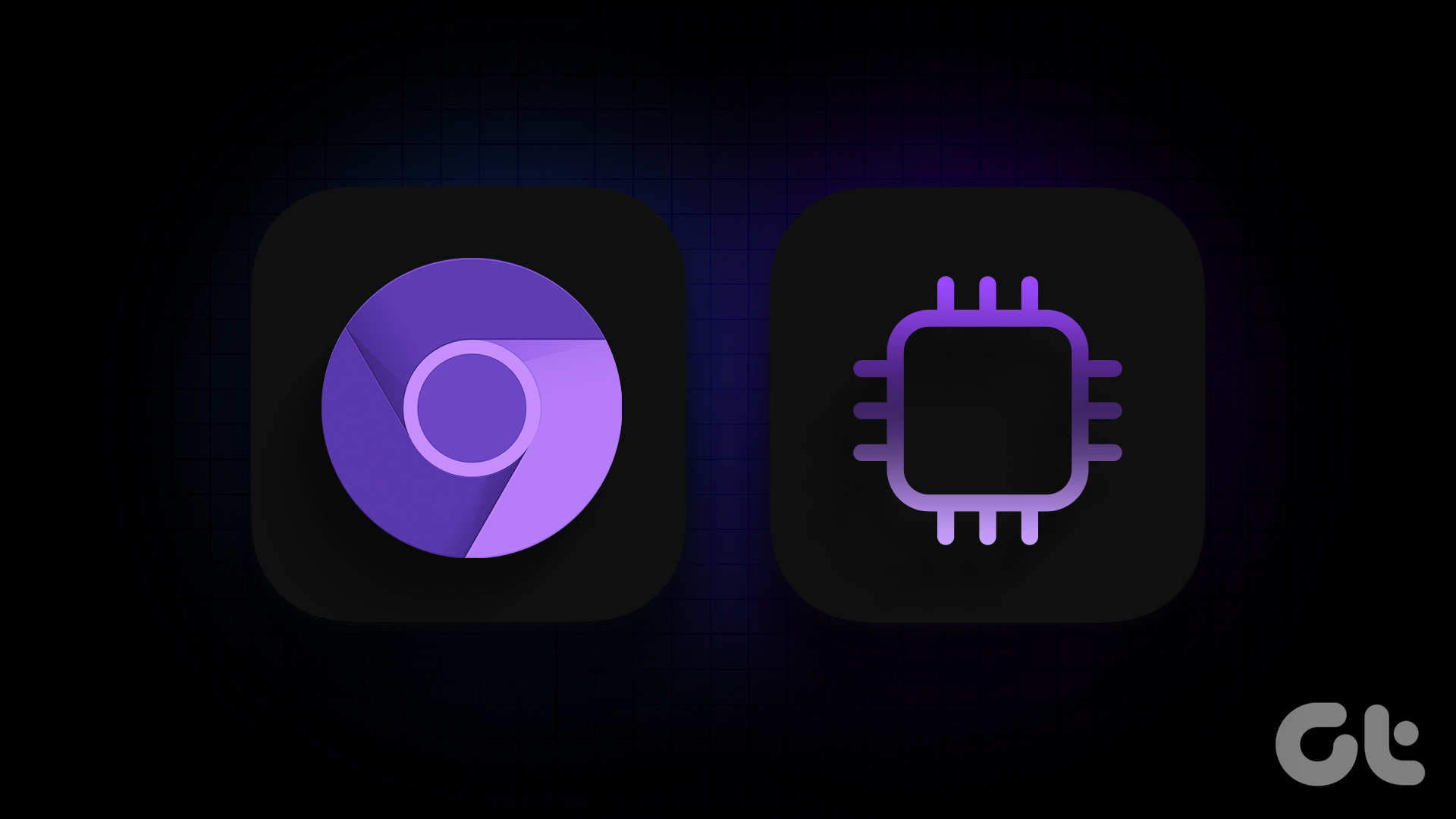
通常は Chrome で閲覧しており、複数のタブを開いているとします。突然、4K YouTube ビデオの再生や Canva での高解像度画像の編集など、リソースを大量に消費するタスクを開始します。この状況では、CPU 使用率が自然に増加し、ブラウザが遅く感じられたり、ラグが生じたりする可能性があります。
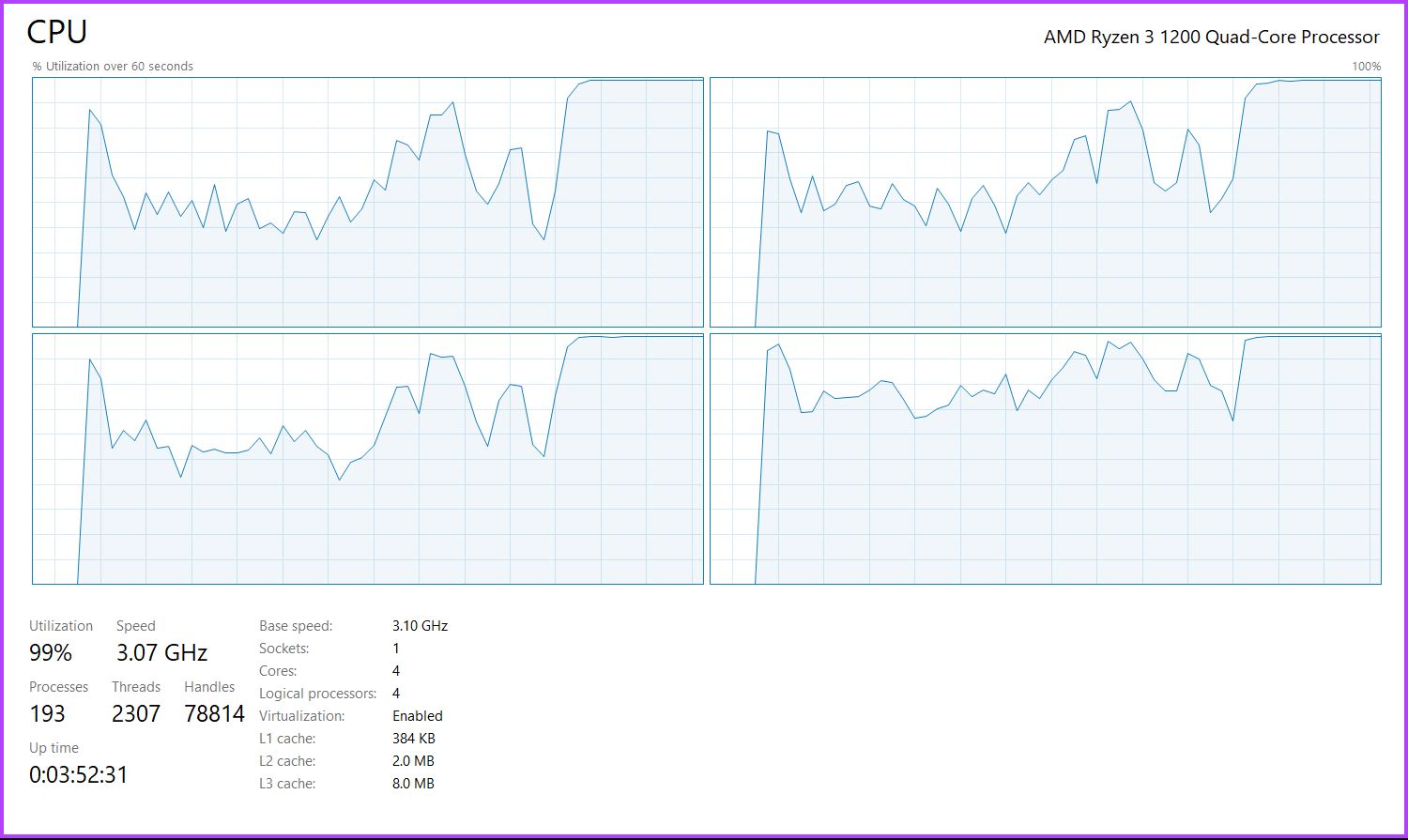
ハードウェア アクセラレーションが有効になっている場合、Google Chrome は一部のタスクを CPU からオフロードし、GPU に転送します。こうすることで、CPU 使用率が常に制御され、全体的なパフォーマンスが向上します。これにより、システムのすべてのコンポーネントをより効率的に使用できるようになります。
ハードウェア アクセラレーションの意味とその仕組みがわかったので、次は Chrome ブラウザでこれを有効にします。
Chrome でハードウェア アクセラレーションをオンまたはオフにする方法
macOS で Google Chrome を使用している場合は、ハードウェア アクセラレーションを確実に使用するために 2 つの手順に従う必要があります。 Windows で Google Chrome を使用している場合は、さらに一歩進んで、Windows のグラフィック設定で Chrome の高パフォーマンス モードを有効にすることができます。これらすべてを行う方法は次のとおりです。
1. Chrome 設定でハードウェア アクセラレーションを有効にする
ステップ 1: コンピュータで Google Chrome ブラウザを開きます。 3 つの点アイコンをクリックします。
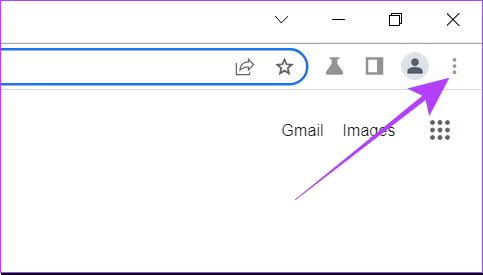
ステップ 2: 次に、[設定] をクリックします。これにより、新しいタブで Chrome 設定が開きます。
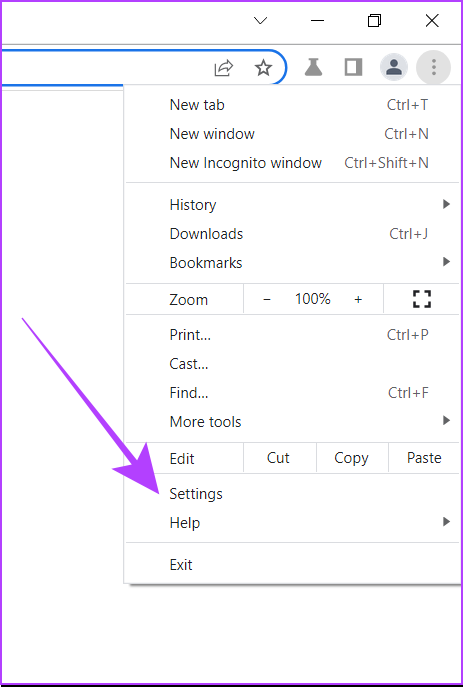
ステップ 3: 検索バーに「ハードウェア」と入力します。
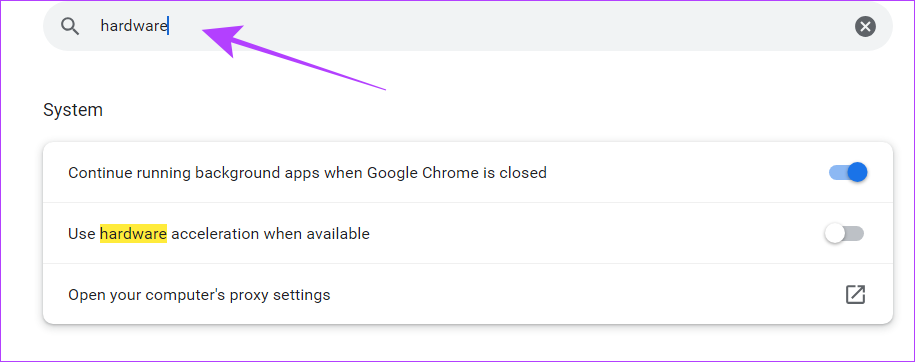
ステップ 4: 「利用可能な場合はハードウェア アクセラレーションを使用する」というオプションが表示されます。’。トグルを有効にします。
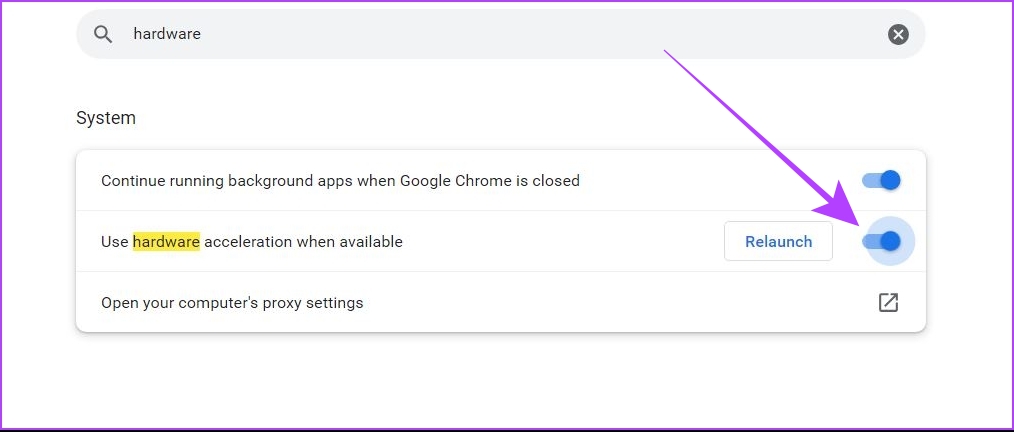
ステップ 5: コンピュータで Chrome ブラウザを再起動します。
場合によっては、ハードウェアを有効にした後でもシステムがタスクを GPU に割り当てないことがあります。設定での加速。このような問題を回避するには、Chrome フラグを使用して Google Chrome にハードウェア アクセラレーションの使用を強制できます。
2. Chrome でハードウェア アクセラレーションを強制する
ステップ 1: コンピュータで Google Chrome を開きます。
ステップ 2: 検索バーで、「chrome://flags」と入力して Enter キーを押します。これにより、Chrome フラグ設定が開きます。
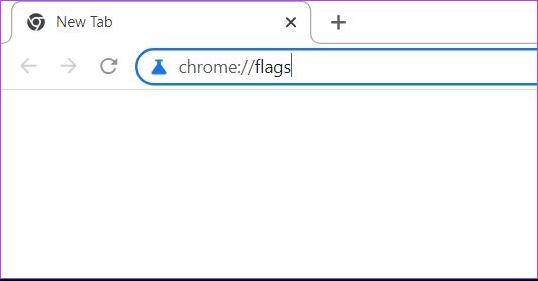
ステップ 3: 検索フラグ バーに「ソフトウェア レンダリング リストを上書きする」と入力します。
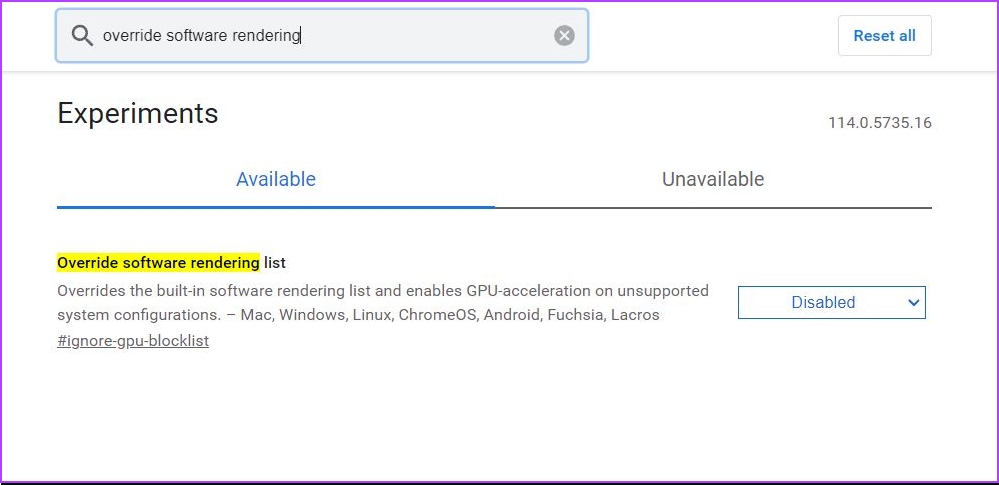
ステップ 4: > ボタンをクリックします。 [有効] を選択します。
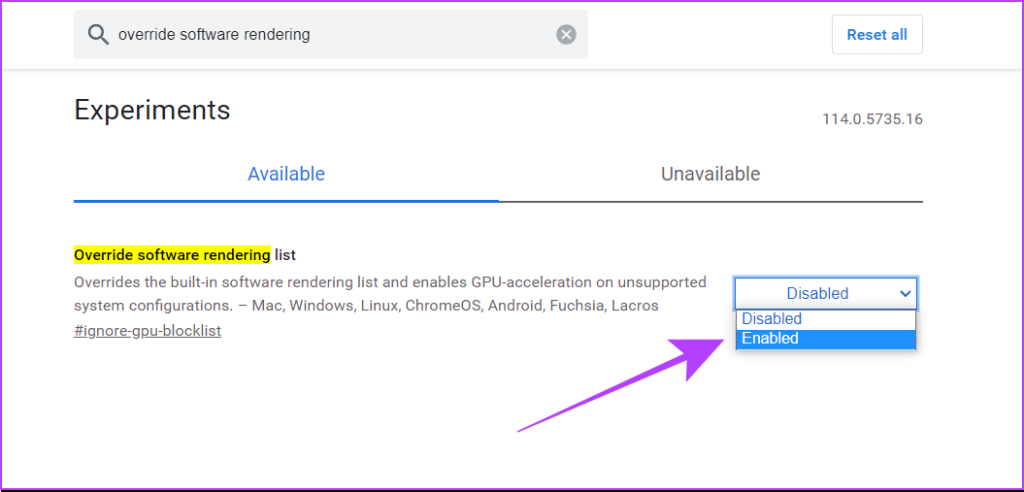
ステップ 5: Google Chrome ではブラウザを再起動するように求められますので、このステップに従ってください。
完了すると、Google Chrome ブラウザでハードウェア アクセラレーションが有効になっていることを確認できます。 。 Google Chrome を高速化するためのトップ フラグのリストを確認することもできます。
3. Windows 設定で高性能グラフィックスを有効にする
Windows ユーザーの場合、これは Windows 設定で Google Chrome ブラウザの高性能モードを選択する方法です。
ステップ1: Windows + S を押して、Windows マシンの検索バーを開きます。 「グラフィック設定」と入力し、結果から開きます。
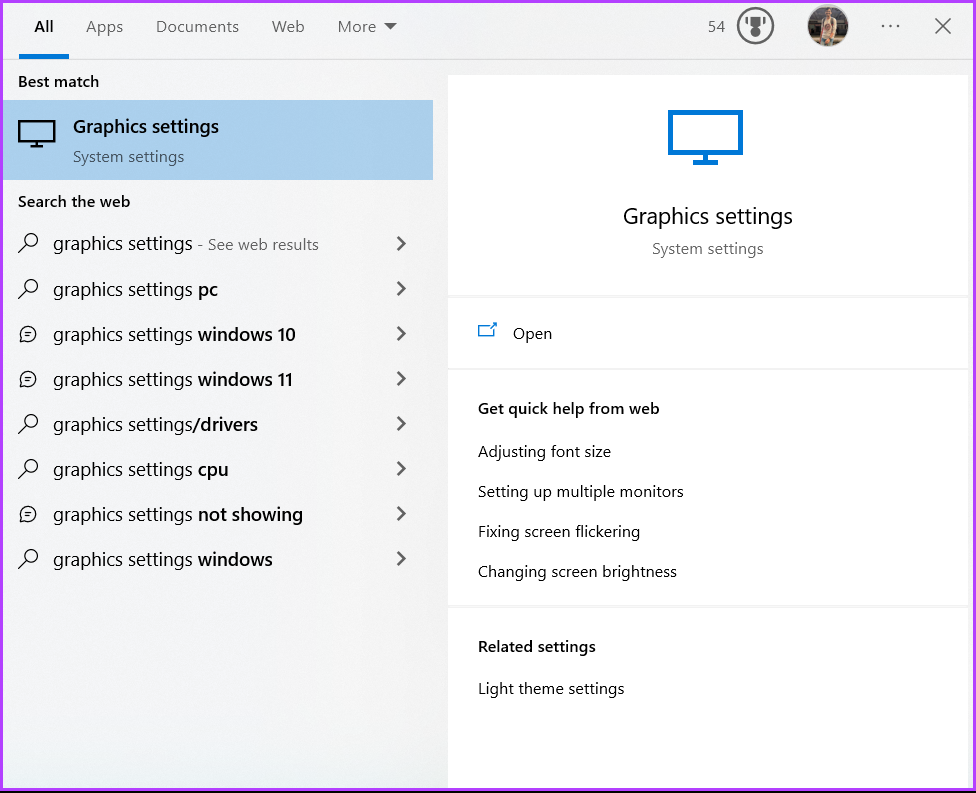
ステップ 2: [グラフィックス パフォーマンス設定] で、ドロップダウン メニューから [デスクトップ アプリ] を選択します。
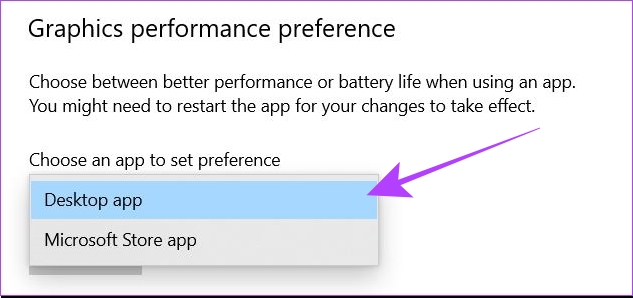
ステップ 3: [参照] をクリックします。

ステップ4: システム上で chrome.exe ファイルを見つける必要があります。このファイルのデフォルトのパスは次のとおりです。
C:\Program Files\Google\Chrome\Application\chrome.exe
ただし、コンピュータに Google Chrome をインストールするカスタムの場所を選択した場合は、
ステップ 5: chrome.exe ファイルを選択し、[追加] をクリックします。
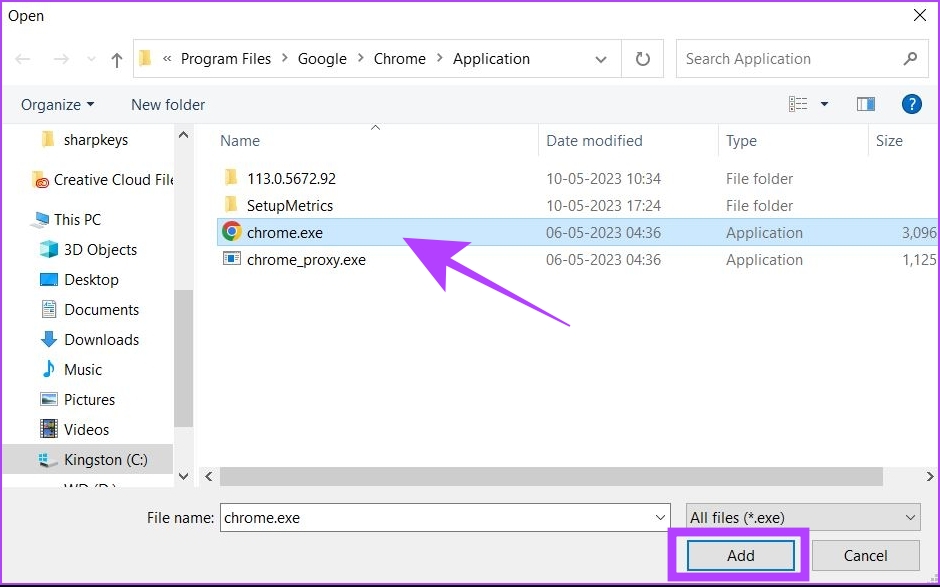
ステップ 6: 次に、[オプション] をクリックします。これにより、グラフィック設定ポップアップが開きます。
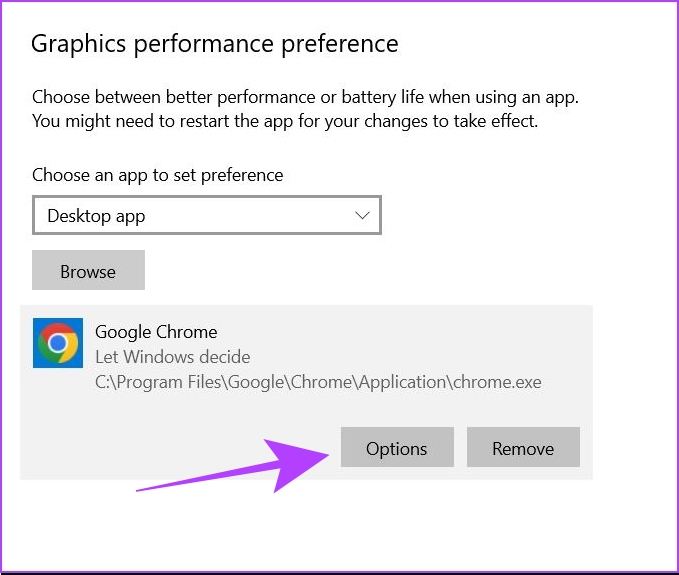
ステップ 7: [高パフォーマンス] を選択し、[保存] をクリックします。
ステップ 8: Windows コンピュータを再起動します。
上記の手順により、 Google Chrome がコンピュータ上の GPU リソースを使用しようとするたびに、Windows は Chrome が GPU から最適なパフォーマンス設定にアクセスできるようにします。
ヒント: ハードウェア アクセラレーションをオフにするガイドを確認してください。
Chrome でハードウェア アクセラレーションがオンになっているかどうかを確認する方法
Chrome ブラウザでハードウェア アクセラレーションがオンになっているかどうかを確認したい場合は、次の手順に従ってください。ステップ。これは Windows と macOS の両方に当てはまります。
ステップ 1: コンピュータで Google Chrome を開きます。
ステップ 2:検索バーに「chrome://gpu」と入力します。
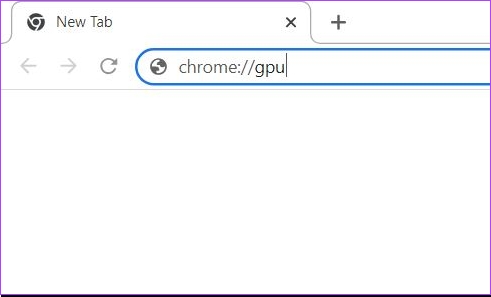
ステップ 3: 新しいタブが開きます。ここで、「グラフィックス機能のステータス」セクションを確認してください。オプションの大部分に「ハードウェア アクセラレーション」と表示されている場合は、Chrome ブラウザでハードウェア アクセラレーションが有効になっていることを意味します。
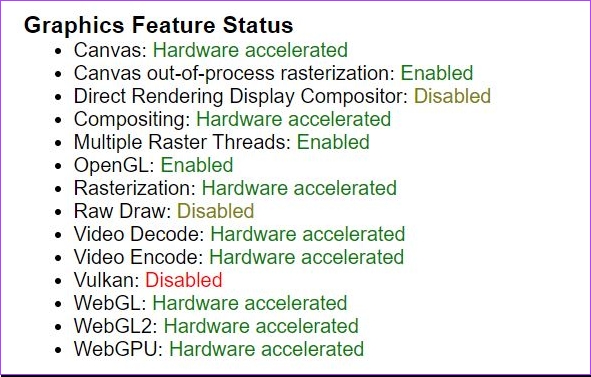
参考までに、ハードウェア アクセラレーションが無効になっている場合の [グラフィックス機能ステータス] セクションの表示は次のとおりです。
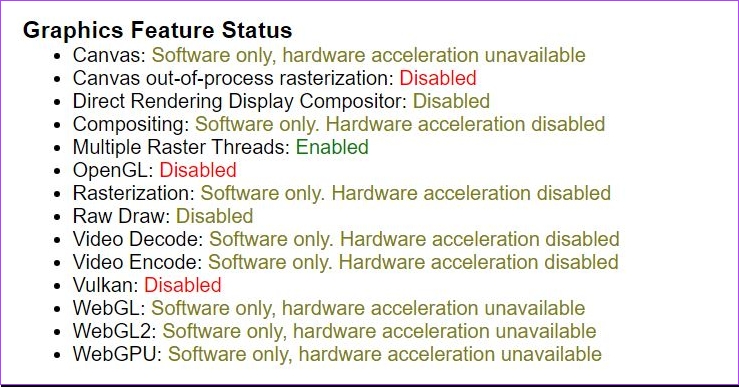
こちらもお読みください: 位置情報を偽装する方法Chrome、Edge、Firefox で
ハードウェア アクセラレーションが役立つかどうかを確認する方法
ハードウェア アクセラレーションは、すべてのコンピュータでうまく機能するとは限りません。それがうまく機能するかどうかを確認したい場合は、オープン Web テクノロジのデモ<を使用してください。/a>。これらのツールは Mozilla Firefox チームによって開発されていますが、Google Chrome でも使用できます。
ここでは、システムのストレス テストとして機能する Zen Photon Garden などのツールを使用できます。ハードウェア アクセラレーションを使用するとブラウザのパフォーマンスが向上するかどうかを体験できます。ハードウェア アクセラレーションを有効にした後にパフォーマンスの低下に気付いた場合は、この設定をすぐに無効にする必要があります。
Chrome のハードウェア アクセラレーションに関する FAQ
1.ハードウェア アクセラレーションを有効にした後の Chrome 画面のちらつきを修正するにはどうすればよいですか?
ハードウェア アクセラレーションを使用した後に Chrome 画面がちらつき始めた場合は、GPU が十分に強力ではないか、ハードウェア アクセラレーション用に最適化されていない可能性があります。このような場合は、ハードウェア アクセラレーションを無効にするか、GPU ドライバーの更新などの修正を試す必要があります。 Chrome の画面のちらつきを修正するその他の方法については、記事を参照してください。
2.ハードウェア アクセラレーションを有効にした後でも、Chrome がビデオ再生に CPU を使用するのはなぜですか?
これは、ビデオが GPU でサポートされていないコーデックを使用している場合に発生する可能性があります。このような場合、ハードウェア アクセラレーションでも GPU を使用してビデオを再生することはできません。
3.ハードウェア アクセラレーションを有効にした後、Chrome がクラッシュし続けるのはなぜですか?
ハードウェア アクセラレーションを有効にした後のパフォーマンスの違いは、コンピュータの GPU によって異なります。 Apple Macbook の新しい M シリコン チップのように、ハードウェア アクセラレーションによって GPU のアーキテクチャが原因で Chrome のパフォーマンスが低下する場合があります。これは、これらのグラフィックス カードがハードウェア アクセラレーションの目的で最適化されていないためです。したがって、Chrome ブラウザがクラッシュし続ける場合は、ハードウェア アクセラレーションを無効にする必要があります。
パフォーマンスよりも安定性を優先
ハードウェア アクセラレーションにより、Google Chrome でのブラウジング エクスペリエンスが大幅に向上します。ただし、スピードがすべてではないことを理解する必要があります。生産性を最大限に高めるには、ブラウザは安定性と信頼性が必要です。したがって、ハードウェア アクセラレーションによってシステムが不安定になる場合は、ハードウェア アクセラレーションを使用しないほうがよいでしょう。