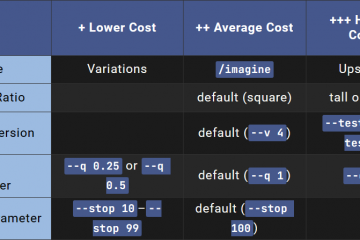各人に何度も送信せずに、1 つのドキュメントを複数の人に送信したいと思いませんか?さて、Microsoft Office には差し込み印刷と呼ばれる機能があります。差し込み印刷機能は 1 つの文書を作成し、複数の人に送信します。 Excel から Outlook に差し込み印刷を行う方法を見てみましょう。
Excel から Outlook に差し込み印刷を行う方法
メールへOffice の差し込み印刷機能を使用して Excel から Outlook に差し込み印刷するには、次の手順に従います。
Word で電子メールのコンテンツを準備します。Excel で差し込み印刷を準備します。メール情報を電子メールにリンクします。結果をプレビューして、差し込み印刷を完了します。Outlook から差し込み印刷メッセージを確認します
1] Word でメール コンテンツを準備します
Microsoft Word を起動します。
[メール] タブをクリックし、[差し込み印刷の開始] ボタンを選択して、メニューから [電子メール メッセージ] を選択します。
次に、電子メール メッセージの内容を書き込みます。
2] 差し込み印刷を準備します。 Excel。
Microsoft Excel を起動します。
見出しに名前を付けます名前と電子メール、または追加するその他のフィールド (日付など) として入力します。
名前の見出しも Word 文書に表示されます。
データを列に挿入します。上の写真を参照してください。
ファイルを保存します。
3] メール情報を電子メールにリンクします。
次に、Word ファイルを Excel ファイルにリンクします。
Microsoft Word に戻ります。
[受信者の選択] ボタンをクリックし、[既存の受信者を使用] を選択します。
ダイアログ ボックスで場所を見つけ、ファイルを選択して、[開く] をクリックします。
テーブルの選択 ダイアログ ボタンが開きます。
表示されたファイルを選択します。
「データの最初の行に列が含まれる」チェック ボックスがオンになっていることを確認します。
次に、[OK] をクリックします。
次に、Word ドキュメント内の変数 (たとえば、「名前」) をリンクします。
「名前」を強調表示します。 [差し込み文書] タブで、[差し込み印刷フィールドの挿入] ボタンをクリックし、[名前] を選択します。
文書内の [名前] が変更されていることがわかります。
5] 結果をプレビューし、差し込み印刷を完了します
「結果をプレビュー」ボタンをクリックします。
ドキュメント内に受信者の名前が表示されます。
受信者を切り替える場合は、[結果のプレビュー] グループのナビゲーション ボタンをクリックします。
[完了して結合] ボタンをクリックし、[電子メール メッセージの送信] を選択します。
電子メールに結合 ダイアログ ボックスオープンしています。
[メッセージ オプション] セクションで、[宛先] リストから [電子メール] を選択します。
[件名] ボックスに件名を入力します。
[レコードの送信] セクションで、[すべて] オプションが選択されていることを確認し、[OK] をクリックします。 p>
5] Outlook から差し込み印刷メッセージを確認します
Outlook アプリを開きます。
Outlook インターフェースの左側のペインで、送信トレイ フォルダーをクリックします。
送信済みメールが表示されます。
Excel から Outlook への差し込み印刷の方法を理解していただければ幸いです。
差し込み印刷の 3 つのタイプとは何ですか?
差し込み印刷機能には、3 種類の文書が必要です。つまり、コンテンツが掲載されるメインドキュメントです。データ ソース: 差し込み印刷および差し込み文書に含める情報。
読む: Outlook で差し込み印刷を使用して一括メール メッセージを送信する方法
Word を使用せずに Excel で差し込み印刷を行うことはできますか?
いいえ、Microsoft Word を使用せずに Excel で差し込み印刷を行うことはできません。 Excel には差し込み印刷機能がないため、差し込み印刷を行うには Microsoft Word を使用する必要があります。
読む: Outlook で列幅を調整する方法。