Microsoft Edge ユーザーは、ブラウザが開かないという問題に遭遇することがあります。 Chromium ベースの Edge は、一般的に以前のものよりも安定性と信頼性が向上していますが、問題が発生しないわけではありません。幸いなことに、Edge を再び起動して実行できるようにするための修正がいくつかあります。
このチュートリアルでは、PC および Mac で Microsoft Edge が開かない場合の解決に役立つさまざまなトラブルシューティングのヒントを説明します。
目次
1. Microsoft Edge の強制終了
バックグラウンド プロセスが停止していると、アプリケーションが開けなくなる場合があります。 Microsoft Edgeについても同様です。したがって、ブラウザを再度開く前に、ブラウザに関連するプロセスを強制終了すると便利です。
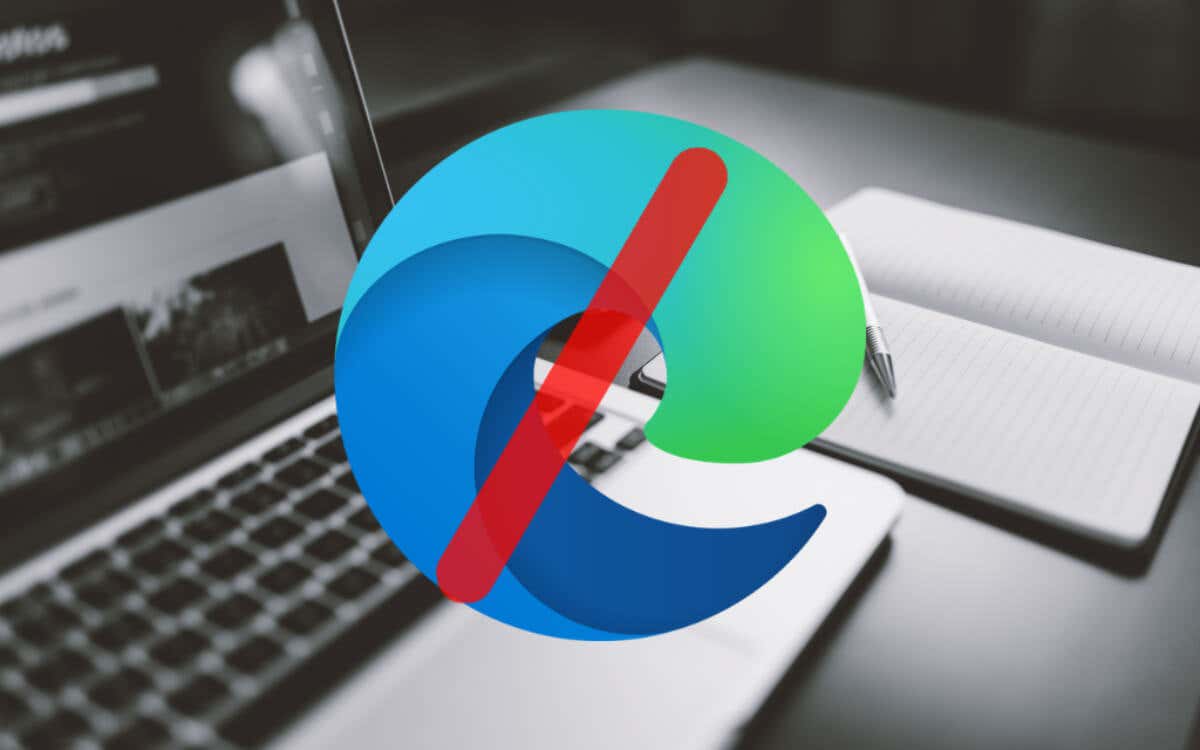
Windows で Edge を強制終了
Ctrl + Shift + Esc キーを押してタスク マネージャーを開きます。 [プロセス] タブで Microsoft Edge のプロセス グループを選択します。 「タスクの終了」を選択します。 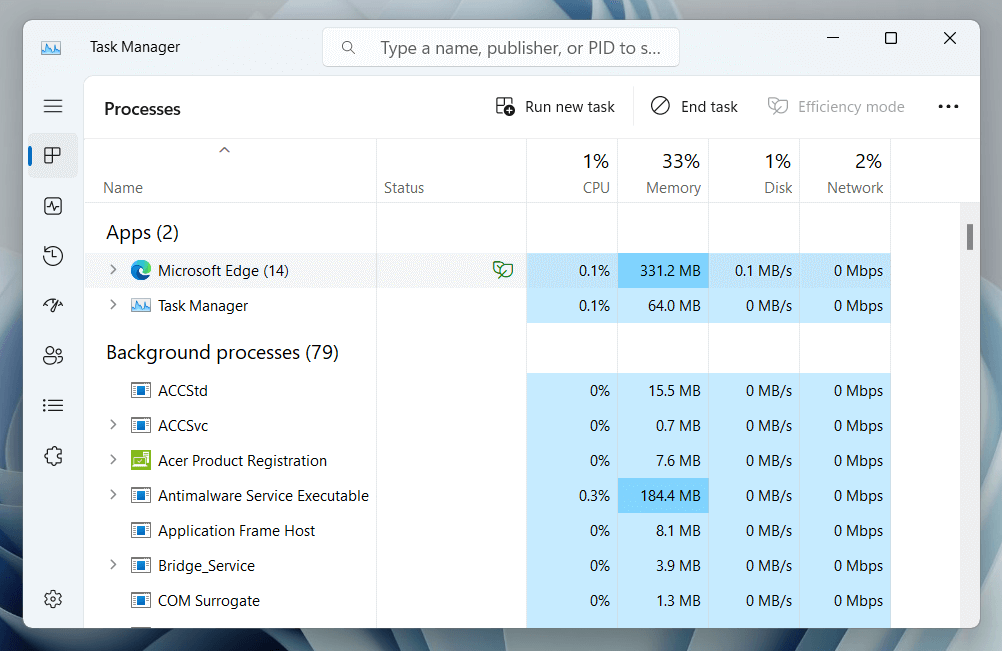
macOS で Edge を強制終了する
Launchpad を開き、[その他] > [アクティビティ モニター] を選択します。 [CPU] タブで [Microsoft Edge] を選択します。 「停止」を選択します。 「強制終了」を選択します。アクティビティ モニター内で他の Edge プロセス (Microsoft Edge Helper など) を閉じ続けます。
2. PC または Mac を再起動します
Microsoft Edge ブラウザを強制終了して再起動しても問題が解決しない場合は、PC を再起動するか、Mac。 Windows PC では、[スタート] メニューを開き、[電源] > [再起動] を選択します。
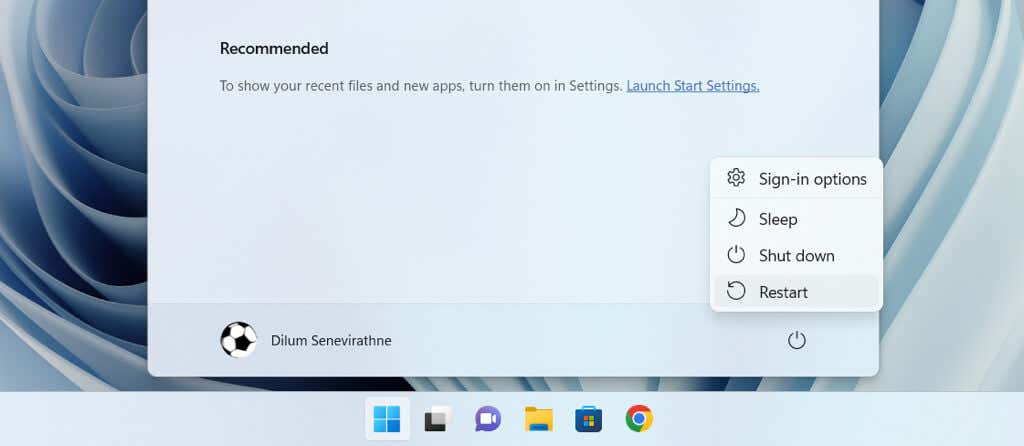
Mac を使用している場合は、アップル メニューで [再起動] を選択し、[ログイン時にウィンドウを再度開く] オプションを無効にして、確認のためにもう一度再起動を選択します。
3. Edge の閲覧データをクリアする
Web キャッシュ内に古いファイルや破損したファイルがあると、Edge などのブラウザが正しく動作しなくなるため、次の修正には閲覧データのクリアが含まれます。標準的な手順では、インターフェイスを通じて Edge キャッシュを削除しますが、ブラウザを開くのに問題があるため、次のファイル エクスプローラー/Finder ベースの回避策を使用する必要があります。
Windows でエッジ キャッシュを削除する
ファイル エクスプローラー ウィンドウのアドレス バーに次のパスを入力し、Enter キーを押します:
%localappdata%\Microsoft\Edge\User Data\Default\Cache\ Cache_Data
Cache_Data フォルダー内のすべてのアイテムを削除します。 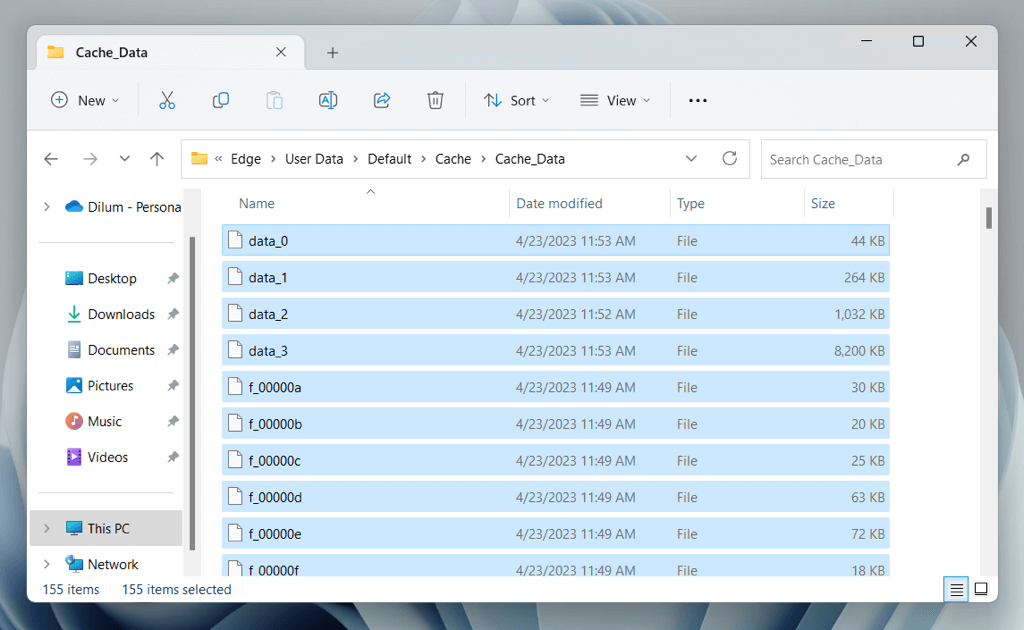
macOS でエッジ キャッシュを削除する
Finder を開いて Shift + Command + G を押します。次のパスを [フォルダーに移動] ボックスにコピーして Return キーを押します:
~/Library/Caches/Microsoft Edge/Default/Cache/Cache_Data
Cache_Data フォルダー内の内容をゴミ箱に移動します。
4. Microsoft Edge の修復 (Windows のみ)
Windows 10 および 11 には、ブラウザーのインストールによる破損を修復できる Microsoft Edge 修復ツールが組み込まれています。このツールはブラウザを最新バージョンに更新します。実行するには:
[スタート] ボタンを右クリックし、[インストールされているアプリ]/[アプリと機能] を選択します。アプリのリストから Microsoft Edge を選択し、[変更] を選択します。 Windows 11 では、[その他] アイコン (3 つのドット) を選択して、[変更] オプションを表示します。 [ユーザー アカウント制御] ポップアップで [はい] を選択します。 「修復」を選択します。  修復ツールが Microsoft Edge の最新バージョンをダウンロードし、それを使用してブラウザーのインストールにパッチを適用するまで待ちます。
修復ツールが Microsoft Edge の最新バージョンをダウンロードし、それを使用してブラウザーのインストールにパッチを適用するまで待ちます。
5. Microsoft Edge を更新する
新しいバージョンには重大な問題に対するバグ修正が含まれているため、次の修正は Microsoft Edge を更新するものです。ブラウザを開けることができないため、Windows の修復ツール (上記のセクションを確認してください) または macOS の Microsoft AutoUpdate ツール。
Mac で Microsoft AutoUpdate ツールを実行するには、次の手順を実行する必要があります:
[フォルダーに移動] ボックスを開きます。次のパスをコピーし、Return キーを押します:
/Library/Application Support/Microsoft/MAU2.0
Microsoft AutoUpdate をダブルクリックします。 Microsoft AutoUpdate が新しいアップデートをスキャンするまで待ちます。 Microsoft Edgeの横にある「更新」を選択します。 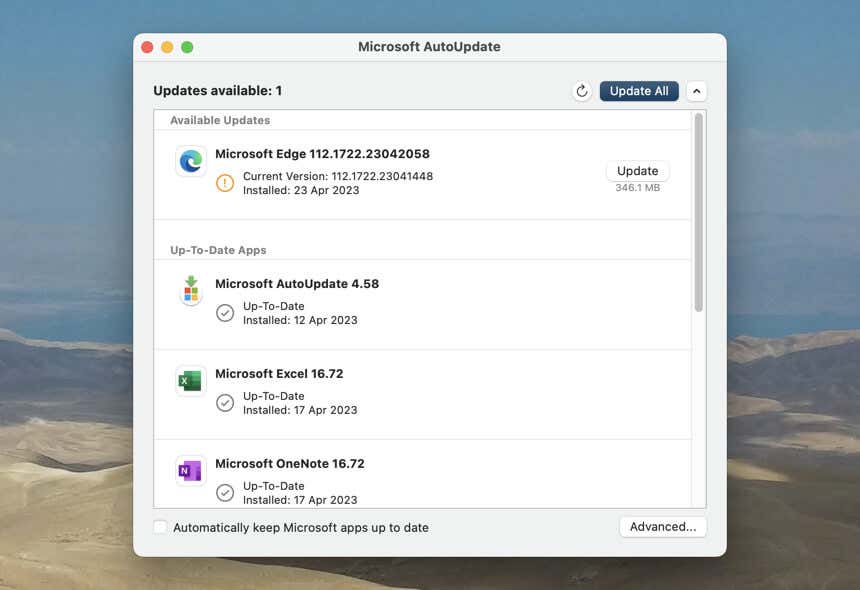
6. Microsoft Edge をリセットする
Microsoft Edge をリセットすると、ブラウザ拡張機能が無効になり、すべての設定がデフォルトに戻り、破損した構成やアドオンの競合によって発生する起動エラーを修正できます。
警告: Microsoft Edge をリセットすると、Microsoft アカウントにまだ同期していないブックマークとパスワードが完全に削除されます。
Windows で Microsoft Edge を復元する
ファイル エクスプローラー ウィンドウのアドレス バーに次のパスを入力し、Enter キーを押します:
%localappdata%\Microsoft\
というラベルのフォルダーを削除します。角。 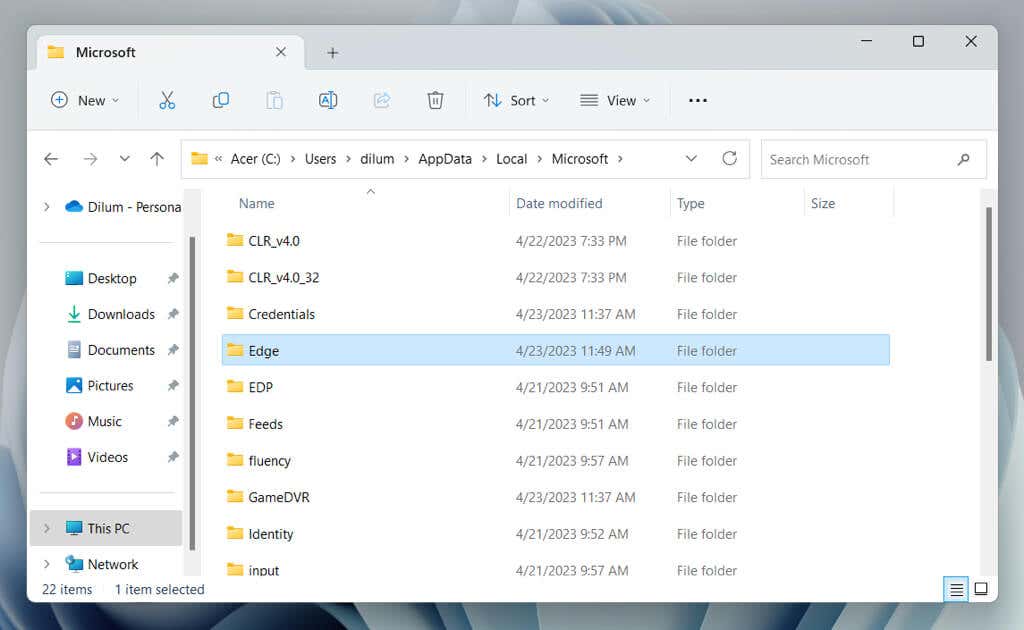
macOS で Microsoft Edge を復元する
Dock 上の Finder アイコンを Control キーを押しながらクリックし、[フォルダーに移動] を選択します。次のパスを入力して Return キーを押します:
~/Library/Caches/
Microsoft Edge というラベルの付いたフォルダーを削除します。
7. Microsoft Edge を再インストールする (macOS のみ)
Mac を使用している場合は、Microsoft Edge を再インストールしてブラウザの破損の問題を修正するオプションがあります。これを行うには:
Finder を開き、サイドバーで [アプリケーション] を選択します。 Control キーを押しながら Microsoft Edge をクリックし、「ゴミ箱に移動」を選択します。 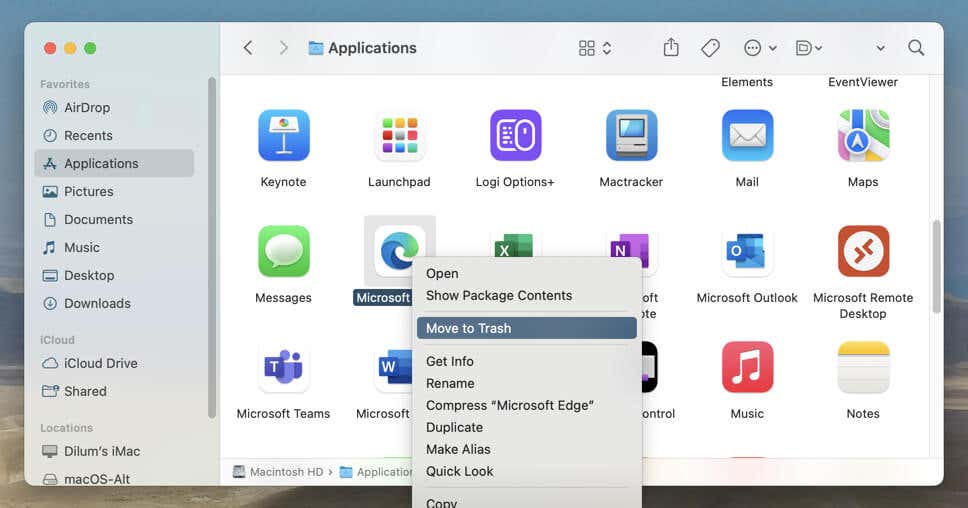 最新バージョンの Microsoft Edge をダウンロードそしてブラウザを再インストールしてください。
最新バージョンの Microsoft Edge をダウンロードそしてブラウザを再インストールしてください。
オプション: 専用の Mac アプリ削除ツール(AppCleaner など)を使用して、関連するすべてのファイルとフォルダーを削除します。再インストールする前に Edge。
8. Windows と macOS を更新する
オペレーティング システム関連の問題は、特に PC ではブラウザーが Windows に密接にリンクされているため、Microsoft Edge の実行を妨げるもう 1 つの理由です。システム ソフトウェアを更新し、問題が解決するかどうかを確認します。
Windows の更新
[スタート] ボタンを右クリックし、[設定] を選択します。 「Windows アップデート」を選択します。 「アップデートの確認」を選択します。保留中の Windows アップデートがある場合は、[ダウンロードしてインストール] を選択します。 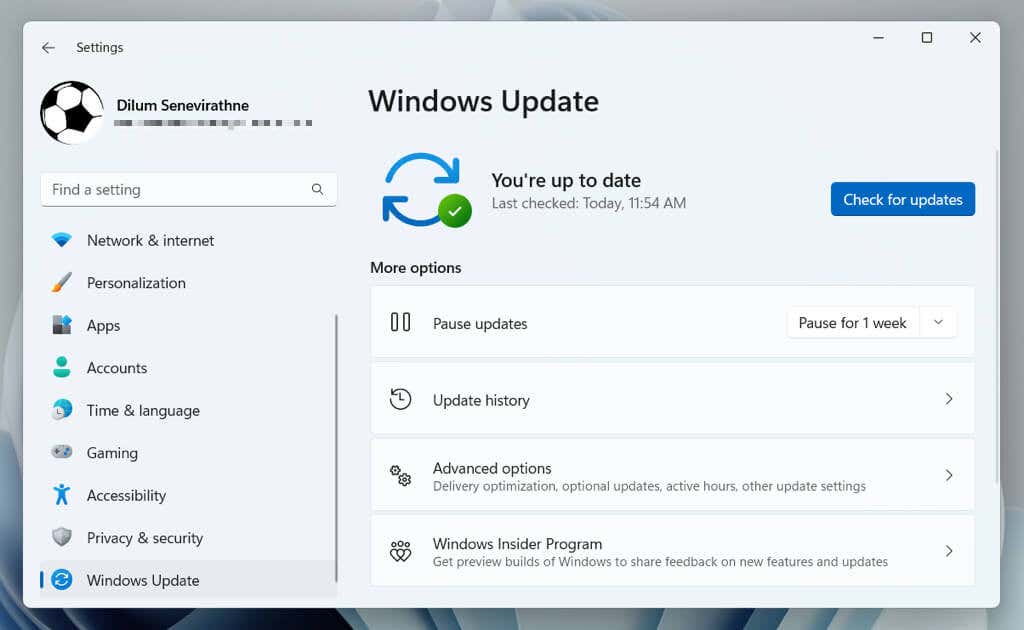
macOS を更新する
Apple メニューを開き、[システム設定] を選択します。 「ソフトウェアアップデート」を選択します。保留中の macOS アップデートがある場合は、「今すぐアップデート」を選択します。
9.マルウェア対策スキャンを実行する
上記の修正がいずれも役に立たない場合は、Web ブラウザー ハイジャッカーが Microsoft Edge で問題を引き起こしている可能性があります。
Windows では、Windows セキュリティを使用してマルウェア スキャンを実行できます。実行するには:
[スタート] ボタンを右クリックし、[設定] を選択します。 [プライバシーとセキュリティ]/[アップデートとセキュリティ]を選択します。 「Windows セキュリティ」を選択します。 「Windows セキュリティを開く」を選択します。 [ウイルスと脅威からの保護] を選択します。スキャン オプションを選択します。スキャン モードとして [フル スキャン] を選択し、[今すぐスキャン] を選択します。 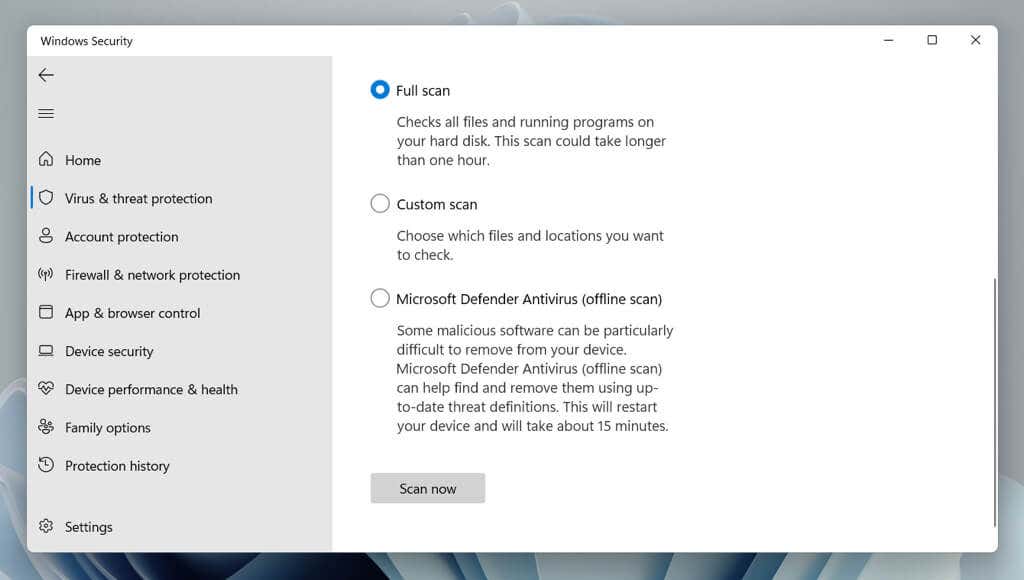
または、Malwarebytes。次の場合は、macOS 用の主要なウイルス対策ソフトウェアを確認してください。あなたはMacを使っています。
10.サードパーティの起動アプリを無効にする
コンピューターの起動時に実行されるサードパーティのサービスやアプリが Microsoft Edge と競合し、起動が停止する可能性があります。それらを無効にして、違いが生じるかどうかを確認してください。
Windows でクリーン ブートを実行する
Windows + R を押し、msconfig と入力し、[OK] を選択してシステム構成アプリを開きます。 「サービス」タブに切り替えます。 [すべての Microsoft プロセスを非表示にする] の横にあるチェックボックスをオンにし、[すべて無効にする] を選択します。 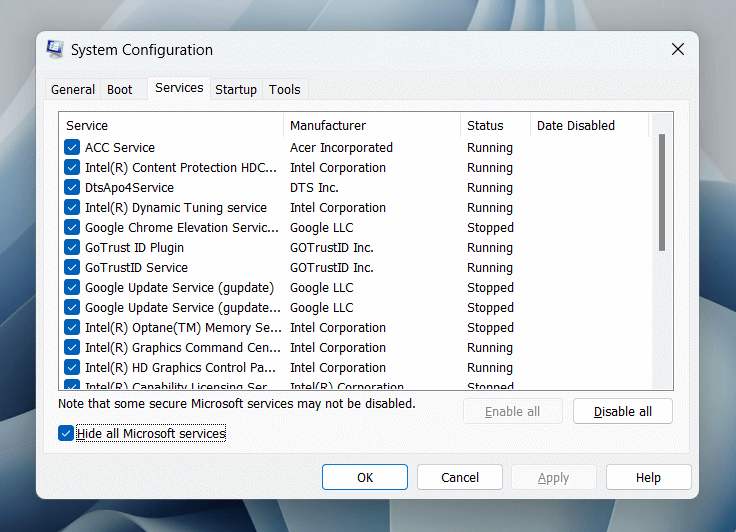 [スタートアップ] タブに切り替えて、[タスク マネージャーを開く] を選択します。 Microsoft 以外のすべてのスタートアップ アプリを無効にします。項目を強調表示して、[無効にする] を選択します。
[スタートアップ] タブに切り替えて、[タスク マネージャーを開く] を選択します。 Microsoft 以外のすべてのスタートアップ アプリを無効にします。項目を強調表示して、[無効にする] を選択します。 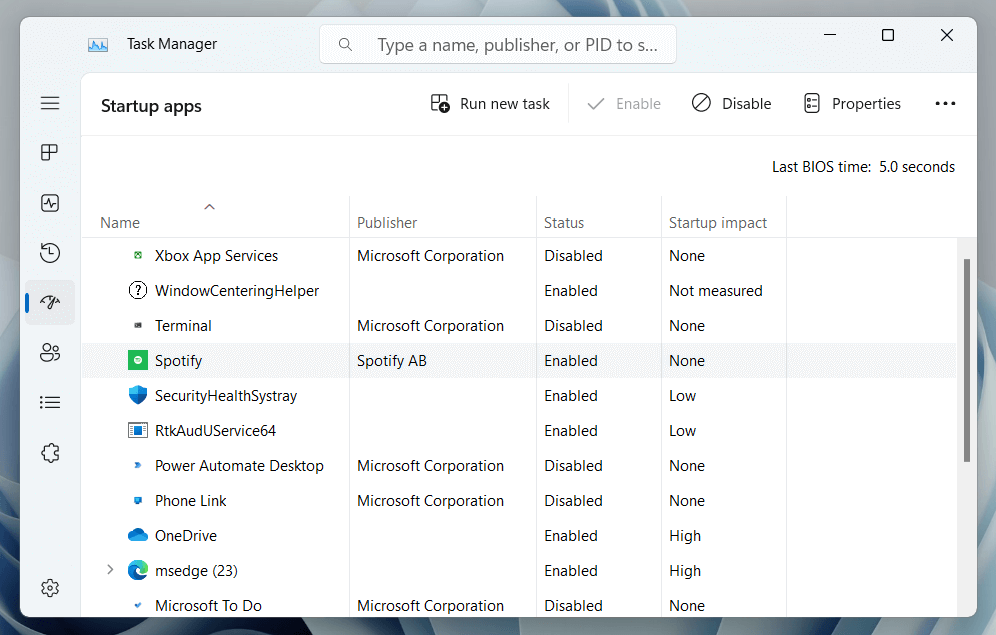
コンピュータを再起動し、Edge が正しく開くかどうかを確認します。問題が発生した場合は、システム構成アプリとタスク マネージャーを再度開き、問題のある項目を特定するまで、無効になったサービスとアプリを 1 つずつまたはバッチで再アクティブ化します。
Mac でスタートアップ アプリを無効にする
Apple メニューを開き、[システム設定] を選択します。 [一般] > [ログイン項目] に移動します。すべてのスタートアップ項目を無効にします。
コンピュータを再起動し、Microsoft Edge を開きます。正しく起動した場合は、[ログイン項目] ペインに戻って、競合する項目を特定するまで、スタートアップ アプリを個別またはバッチで再アクティブ化します。
11. SFC スキャンの実行 (Windows のみ)
Windows 10 および 11 では、SFC (システム ファイル チェッカー) スキャンを実行して、システム ファイルの破損によって引き起こされるアプリケーション起動の問題を修正します。これを行うには:
[スタート] ボタンを右クリックし、[Windows PowerShell (管理者)] を選択します。次のコマンドを入力して Enter キーを押します:
sfc/scannow
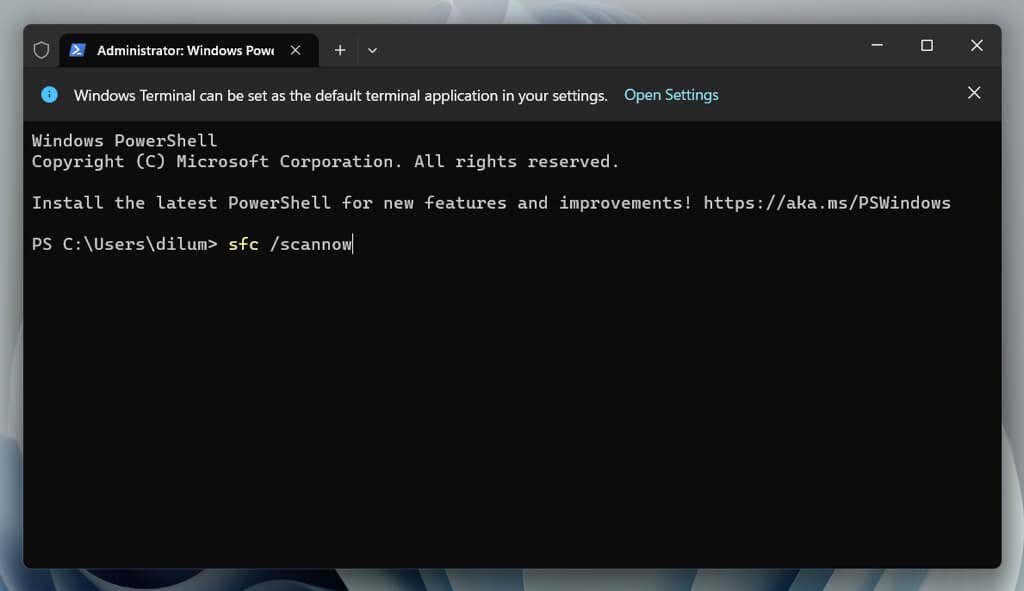 システム ファイル チェッカーがオペレーティング システムをスキャンして修復するまで待ちます。
システム ファイル チェッカーがオペレーティング システムをスキャンして修復するまで待ちます。
Edge でのブラウズに戻る
更新プログラムの確認や拡張機能の無効化から、ブラウザのリセットやクリーン ブートの実行まで、Microsoft Edge が開かない場合には、さまざまな方法で Microsoft Edge を修正できます。上記の修正がいずれも役に立たない場合は、Microsoft が問題に対処するアップデートをリリースするまで、Windows および macOS 用の別のブラウザ (Google Chrome、Firefox、Safari など) を使用してください。