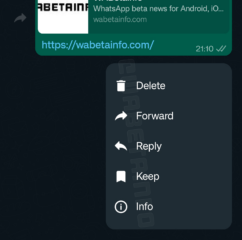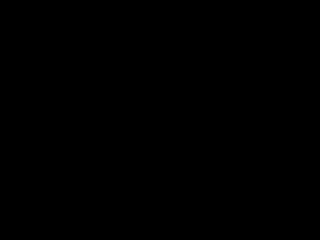Microsoft Store は、さまざまなアプリやサービスのインストールに役立ちます。したがって、Microsoft Store アプリを稼働し続けることが重要です。これに合わせて、この記事では、エラー コード 0x800704EC: Microsoft Store がブロックされている場合の対処方法について詳しく説明します。
エラーは通常、アプリの機能または設定によって問題が発生した場合に発生します。ただし、Microsoft Store アプリ全体がブロックされていると表示される場合はどうすればよいでしょうか? Microsoft Store のブロックを解除し、通常どおりビジネスを継続できるようお手伝いいたします。
1. Windows ストア アプリのトラブルシューティング ツールの使用
Windows アプリで問題が発生した場合は、Windows トラブルシューティング ツールを使用して問題を特定して修正できます。これは、Windows で Microsoft Store を開くことを妨げている可能性のある内部アプリの問題がある場合にも機能します。その方法は次のとおりです。
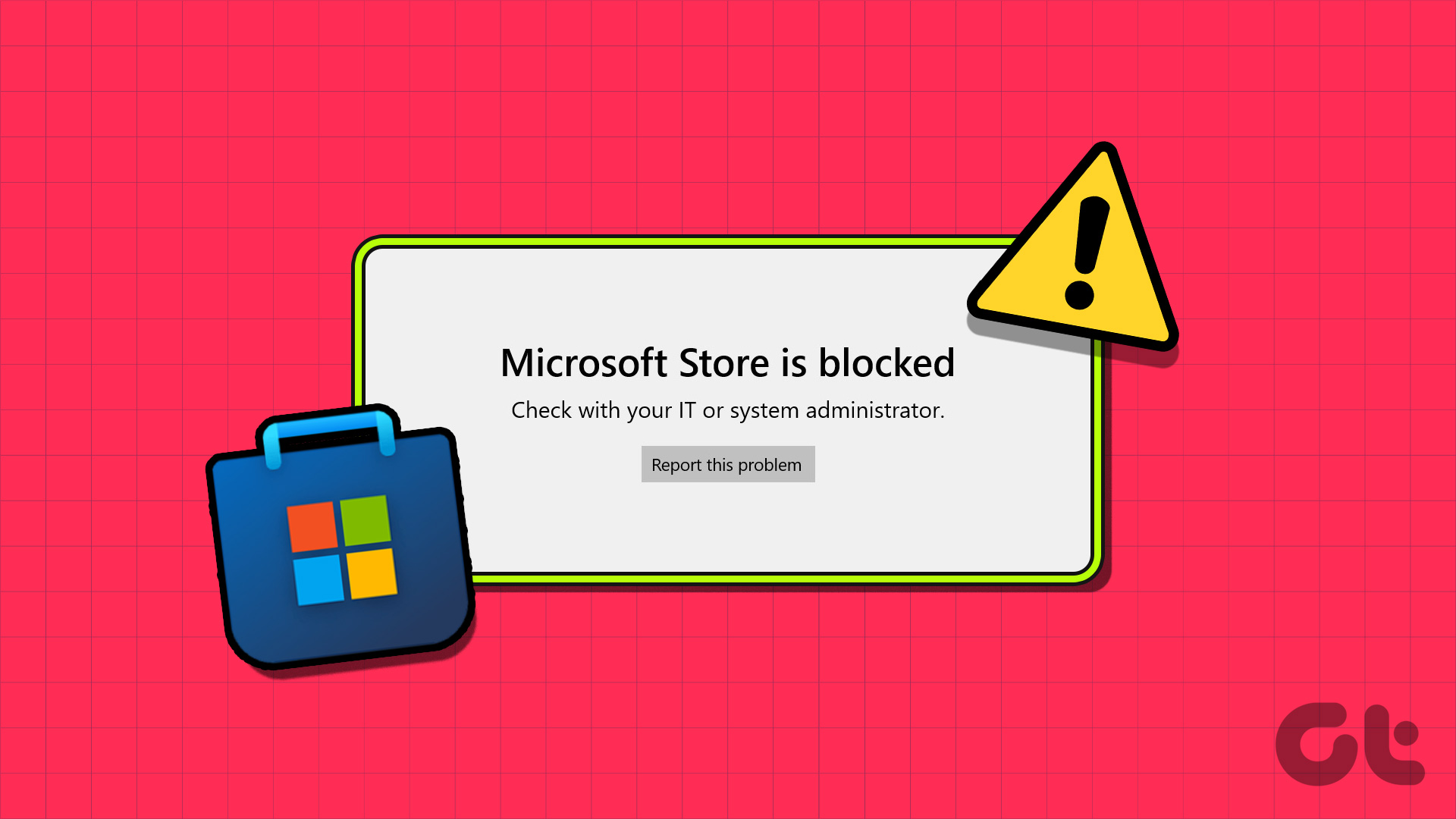
ステップ1: Windows + I キーを使用して設定を開きます。
ステップ 2: メニュー オプションから [システム] をクリックします。
ステップ 3: 下にスクロールして、[トラブルシューティング] をクリックします。

ステップ 4: 次に、[その他のトラブルシューティング] をクリックします。
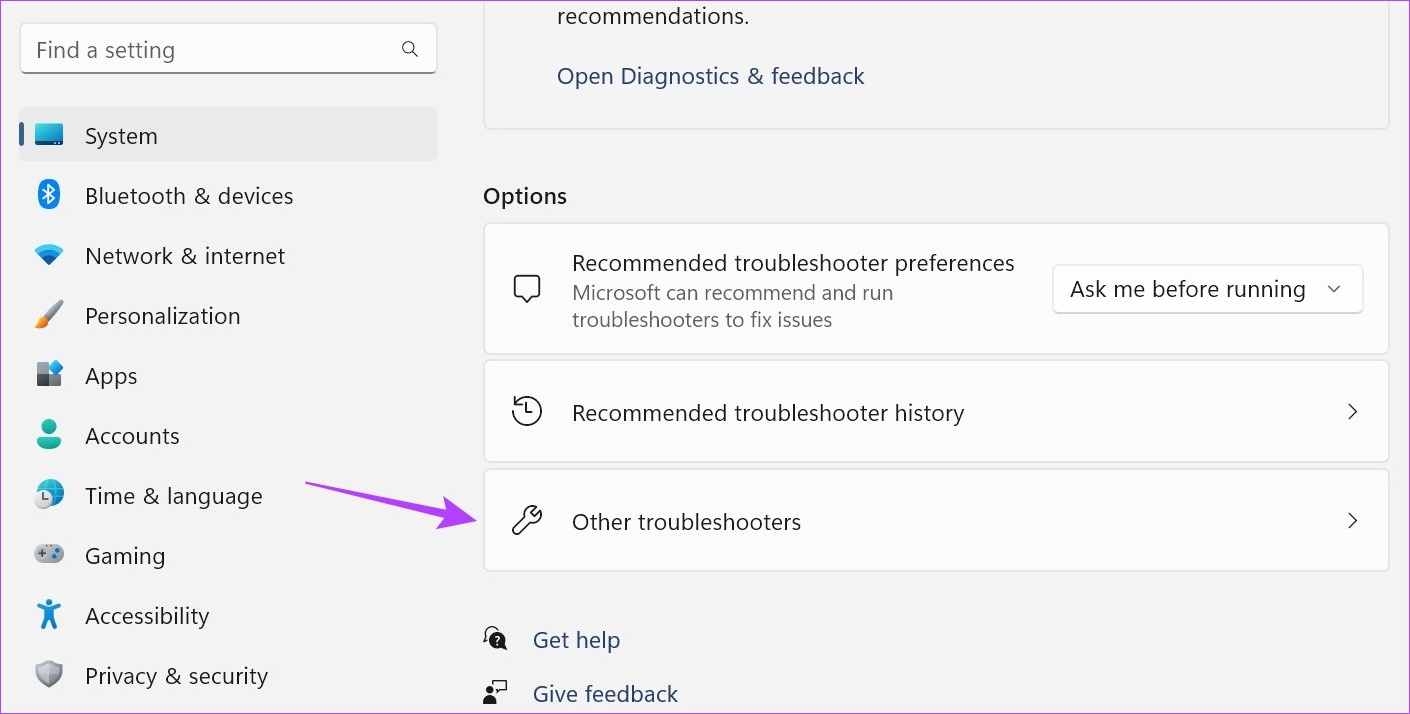
ステップ 5: ここで、「」に進みます。 Windows ストア アプリ」を選択し、[実行] をクリックします。
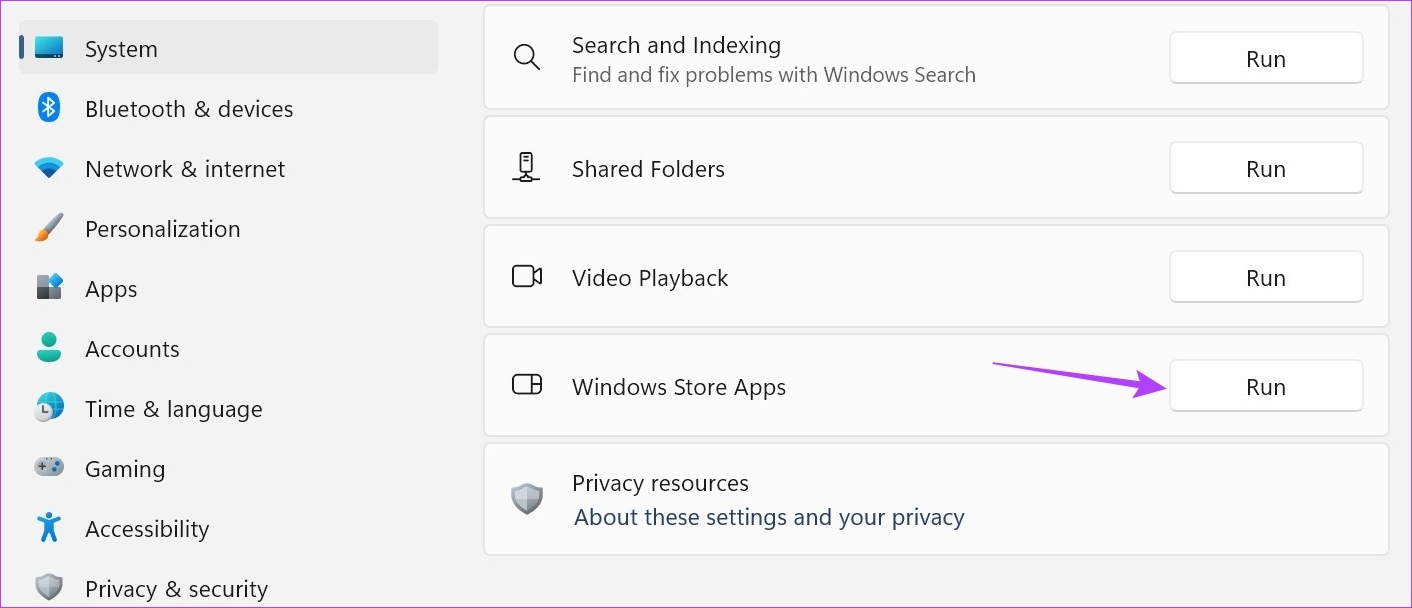
Windows トラブルシューティング ツールを実行すると、根本的な問題が検出され、表示されます。その後、画面上の指示に従って問題を修正し、Microsoft Store を再び動作させることができます。
2.実行の使用
Microsoft Store アプリをリセットする最も早くて簡単な方法は、[実行] ウィンドウを使用することです。これは、通常のアプリの機能を妨げる可能性のある Microsoft Store のキャッシュやその他のデータをクリアするのに役立ちます。その方法は次のとおりです。
ステップ 1: Windows + R キーを使用して、[ファイル名を指定して実行] ダイアログ ボックスを開きます。
ステップ 2: ここで、「wsreset.exe」と入力して Enter キーを押します。
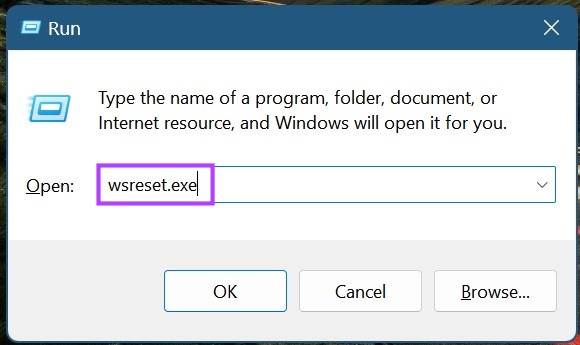
Microsoft Store がリセットされるまで待ちます。その後、再度アプリを開いてみてください。まだブロックされていると表示される場合は、次の修正に進みます。
3.修復オプションの使用
Microsoft Store でエラー コード 0x800704EC が引き続き表示される場合は、Windows 修復を実行してみてください。これは、Microsoft Store アプリが開かないなど、アプリの問題を修復するのに役立ちます。これを行うには、以下の手順に従ってください。
ステップ 1: Windows + I キーを使用して、[設定] メニューを開きます。
ステップ 2: [アプリ] に移動し、[インストールされているアプリ] をクリックします。
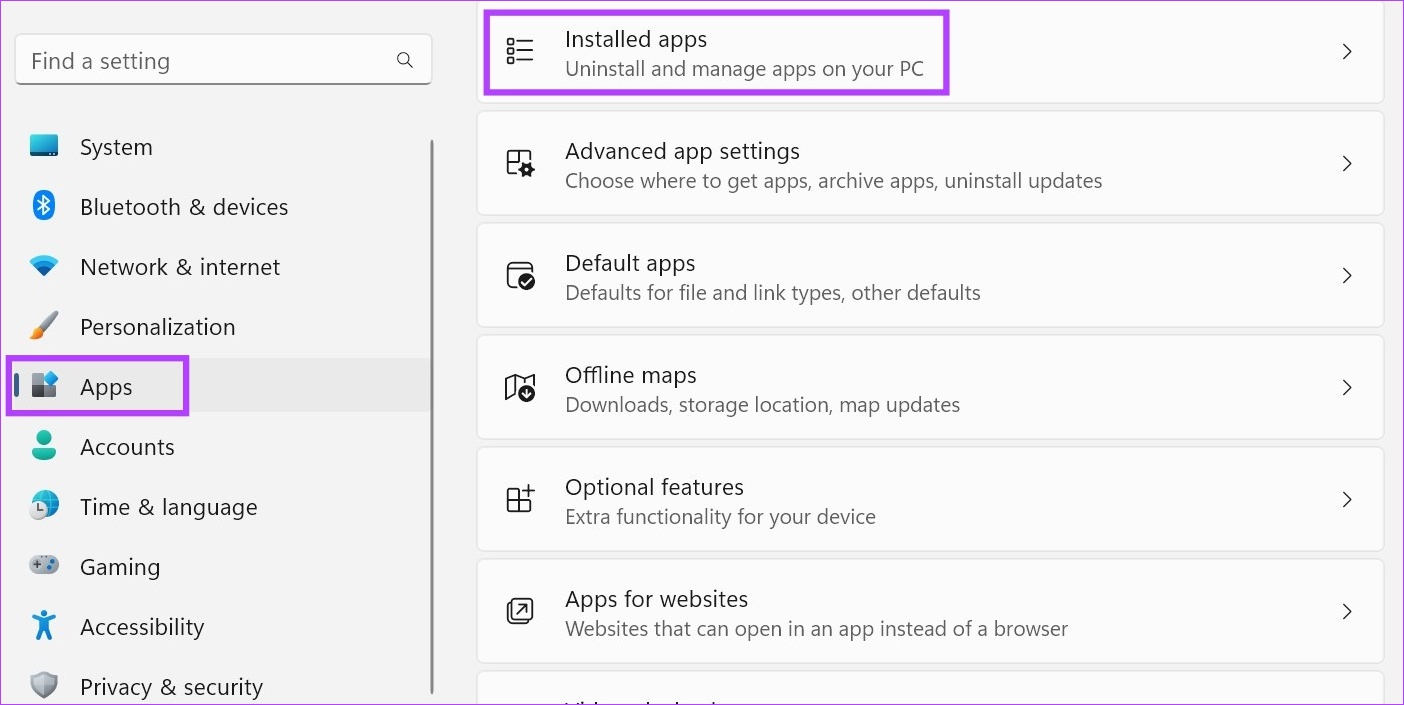
ステップ 3: Microsoft Store まで下にスクロールし、三点アイコンをクリックします。
ステップ 4: ここで、[詳細オプション] をクリックします。
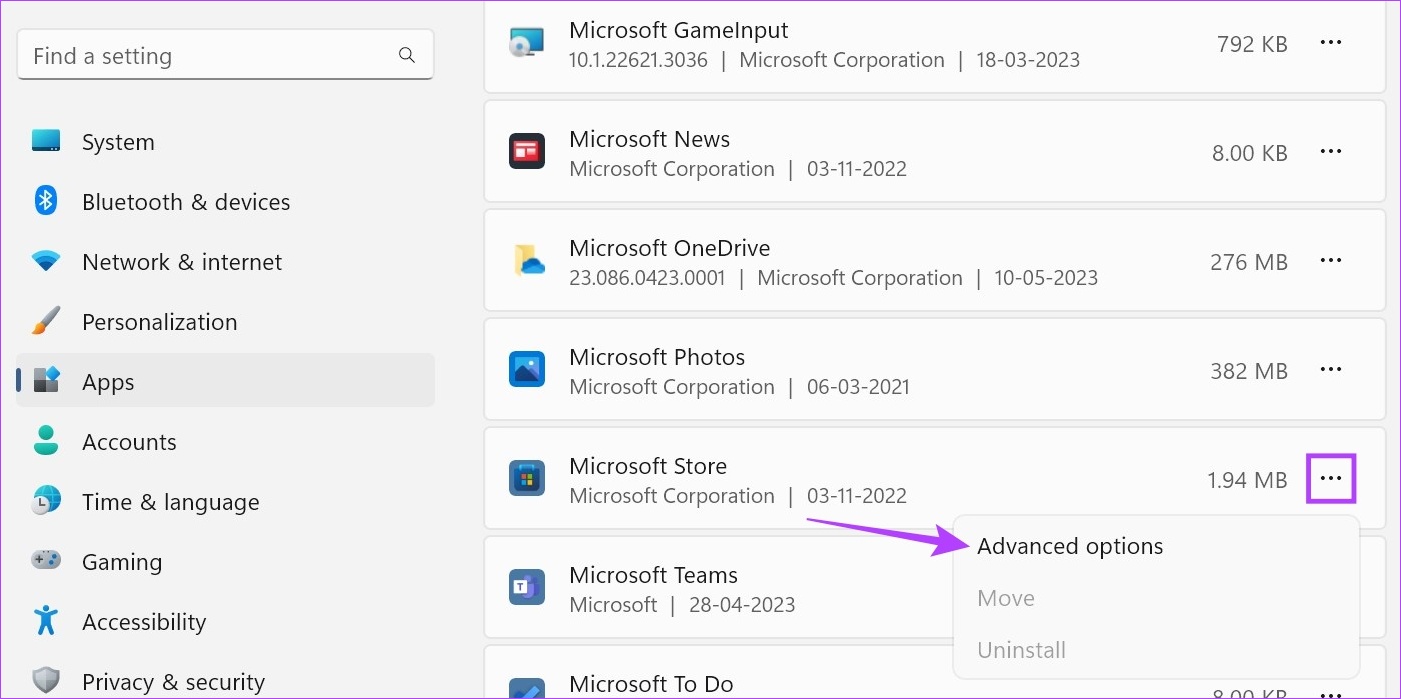
ステップ 5: [リセット] セクションに移動し、[修復] をクリックします。
ステップ 6: 修復が完了したら、アプリをもう一度開いてみます。
ステップ 7: それでも問題が解決しない場合は、動作しない場合は、[リセット] をクリックしてください。
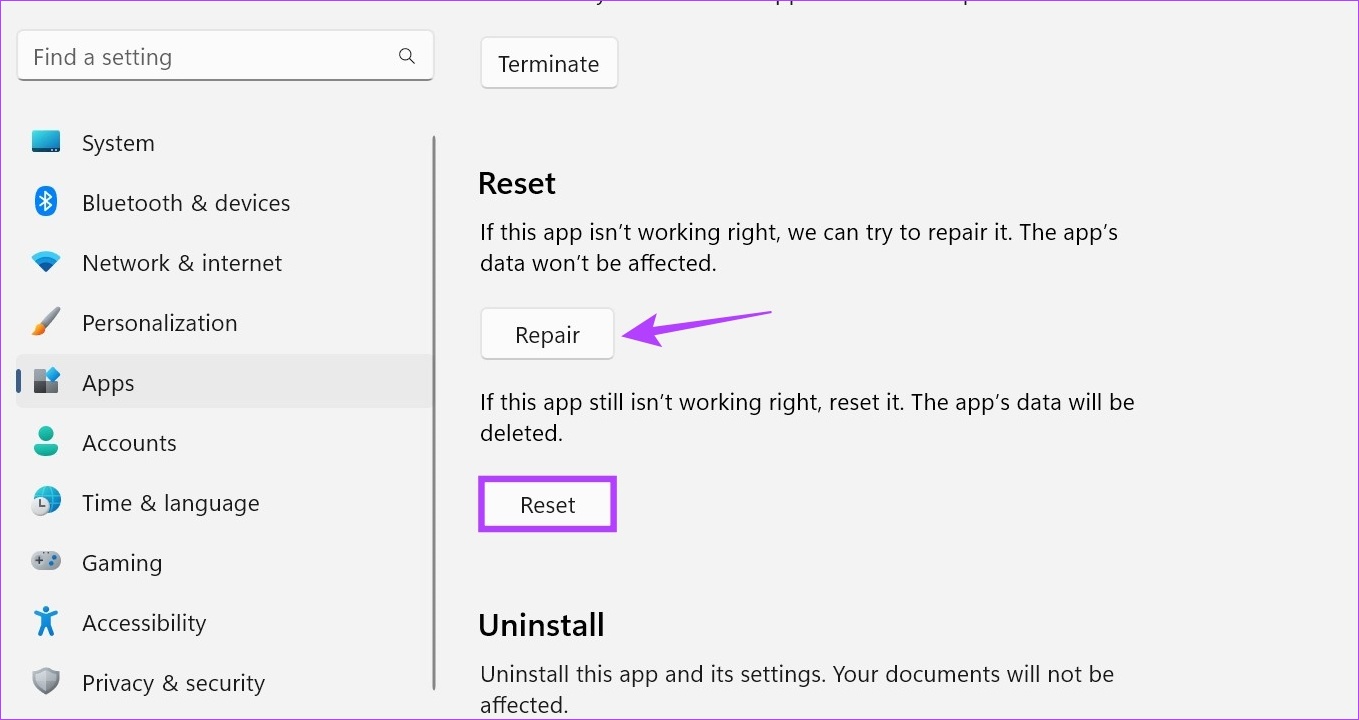
これにより、すべてのアプリ情報がリセットされます。それでも Microsoft Store が開かない場合は、次の修正に進みます。
4.グループ ポリシー エディタの使用
グループ ポリシー エディタは、特定の重要な Windows ポリシーを変更するのに役立ちます。そのため、グループ ポリシー エディターで Microsoft Store が無効になっている場合は、「Microsoft Store がブロックされています」というエラーが発生する可能性があります。これを修正するには、グループ ポリシー エディターを開き、Microsoft Store アプリを有効にします。これを行うには、以下の手順に従ってください。
ステップ 1: Windows + R キーを使用して、「ファイル名を指定して実行」を開きます。
ステップ 2: ここで、「gpedit.msc」と入力して Enter キーを押すか、「OK」ボタンをクリックしてコマンドを実行します。
ヒント: ローカル グループ ポリシー エディターを開く他の方法を確認してください。 Windows 11。
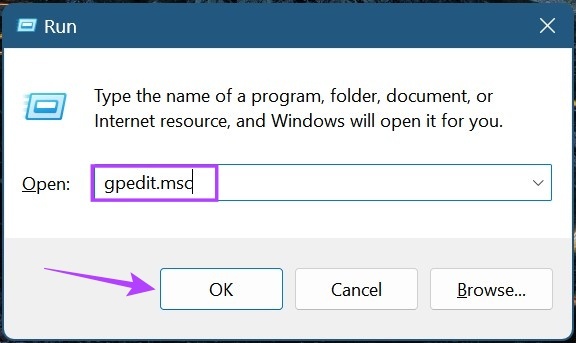
ステップ 3: メニュー パネルで、[コンピュータの構成] をクリックします。
ステップ 4: メニュー オプションが展開されたら、[管理] をクリックします。テンプレート。
ステップ 5: 次に、[Windows コンポーネント] をクリックします。
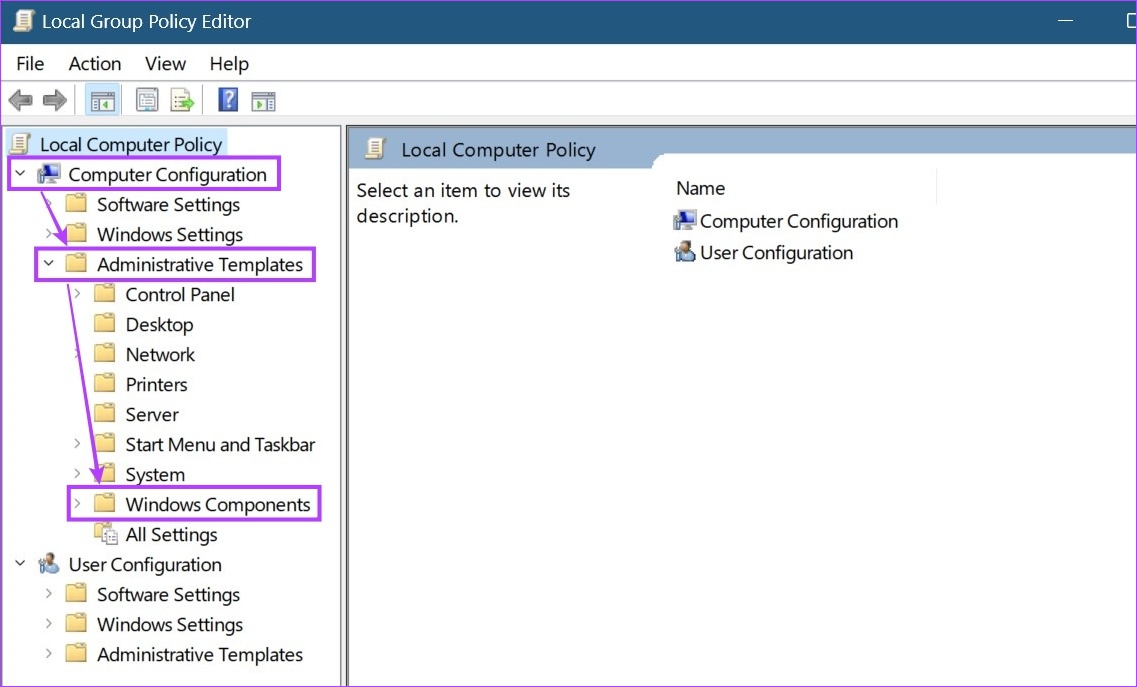
ステップ 6: ここで、[ストア] をクリックします。
ステップ 7: [設定] オプションから、[ストア アプリケーションをオフにする] をクリックします。

ステップ 8: [未構成] を選択し、[OK] をクリックします。次に、コンピューターを再起動します。
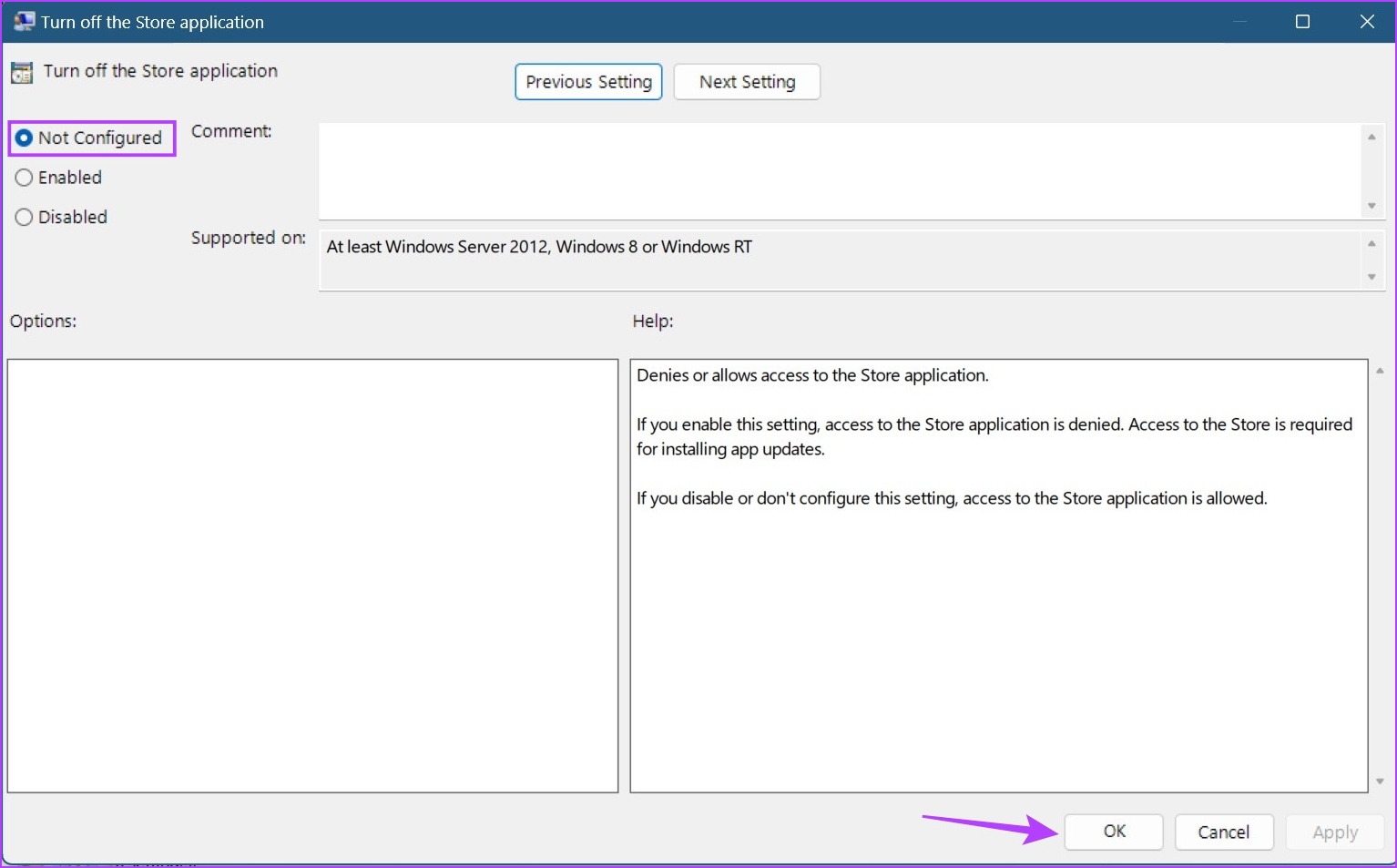
次に、「管理者によって Microsoft Store がブロックされました」というエラー メッセージが修正されたかどうかを確認します。
5. Windows Defender をオフにする
ウイルス対策ソフトウェアは、悪意のある脅威からデバイスを保護するのに役立ちます。これには、破損したファイルから脅威と認識されるアプリまで、あらゆるものが考えられます。ただし、悪意のないファイルに誤ってフラグが付けられ、ブロックされるケースがありました。これは、「Microsoft Store がブロックされています」エラーが発生する理由の 1 つである可能性もあります。
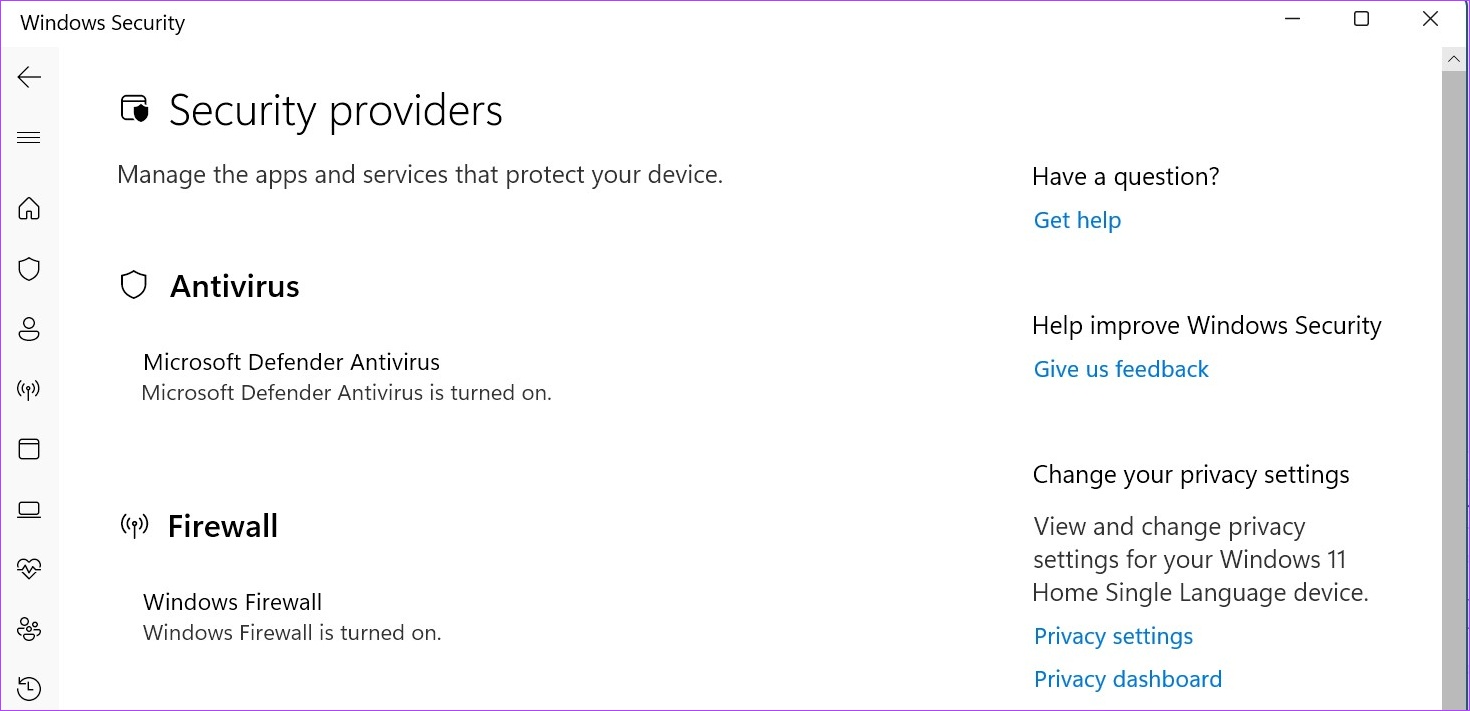
これを修正するには、Windows Defender をオフまたは無効にします。次に、Microsoft Store を再度開いて、期待どおりに動作するかどうかを確認してください。問題が解決したら、デバイスを保護するために Windows Defender を再度オンまたは有効にする必要があります。
6. Windows Update を確認する
それでも Microsoft Store にアクセスできない場合は、Windows Update を確認して、デバイスが最新バージョンに更新されているかどうかを確認してください。通常、アップデートはデフォルトで有効になっていますが、アップデートを手動で検索してインストールするオプションも利用できます。これは、Windows 11 で Microsoft Store をブロックする可能性がある非互換性の問題を修正するのに役立つ可能性があります。
その方法は次のとおりです。
ステップ 1: [検索] に移動し、「Windows Update」と入力します。次に、アプリを開きます。
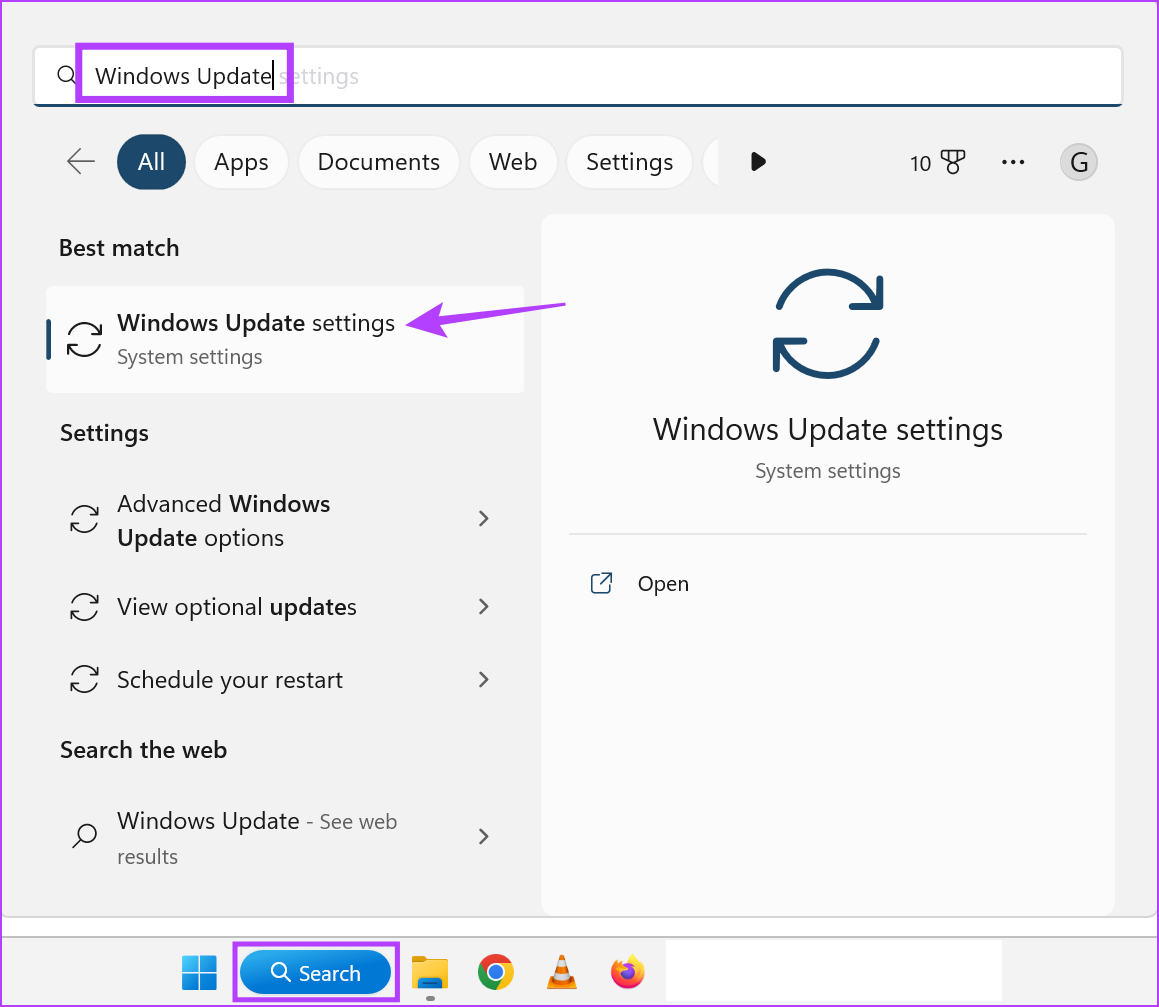
ステップ 2: ここで、[アップデートを確認する] をクリックします。
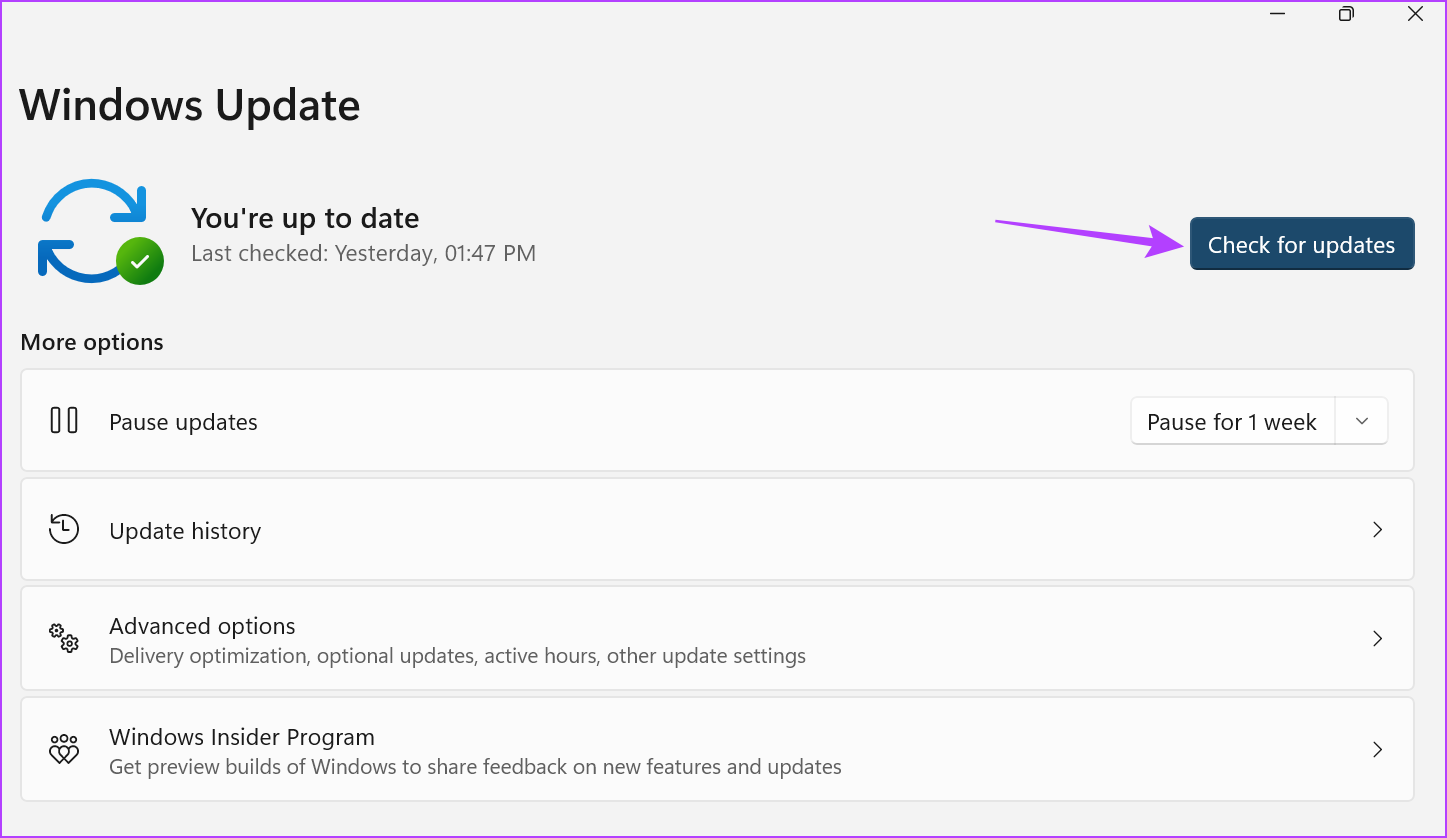
アップデートが利用可能な場合は、それをダウンロードし、デバイスを再起動してインストールを完了します。更新プログラムが利用できない場合は、Microsoft Store のブロックを解除するのに役立つ追加の更新プログラムがないか確認してください。その方法は次のとおりです。
ステップ 3: 更新ページで、[詳細オプション] をクリックします。
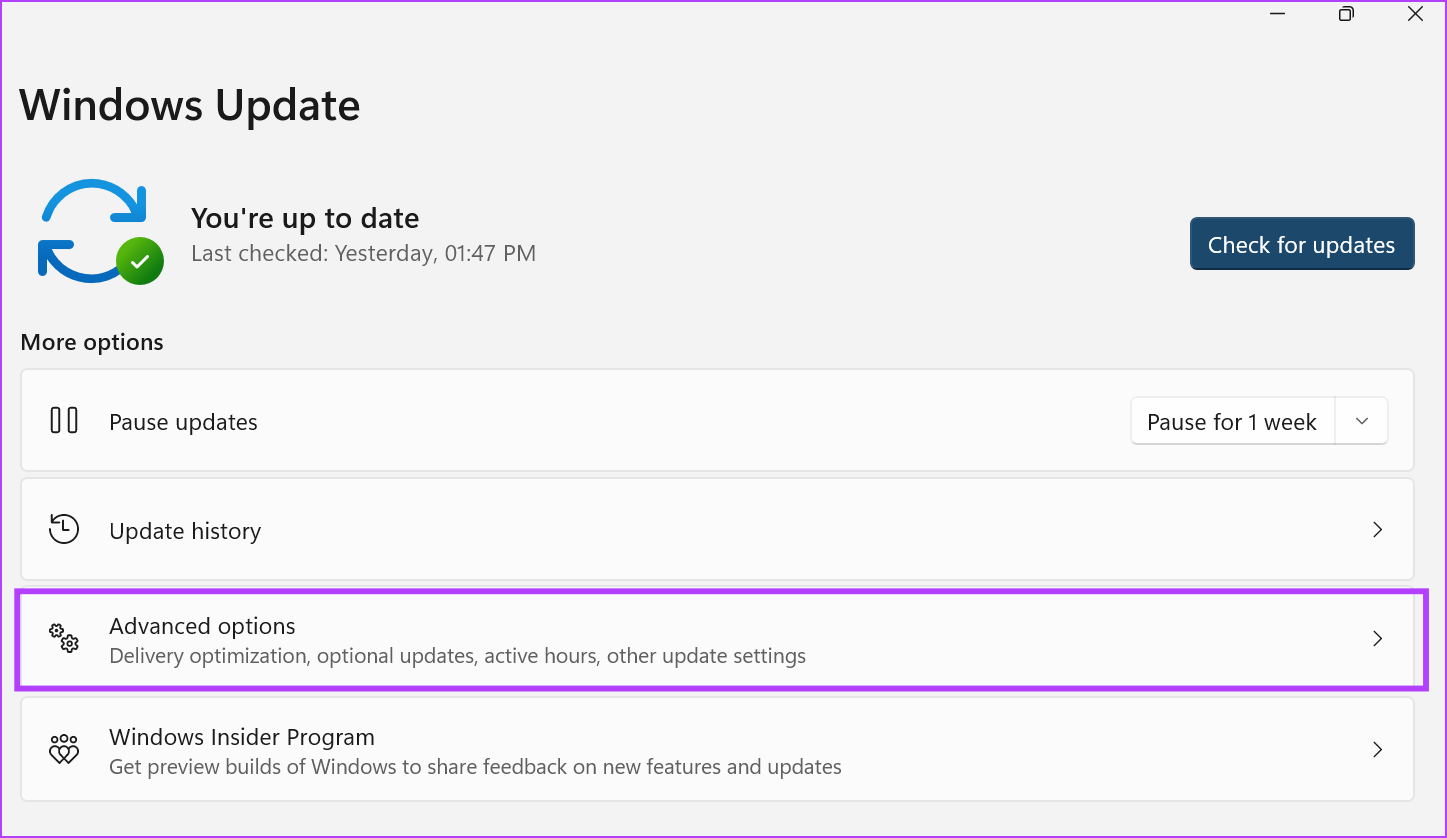
ステップ 4: 下にスクロールして [オプションの更新] をクリックします。

更新プログラムが利用可能な場合は、それをインストールしてから、Microsoft Store を再度開いてみてください。
Windows 11 で Microsoft Store のブロックを解除するための FAQ
1.レジストリ エディターを使用して Microsoft Store のブロックを解除できますか?
はい、レジストリ エディターを使用して Microsoft Store のブロックを解除できますが、オプションに精通している場合にのみレジストリ エディターを使用することをお勧めします。そうしないと、Windows OS で問題が発生する可能性があります。
2. Microsoft Store がアプリの更新プログラムを自動的にインストールしない場合はどうすればよいですか?
Microsoft Store の設定メニューを開き、自動更新がオンになっているかどうかを確認します。これが完了したら、Microsoft Store がアプリを自動的に更新しない問題が解決したかどうかを確認してください。
Microsoft Store のブロックを解除する
上記の方法が問題の解決にお役に立てば幸いです。 「Microsoft Store はブロックされています」エラー。 Microsoft Store を開くことはできるが、ページの読み込み中にエラーが表示される場合は、他の記事もご覧ください。