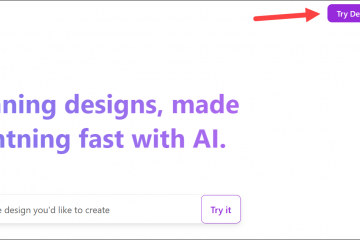コンピュータの画面を 100% に保ちたいのに、ランダムにズームインまたはズームアウトし始める場合は、解決する必要がある問題があります。 Windows ユーザーの中には、タッチパッドの近くに指を置いたときにこの問題が発生すると言っている人もいます。コントロール パネルでスクロール機能が無効になっている場合でも、PC が勝手にズームインしたりズームアウトしたりするという人もいます。この記事では、Windows が勝手にズームインおよびズームアウトするのを停止し、通常の PC 機能を再開するための有効な方法を紹介します。
多くの場合いくつかの設定、キーボードの故障、またはその他のシステムの問題により、コンピューターがランダムに拡大および縮小する場合です。一部のユーザーは、この問題が 1 日に数回画面に影響を与えると報告しています。 PC 画面は、ある時点では数秒以内に 300% から 15% までズームインできます。場合によっては、マウス ホイールに触れたり、タッチパッドに触れたときにのみ発生することがあります。
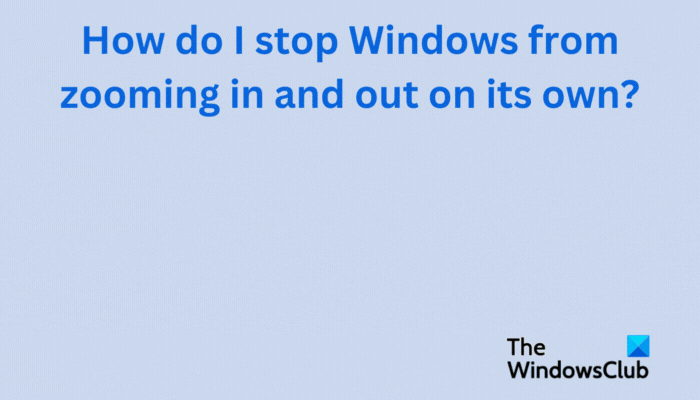
コンピューターがランダムにズームインしたりズームアウトしたりするのはなぜですか?
Windows がランダムにズームインまたはズームアウトする原因となっている問題を正確に特定することは困難です。ただし、問題の引き金となる可能性があると思われる問題があります。たとえば、キーボードの Ctrl ボタンが動かなくなった場合や、マウスが動かなくなった場合などです。タッチパッドとキーボードのドライバーに問題がある場合、コンピューターが勝手に拡大/縮小する可能性があります。他の例では、ピンチ ズームがアクティブになっている場合にも問題が発生する可能性があります。マウスやキーボードに関連する古いソフトウェアやドライバーを使用している場合、それも Windows のズーム機能の奇妙な機能を引き起こす可能性があります。
Windows が勝手にズームインおよびズームアウトするのを停止するにはどうすればよいですか?
h2>
コンピュータ画面のズームの問題の原因が何であっても、問題を解決して PC 上でシームレスにタスクを実行できるように支援できる方法があります。 Windows のズームインとズームアウトを自動的に停止する場合は、次の解決策に従ってください。
基本的な手順から始めるピンチ ズーム機能を無効にするハードウェアとデバイスのトラブルシューティングを実行するタッチパッド、マウス、キーボードのドライバーをアンインストールして再インストールする
Let
1] 基本的な手順から始める
より高度なソリューションに進む前に、基本的な準備手順から始めることを常にお勧めします。これらの手順を実行すると、コンピュータ画面が自動的にズームインおよびズームアウトしなくなる場合があります。
コンピュータからマウスを取り外し、再度接続します。ドライバーまたは接続に問題がある可能性があり、それらを再確立すると問題が解決される可能性があります。キーボードの Ctrl ボタンが動かなくなっていることを確認してください。この問題は、Windows PC のタッチ キーボードをリセットすることで解決できます。すべての周辺機器を取り外し、コンピュータを再起動してみてください。これにより、起動時に自動修復が必要なバグや問題を修正できます。システム ドライバーが更新されていて、特にマウス、タッチパッド、キーボードに接続されているアプリに問題がないことを確認してください。
これらの基本的な手順が解決しない場合は、 Windows PC が勝手にズームインおよびズームアウトするのを停止するには、この投稿の他の手順を試すことができます。
2] ピンチ ズーム機能を無効にする
PC のピンチ ズーム機能Windows がランダムにズームインしたりズームアウトしたりする原因はこれにある可能性があります。 Windows でピンチ ズーム機能を無効にするには、次の手順に従ってください。
Windows キー + R を押して Control と入力し、Enter キーを押します。これにより、Windows のコントロール パネルが開きます。ナビゲートしてマウスを見つけます。新しいマウスのプロパティ ウィンドウが表示されます。
上部のバーにさまざまなオプションが表示されます。右端で [デバイス設定] を選択します。リストからタッチパッド コントロールをクリックし、設定を選択します。Synaptics タッチパッドのプロパティが表示されます。 > ウィンドウがポップアップ表示されます。 [ピンチ ズーム] を見つけてチェックを外します。[適用] をクリックし、[OK] をクリックしてプロセスを完了します。
お使いの環境によって手順が若干異なる場合があります。コンピューターメーカー。タッチパッド コントロールが表示されない場合は、製造元からタッチパッド ソフトウェアをダウンロードしてインストールする必要がある場合があります。
3] ハードウェアとデバイスのトラブルシューティング ツールを実行します。
ハードウェアを実行します。コマンドラインを使用したデバイスのトラブルシューティングツール。トラブルシューティング ツールを呼び出すには、コマンド プロンプトを起動し、以下のコマンドを入力またはコピーして貼り付け、Enter キーを押すだけです。
msdt.exe-id DeviceDiagnostic
キーボード トラブルシューティング ツールを実行することもできます。
Windows 11 のスタートメニューを右クリックして設定アプリを起動します。トラブルシューティングが見つかるまで右側を下にスクロールします。 > タブ。見つかったら、それをクリックします。次に、[追加のトラブルシューティング] タブをクリックします。Windows 11 で利用可能なすべてのトラブルシューティング ツールのリストが表示されます。キーボード トラブルシューティング ツールを見つけます。キーボードのトラブルシューティング ツールを起動するには、[キーボード] の横にある [実行] ボタンをクリックします。
4] タッチパッド、マウス、キーボードのドライバーをアンインストールし、再インストールします
ドライバーをアンインストールして再インストールすると、互換性、バグ、不完全なインストール、破損したファイルなどの問題が修正されます。これらのドライバーをアンインストールすると、システムはそれらを自動的に再インストールし、最新のものに更新します。 Windows が勝手にズームインまたはズームアウトするのはマウスまたはタッチパッドの問題ですが、キーボードのヒッチも影響している可能性があります。タッチパッド、マウス、およびキーボードのドライバーをアンインストールするには、デバイス マネージャーを使用して以下の手順に従います。
デバイス マネージャーを開き、マウスおよびその他のポインティング デバイス、キーボード、およびヒューマン インターフェイス デバイスを見つけます。それらを展開し、各ドライバーを右クリックして、[アンインストール] を選択します。すべてが完了したら、PC を再起動すると、アンインストールしたデバイス用の最新ドライバーが Windows によって自動的にインストールされます。ドライバーをアンインストールしてから、メーカーから最新バージョンのドライバーを再インストールできます。 Synaptics に直接アクセスして、タッチパッド ドライバーをダウンロードできます。
問題が解決しない場合は、コンピューター技術者またはメーカーのサポート チームの対応が必要な、より技術的な問題に対処している可能性があります。
ここで何か解決することを願っています。
次をお読みください: マウス ホイールがスクロールせずにズームする
Windows のズームインを停止するにはどうすればよいですか?
Windows のズーム設定を無効にすることで、Windows のズームインを停止できます。コントロールパネル。これらの設定にアクセスするには、ウィンドウ ボタン + R を押し、ファイル名を指定して実行ダイアログ ボックスにコントロールと入力します。 Enter を押してコントロール パネルを開きます。 [マウス] オプションを見つけてクリックします。 デバイス設定に移動し、リスト内のデバイスを選択し、Synaptics タッチパッドのプロパティ ポップアップで不要なズーム オプションのチェックを外します。
お読みください: OneNote でズームインおよびズームアウトする方法
Windows でズームインおよびズームアウトするためのショートカットは何ですか?
デフォルトのズームイン ショートカットは、 Ctrl キー + (+) キーで、 ズームアウト中はCtrl キー + (-) キーです。ただし、Windows 画面を拡大したい場合は、Windows キー + (+) とWindows キー + (-) を押して画面の倍率を下げることができます。マウスを使用している場合は、Ctrl ボタンを押してマウス ホイールを回転できます。