紙の地図から移行して以来、Google マップのようなナビゲーション アプリは私たちの信頼できる相棒となっています。地点 A から地点 B に移動するだけでなく、代替ルートや総移動時間などを把握するのにも役立ちます。しかし、地図が間違った方向を指し続けるとどうなるでしょうか?この問題が発生した場合、精度を向上させるために Google マップを調整する必要がある可能性があります。方法については、読み続けてください。
ナビゲーション アプリは、デバイスの GPS サービスを使用して、進行方向を把握します。ただし、時間の経過とともに、GPS が調整されず、間違った方向データが表示される可能性があります。 。この場合、GPS サービスを調整する必要があり、これにより Google マップも調整されます。 Android と iOS でこれを行うすべての方法を確認してみましょう。
注: 続行する前に、デバイスの位置情報サービスがオンになっていることを確認してください。
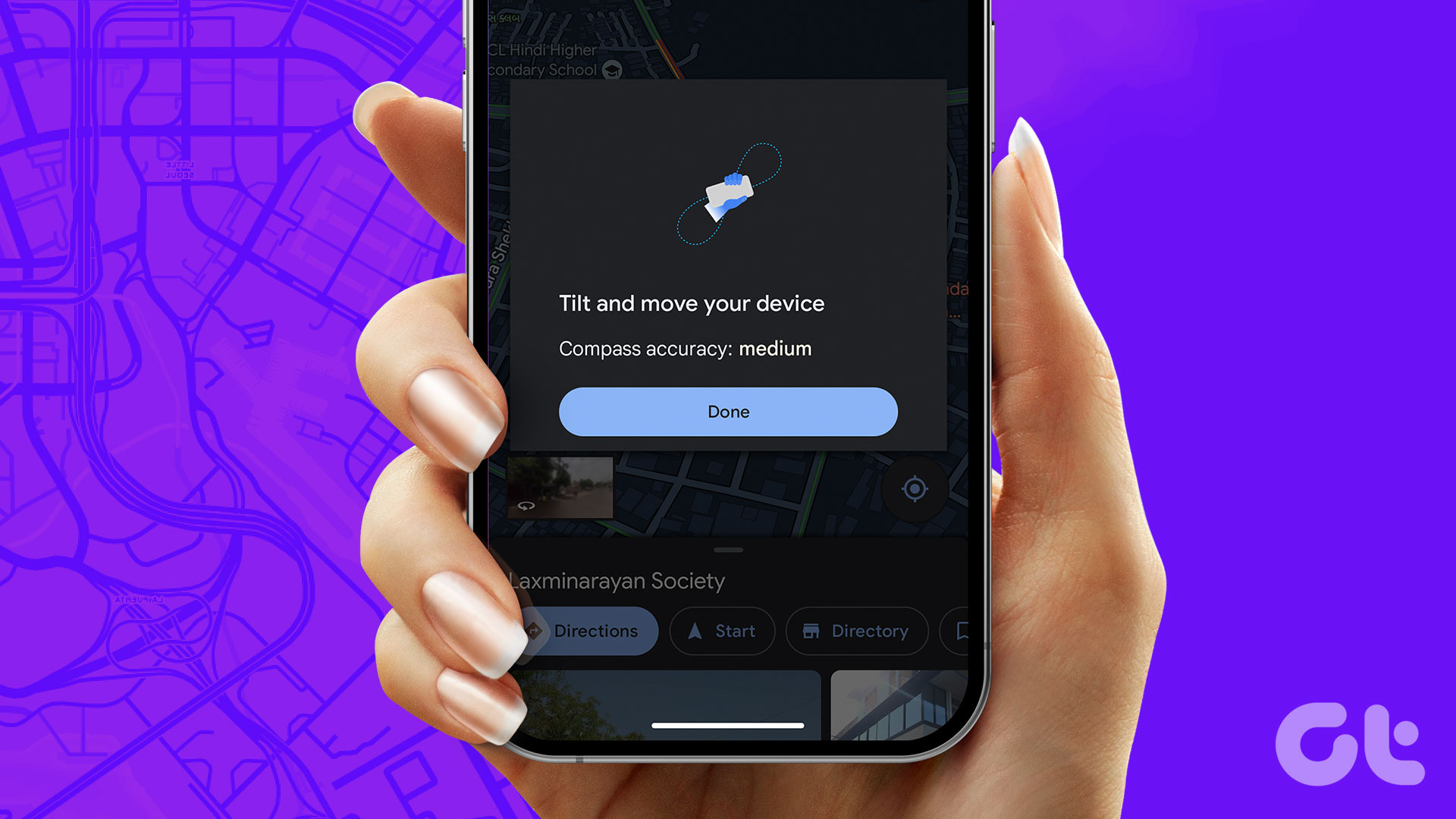

iPhone で Google マップを調整する
iOS の設定メニューを使用すると、デバイスのコンパスが適切であることを確認できます。校正済み。正確な位置情報をオンにすることで、GPS の精度を向上させることもできます。その方法は次のとおりです。
1.コンパスのキャリブレーションを確認します
ステップ 1: 設定を開きます。
ステップ 2: 次に、下にスクロールして [プライバシーと] をタップします。
ステップ 3: [位置情報サービス] をタップします。
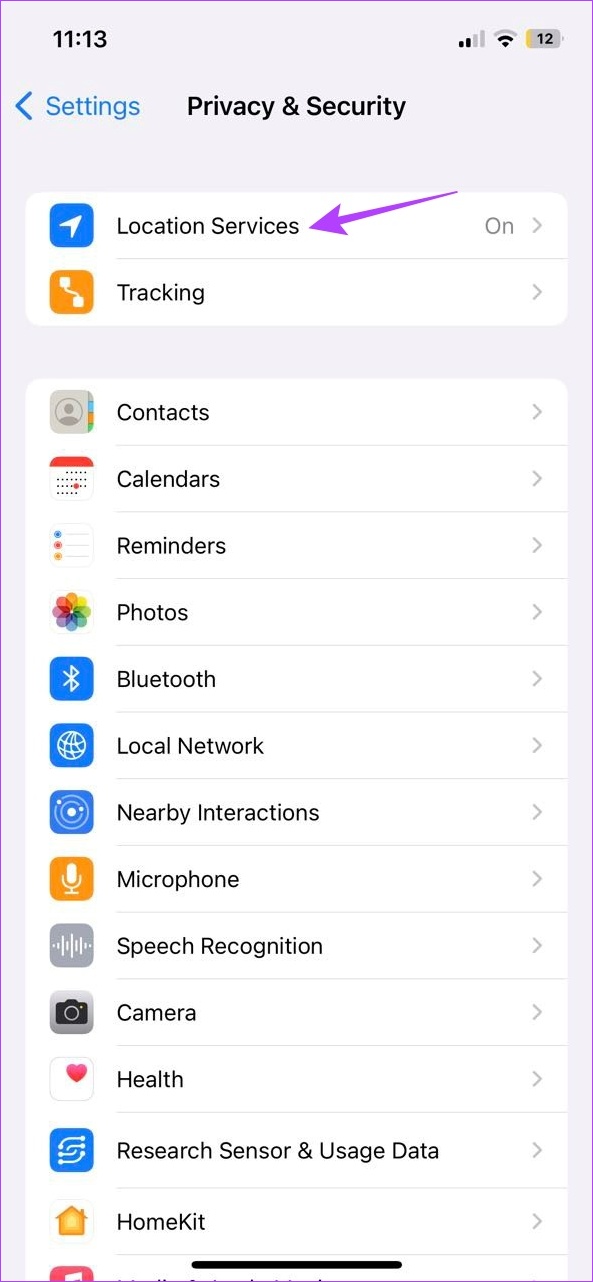
ステップ 4:ここで、一番下までスクロールして [システム サービス] をタップします。
ステップ 5: [コンパス キャリブレーション] トグルがオンになっていることを確認します。
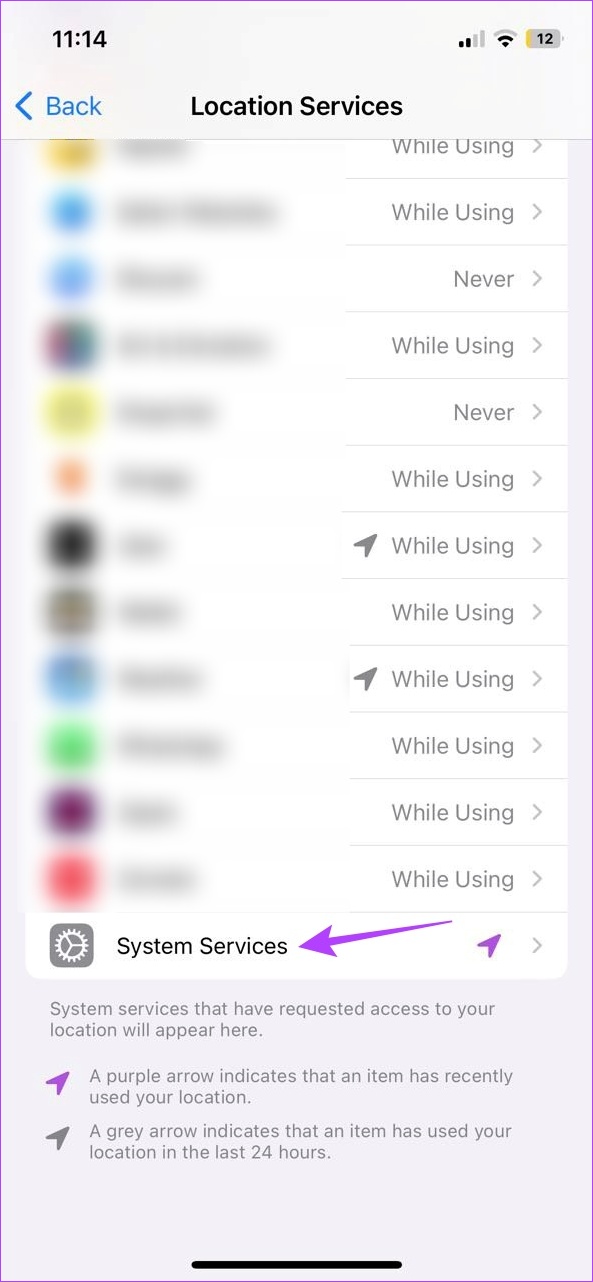
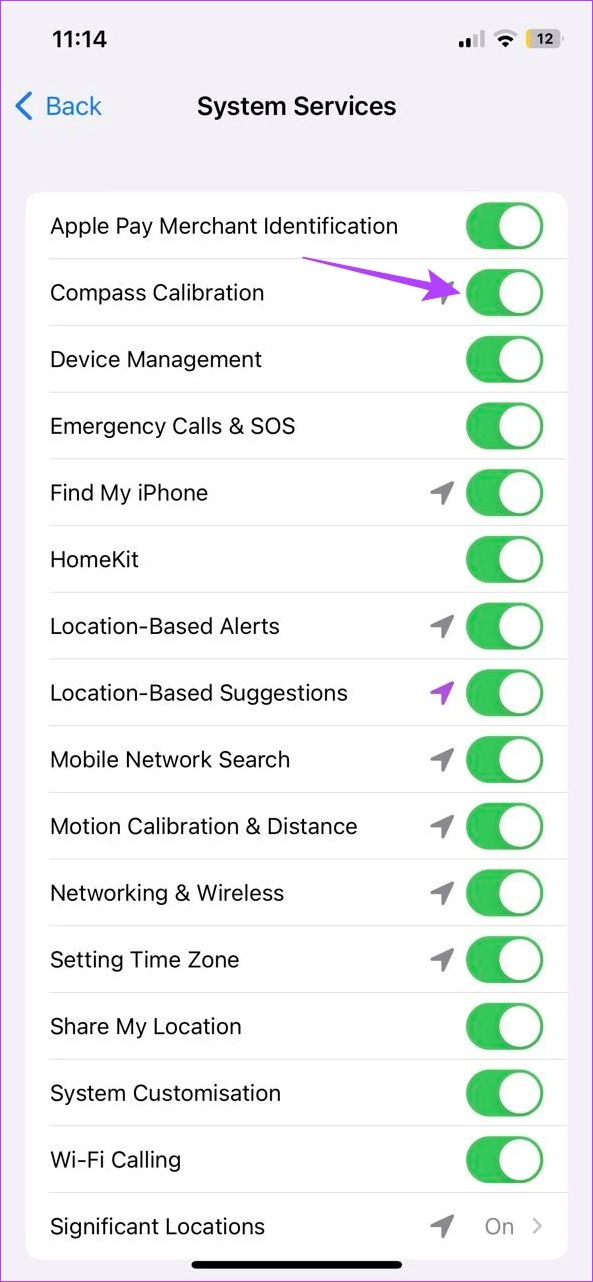
これにより、デバイスのコンパスが常に自動調整されます。
こちらもお読みください: iPhone でコンパス アプリを使用する方法。
2.高精度モードを有効にする
ステップ 1: [設定] を開き、[プライバシーとセキュリティ] をタップします。
ステップ 2: ここ、 [位置情報サービス] をタップします。
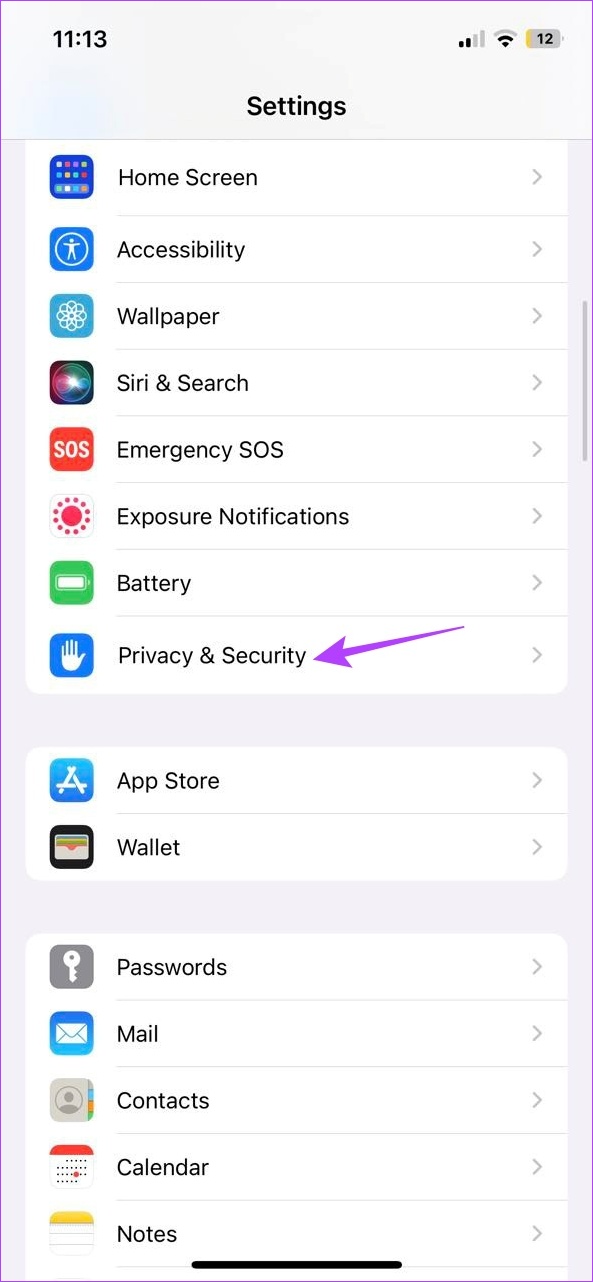
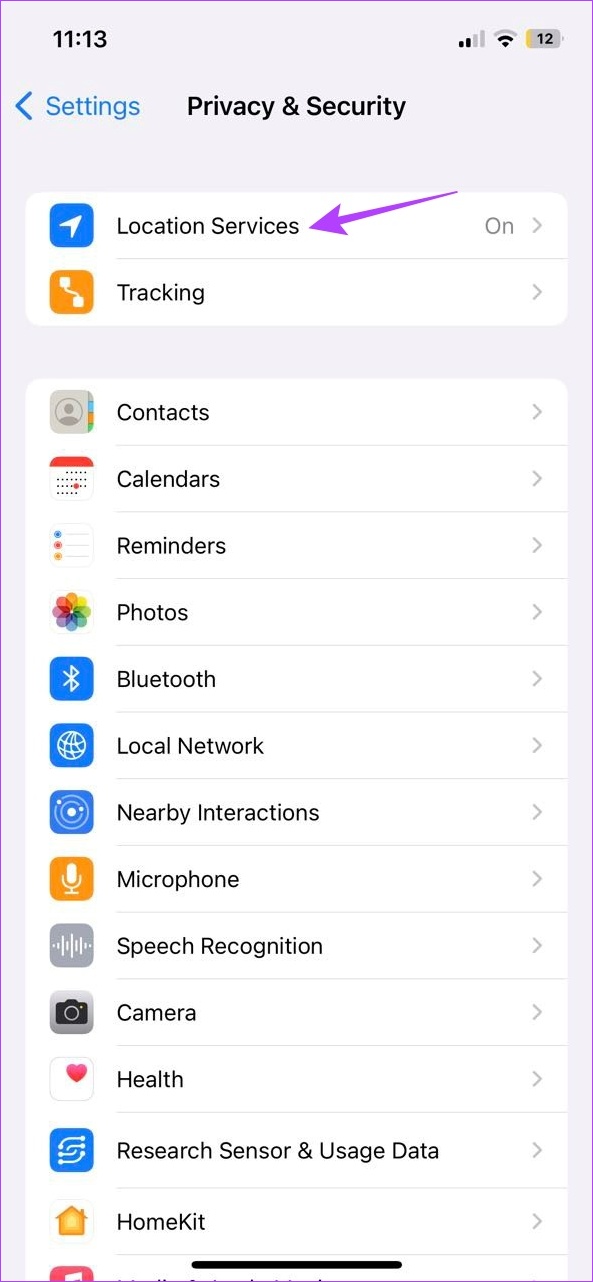
ステップ 3: 次に、利用可能なアプリをスクロールして、[Google マップ] をタップします。
ステップ 4: [位置情報へのアクセスを許可] セクションで、[常に] を選択します。
ステップ 5: 次に、[正確な位置情報] トグルがオンになっていることを確認します。
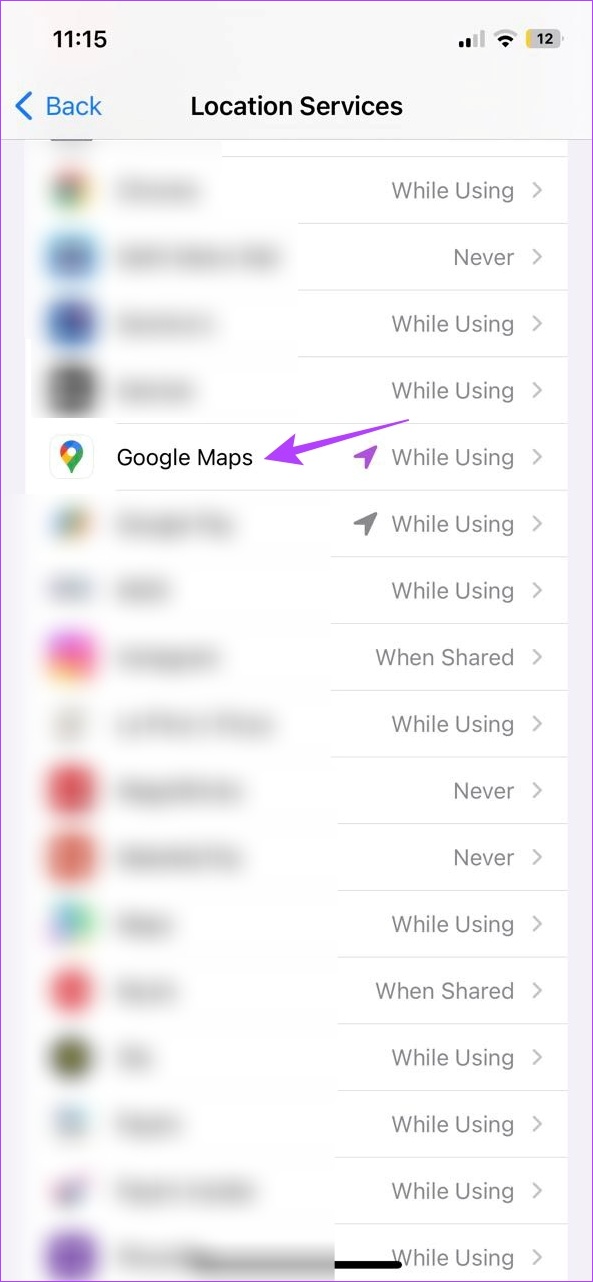
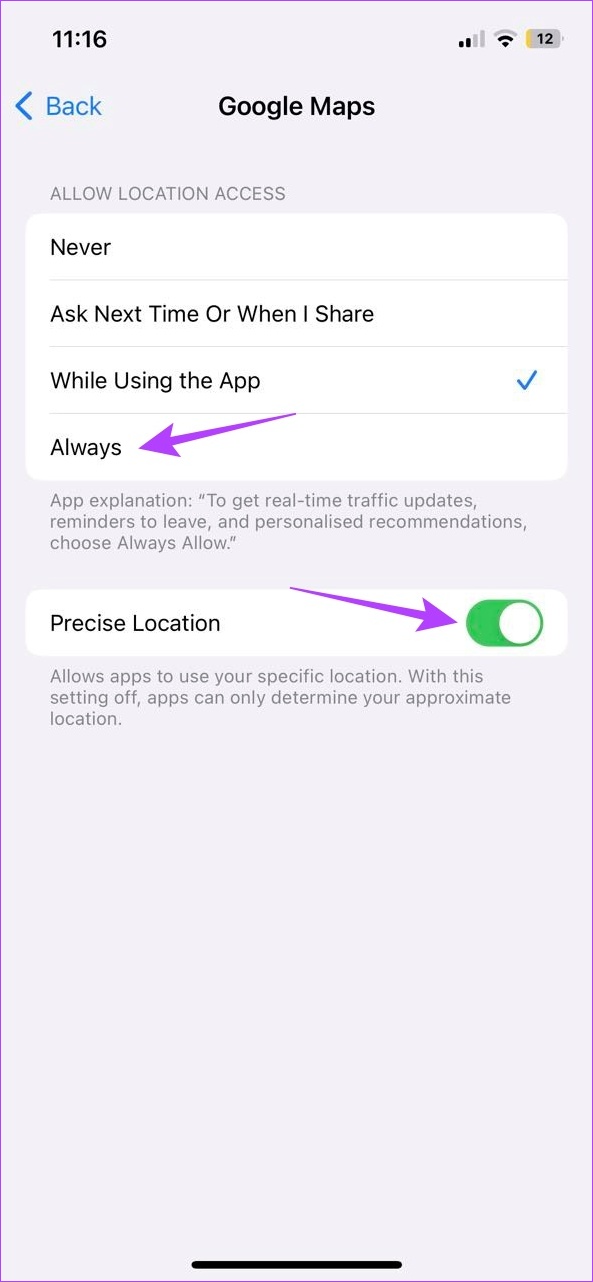
Google マップ iOS アプリはいつでも正確な位置データにアクセスできるようになります。
Android で Google マップを調整する
Google マップが機能するためにどの設定がずれているかを理解するのは混乱するかもしれませんが、Google マップ モバイル アプリ自体で方向の正確さを確認することができます。
結果があまり良くない場合は、Google マップの調整に進みます。それでも不明な場合は、必要な設定がすべてデバイスで有効になっているかどうかを確認してください。これを行うには、以下の手順に従ってください。
1. Google マップで方向の正確さを確認する
ステップ 1: Google マップを開きます。
ステップ 2: > 検索バーをタップし、目的地の住所を入力し、ルート案内ページを開きます。
ステップ 3: 次に、検索アイコンをタップします。
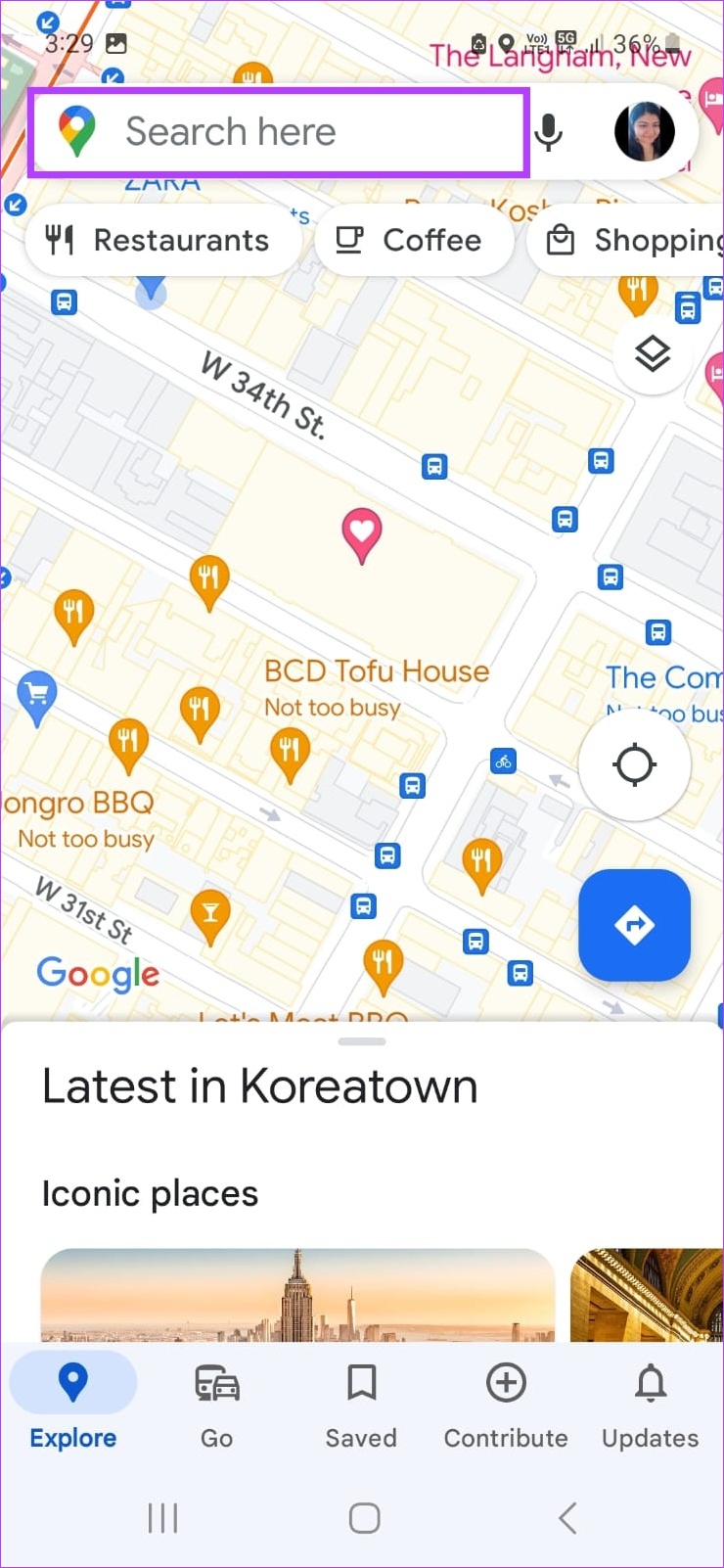
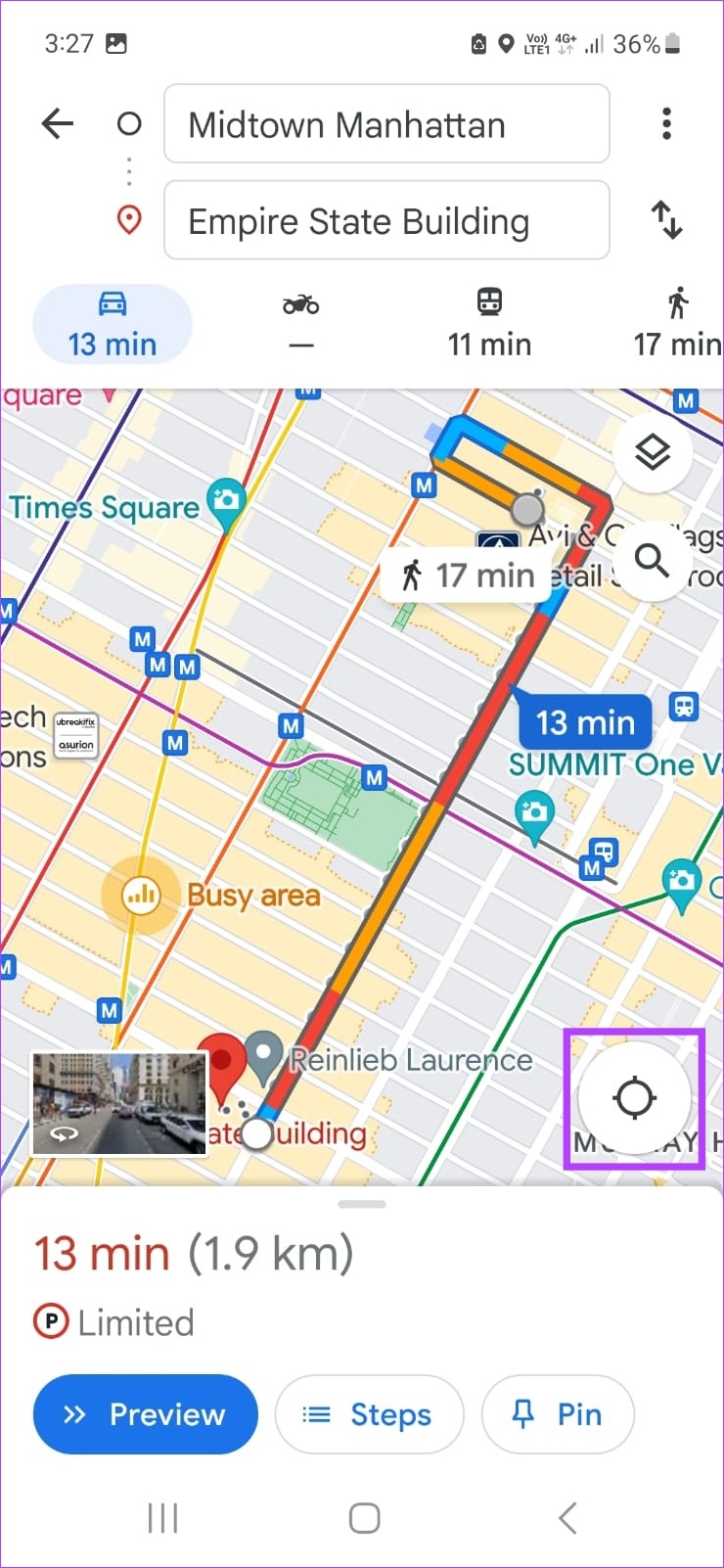
ステップ 4: [携帯電話を傾けて移動] ボックスが表示された場合は、コンパスの精度を基準にして、少なくとも携帯電話を動かします。表示されている画像に対応する 8 の字運動を 3 回行います。

これが完了すると、コンパスの精度が高に変更されるはずです。そうでない場合は、Android デバイスの GPS を再度調整する必要があります。その方法は次のとおりです。
2. GPS を再調整する
ステップ 1: ルート案内ページで、青い点 (現在地アイコン) をタップします。
ステップ 2: オプションから [調整] をタップします。
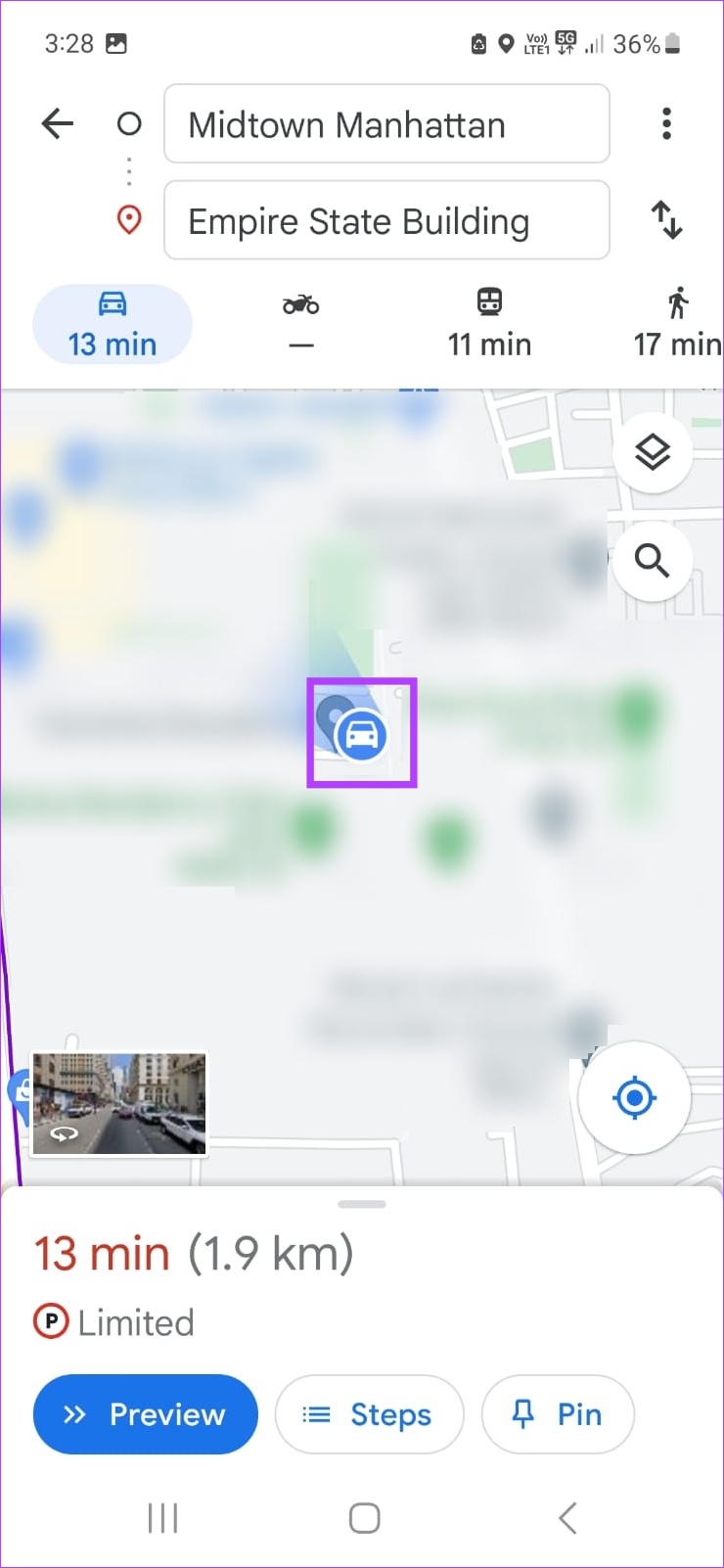
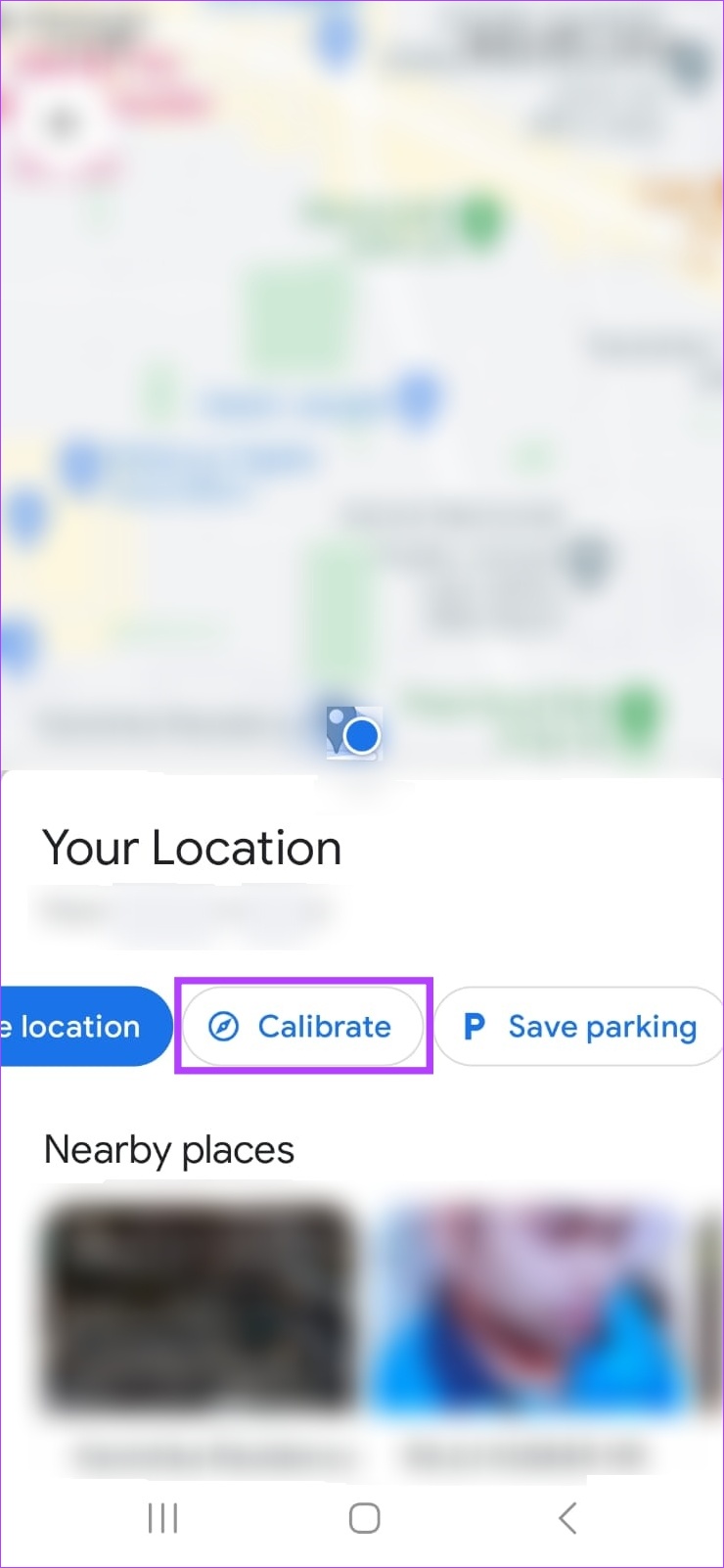
ステップ 3: ここで、もう一度携帯電話を 8 の字の円を描くように少なくとも 3 回動かします。 4 回。
ステップ 4: コンパスの精度が中から高に変わったら停止します。

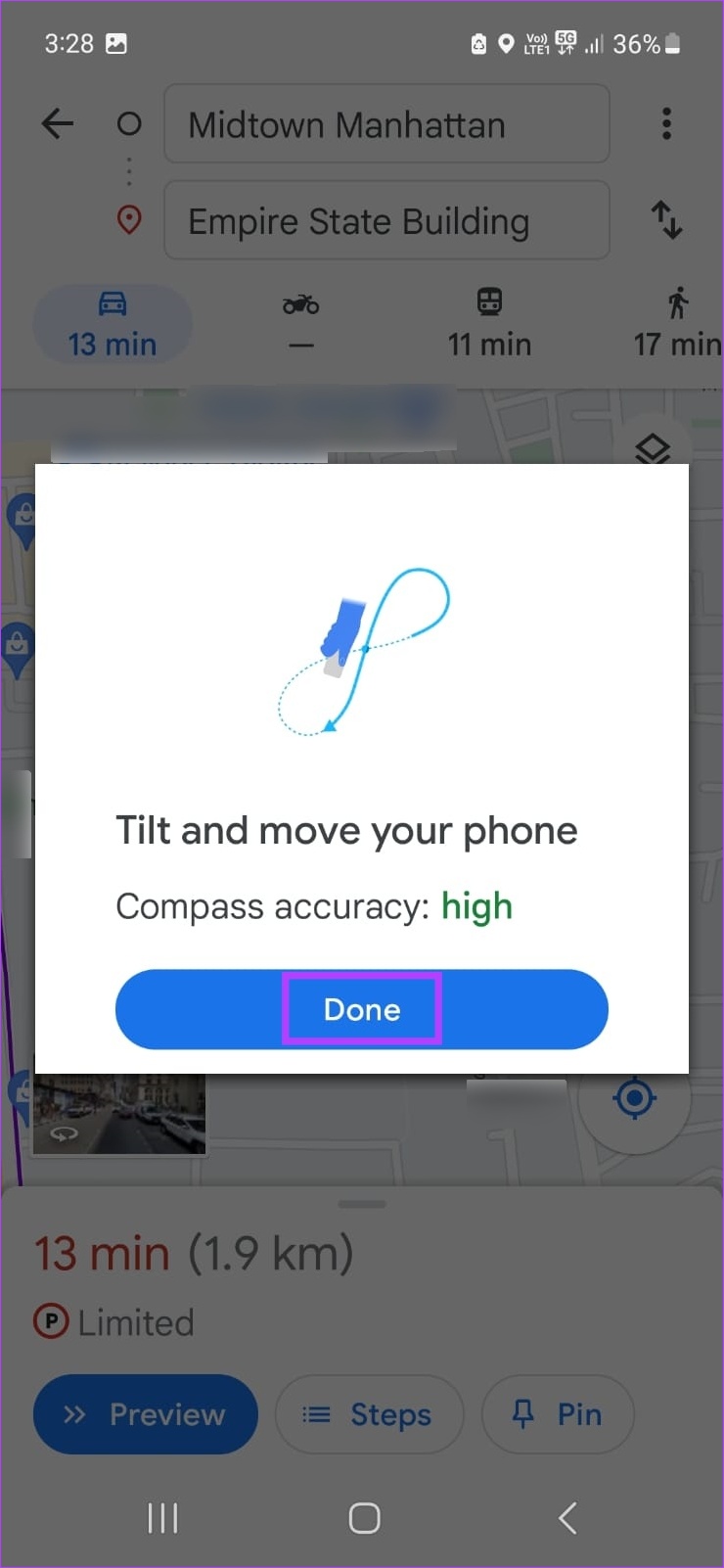
これにより再度調整されますAndroid デバイスの Google マップ アプリのコンパス。
3. Android で精度の向上を有効にする
ステップ 1: [設定] を開いて [位置情報] をタップします。
ステップ 2: ここで、最初に [位置情報] をタップします。

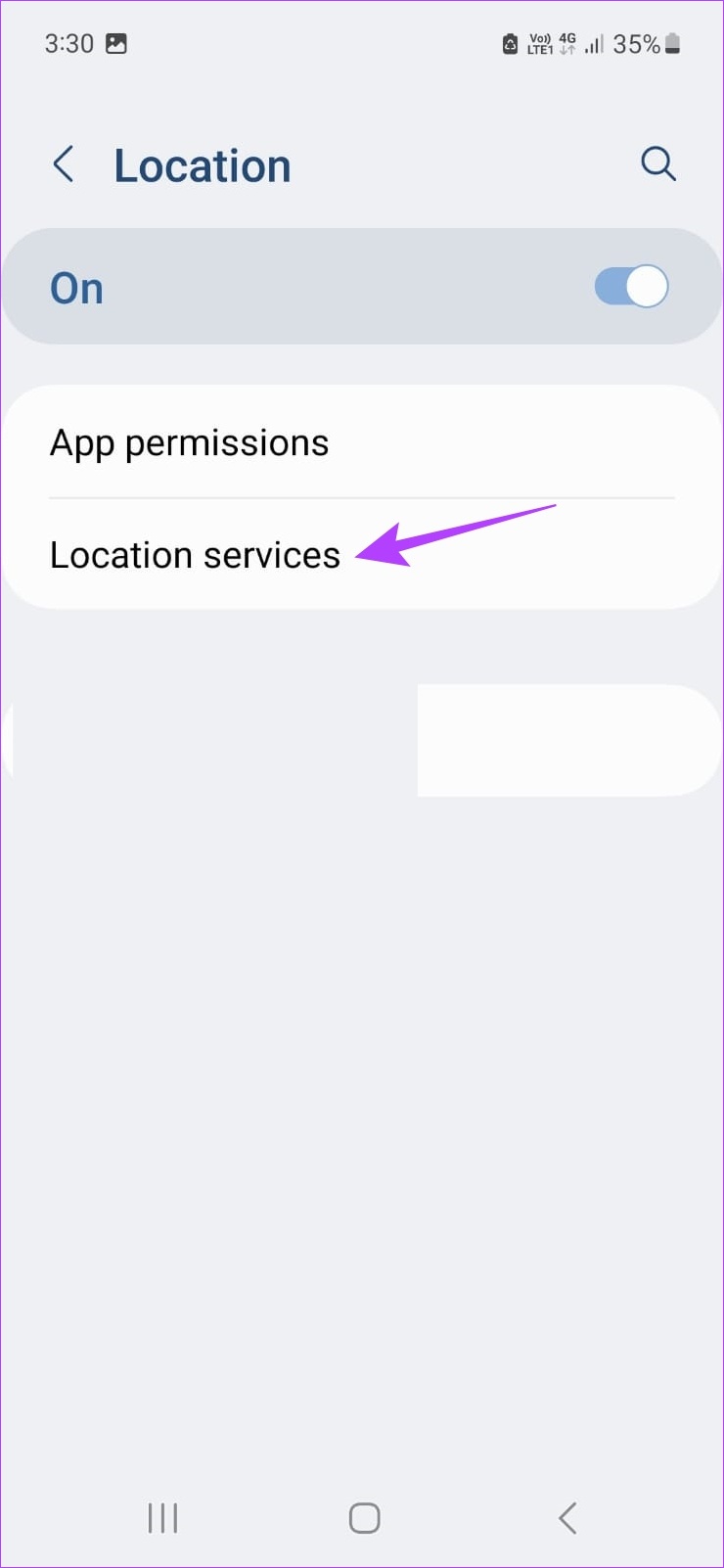
ステップ 3: Wi-Fi スキャンと Bluetooth スキャンの切り替えをオンにします。
ステップ 4: 次に、[場所] ページに戻ります。
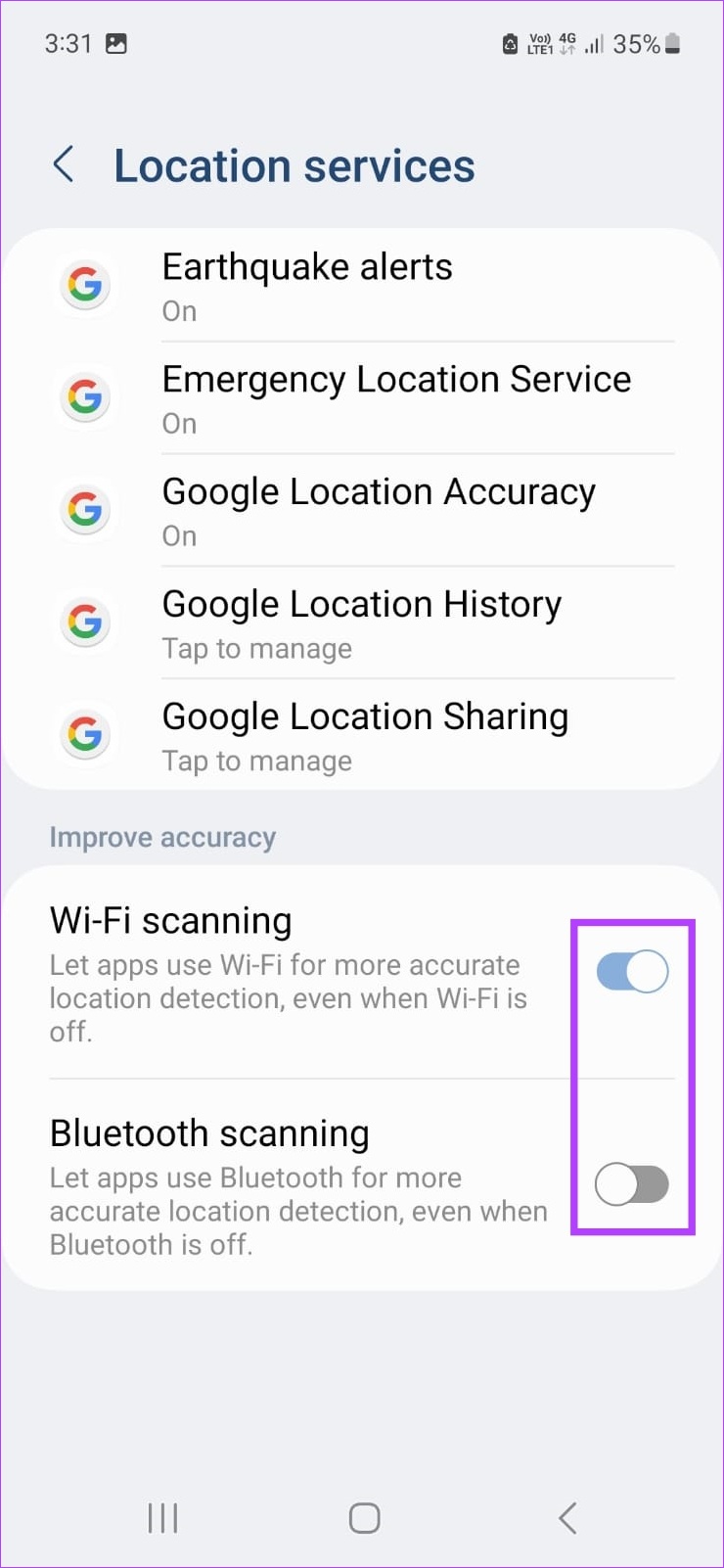
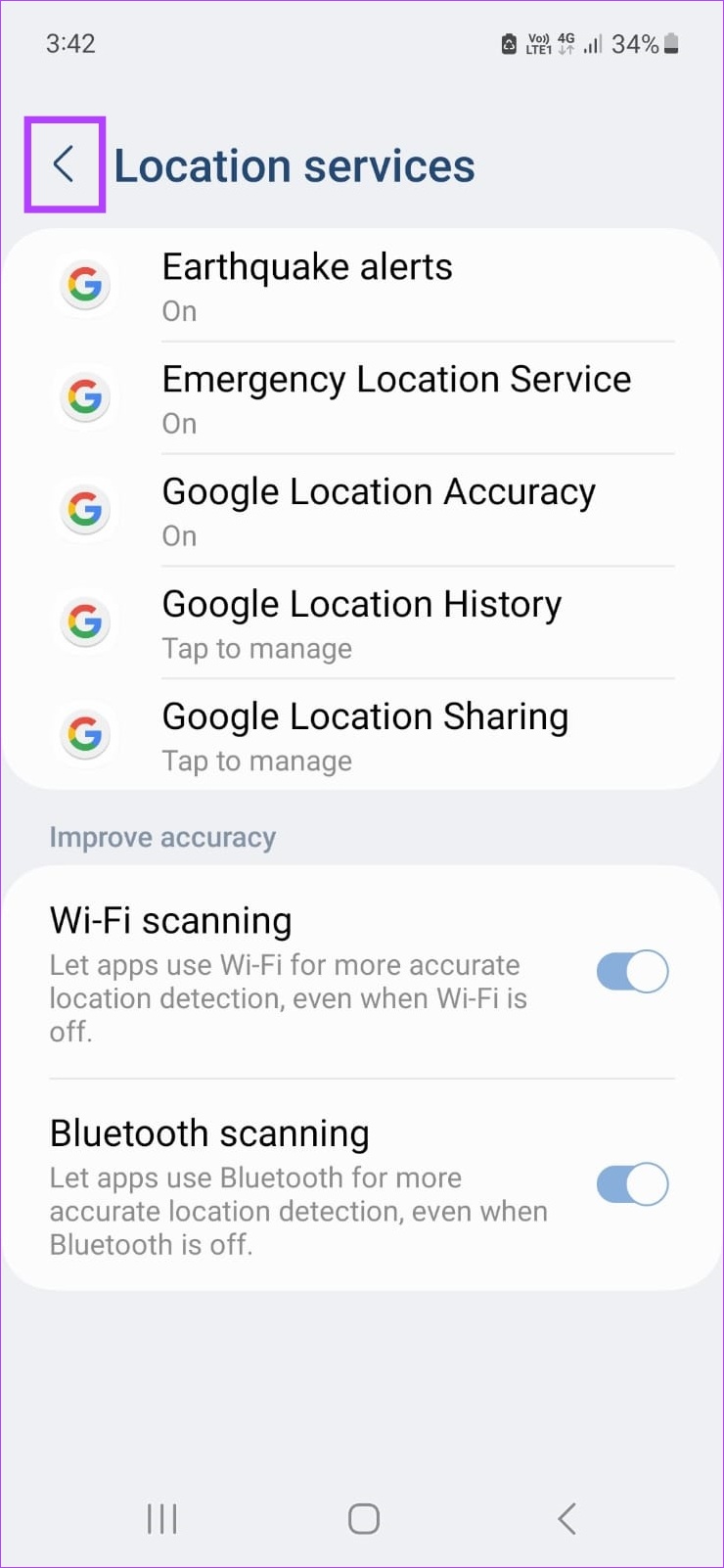
ステップ 5: ここで、[アプリの権限] をタップします。
ステップ 6:このリストで、[マップ] をタップします。
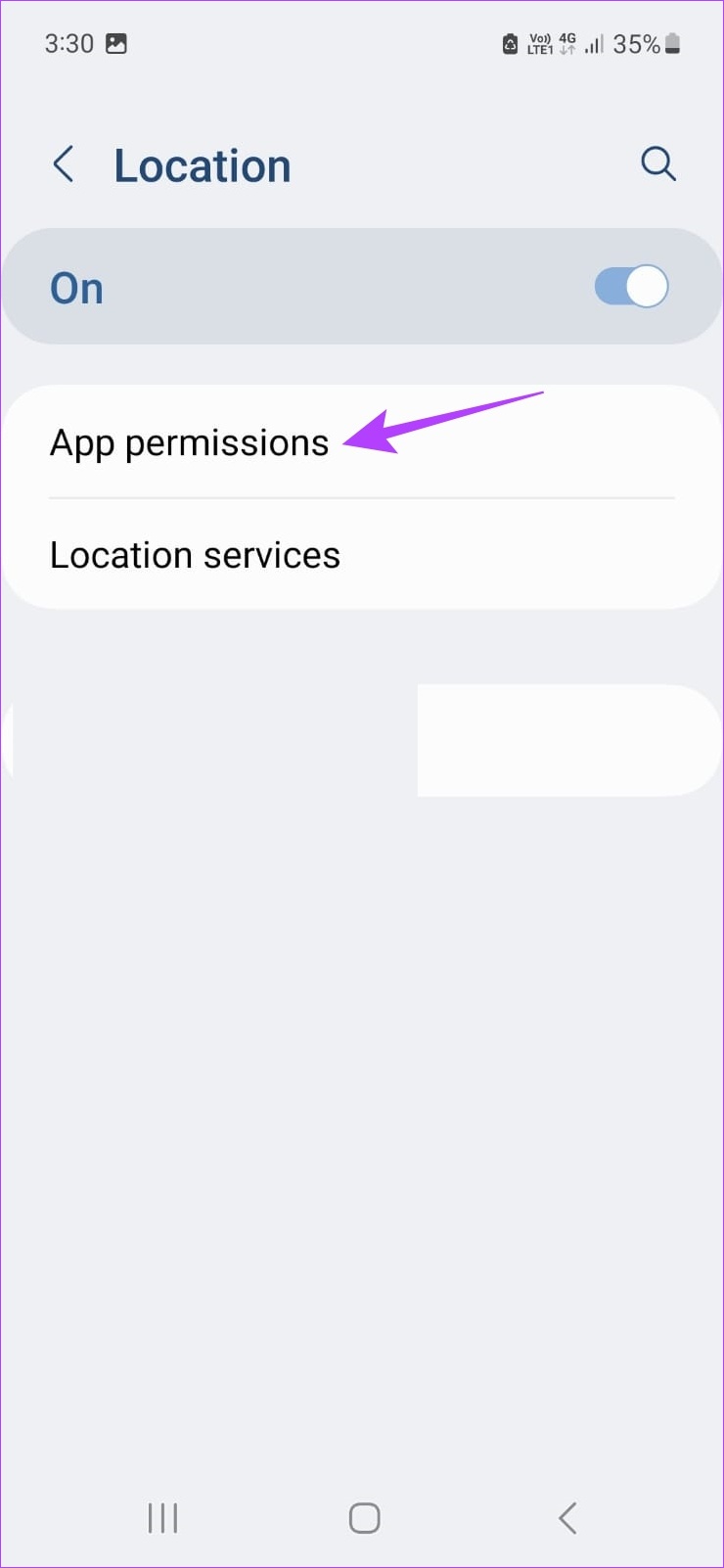
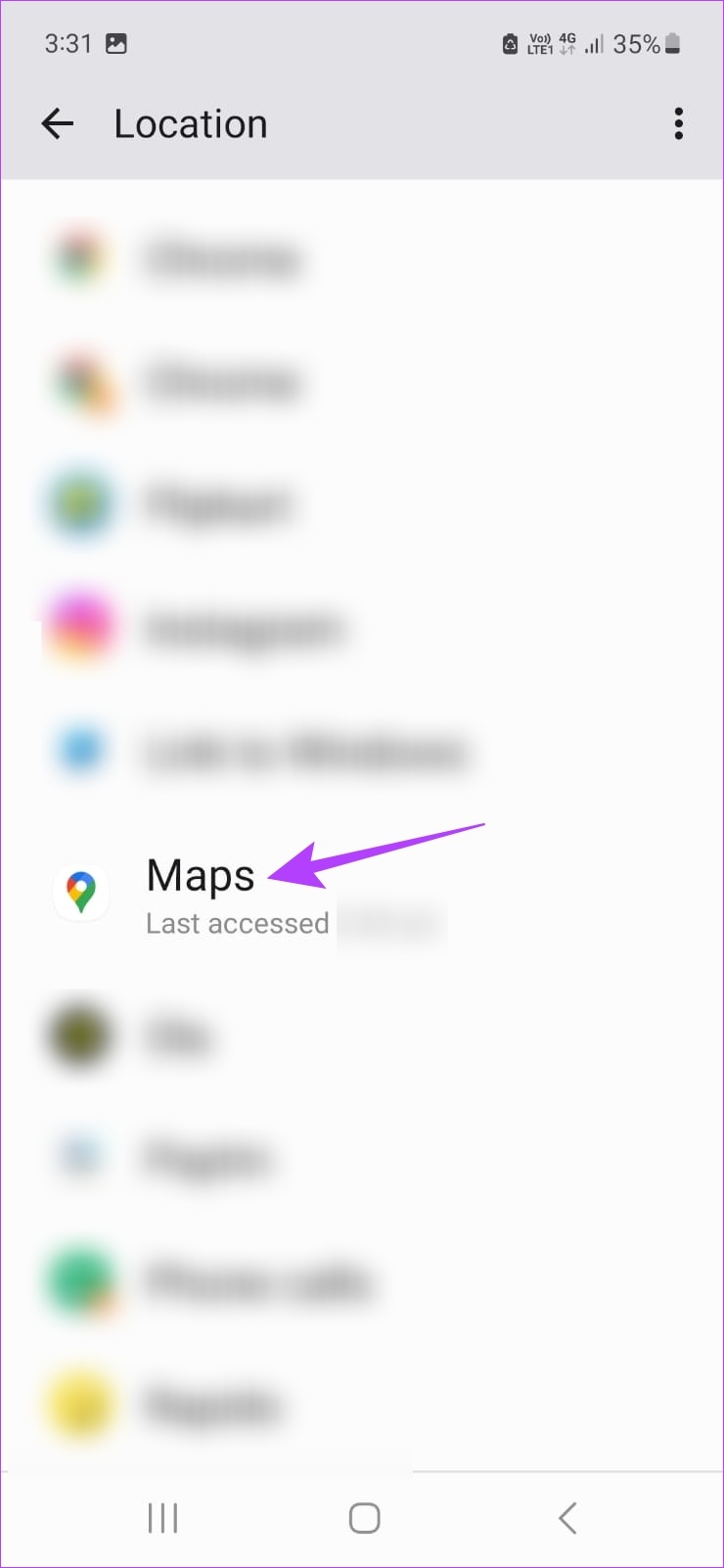
ステップ 7: ここで、[常に許可] を選択します。
ステップ 8: 次に、[正確な位置情報を使用] トグルがオンになっていることを確認します。
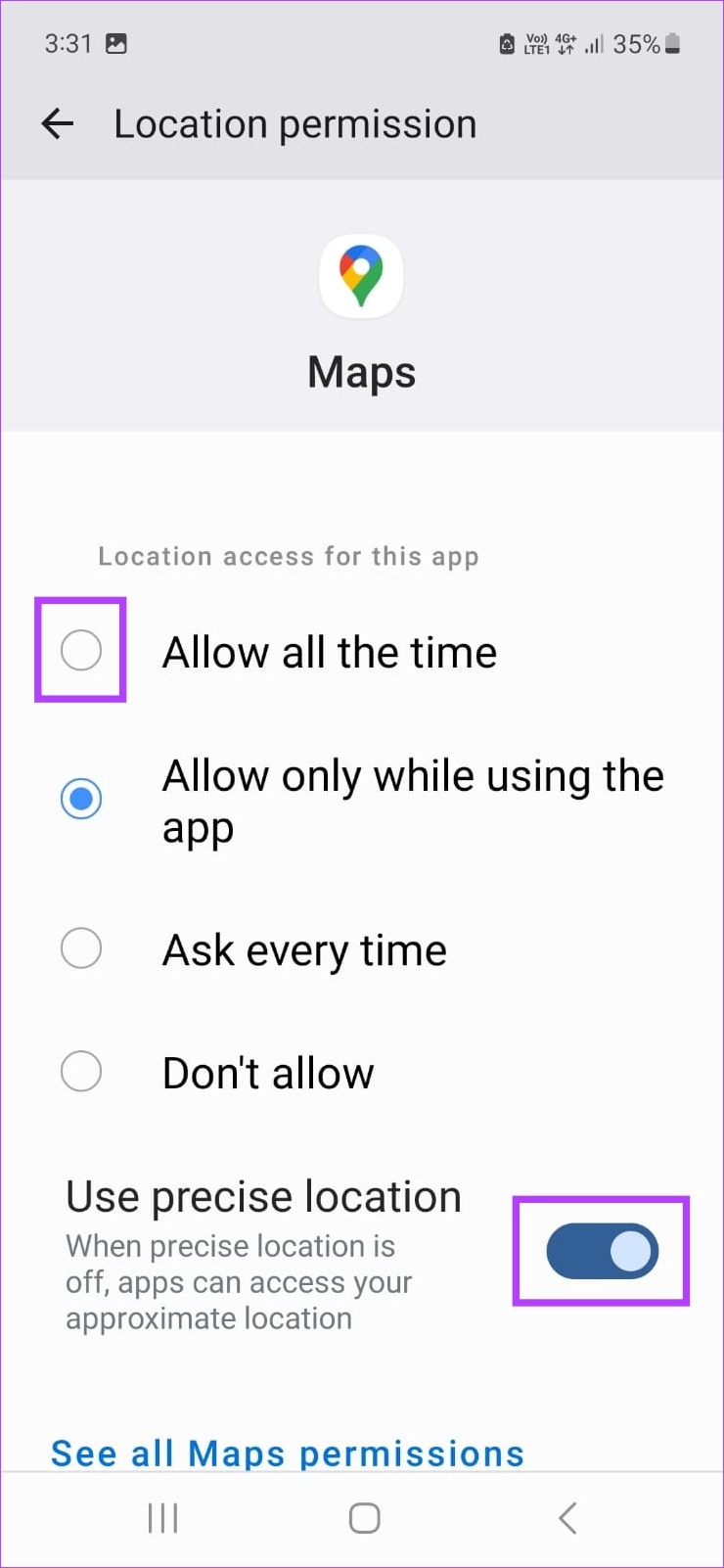
これにより、正確な位置データを利用できるようにしながら、Google マップが位置データに完全にアクセスできるようになります。 。
Google マップの位置精度を向上させるためのヒント
上記の方法は Android および iOS デバイスでの GPS の調整に役立ちますが、Google マップの精度を向上させる他の方法もあります地図。いくつかチェックしてみましょう。
1.位置情報サービスをオンにする
上記と同様、Google マップ モバイル アプリを使用する前に、位置情報サービスをオンにすることが不可欠です。これにより、Google マップが現在地を正確に把握できるようになり、旅行の出発点やその他の方向機能の設定に役立ちます。
Android および iOS で位置情報サービスが機能しない場合は、デバイスを再起動してみてください。完了したら、クイック設定メニューから位置情報サービスを再度オンにします。
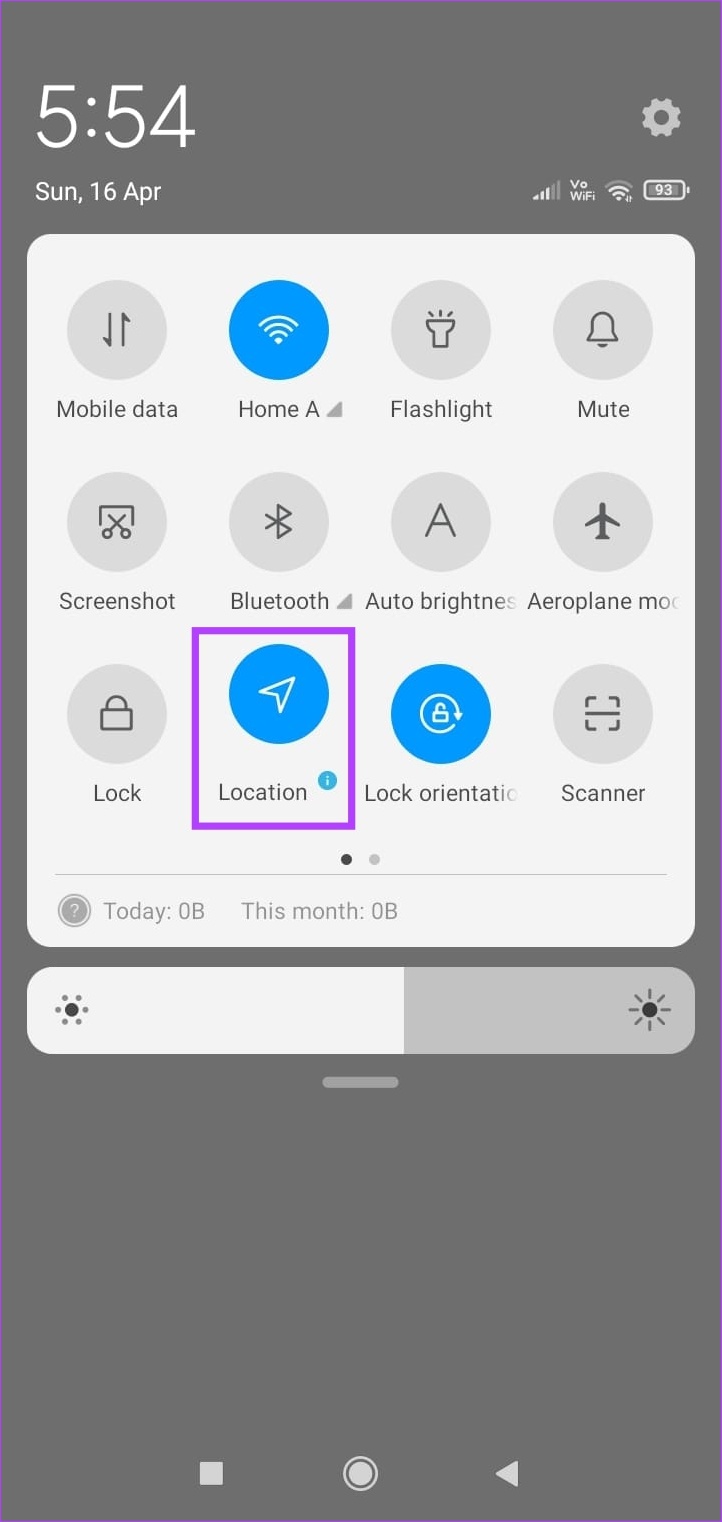
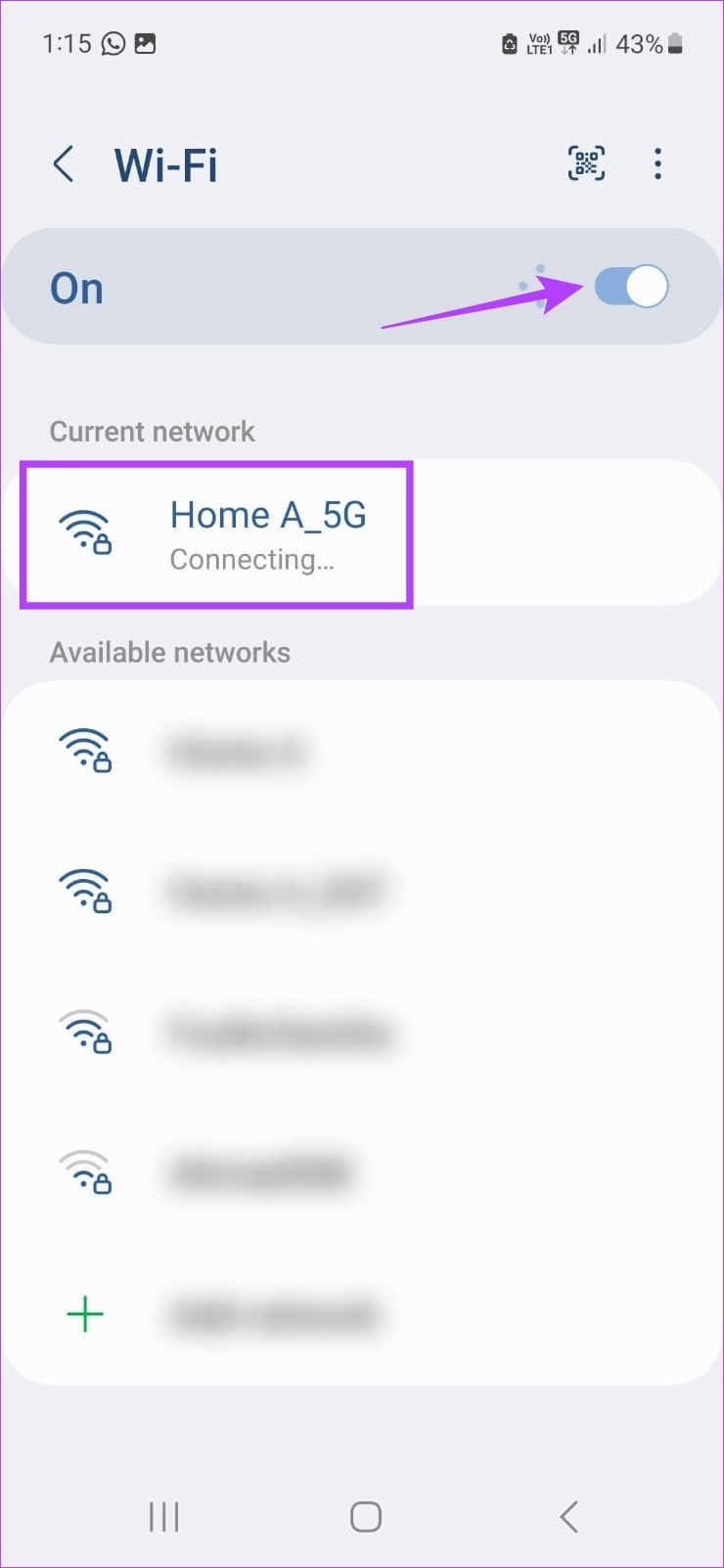
2. Wi-Fi に接続する
Wi-Fi に接続することは、位置精度を向上させるランダムな方法のように聞こえるかもしれませんが、決してそうではありません。当社のデバイスは、近くの Wi-Fi ネットワークやその他のホットスポット ポイントを利用して、デバイスの位置を特定しようとします。 Wi-Fi 測位システムとも呼ばれるこのシステムは、Google マップを使用する際の GPS 精度の向上に役立ちます。
そのため、自宅にいるときや Wi-Fi 接続が可能な場所にいるときは、Wi-Fi をオンにしてデバイスが接続されていることを確認してください。ただし、公衆 Wi-Fi に接続する場合は注意が必要です。
3.低電力モードまたはバッテリー セーバーをオフにする
Android のバッテリー セーバーと iPhone の低電力モードは、特に充電器や充電ポイントにすぐにアクセスできない場合に、バッテリー寿命を延ばす優れた方法です。ただし、これにより、バッテリー寿命が延びる代わりに、他のサービスが抑制される可能性があります。
これは、デバイス上の位置情報サービスや調整サービスにも影響を与える可能性があります。したがって、Google マップ モバイル アプリで問題が発生した場合は、低電力モードまたはバッテリー セーバーをオフにすると問題が解決し、端末の位置精度も向上する可能性があります。
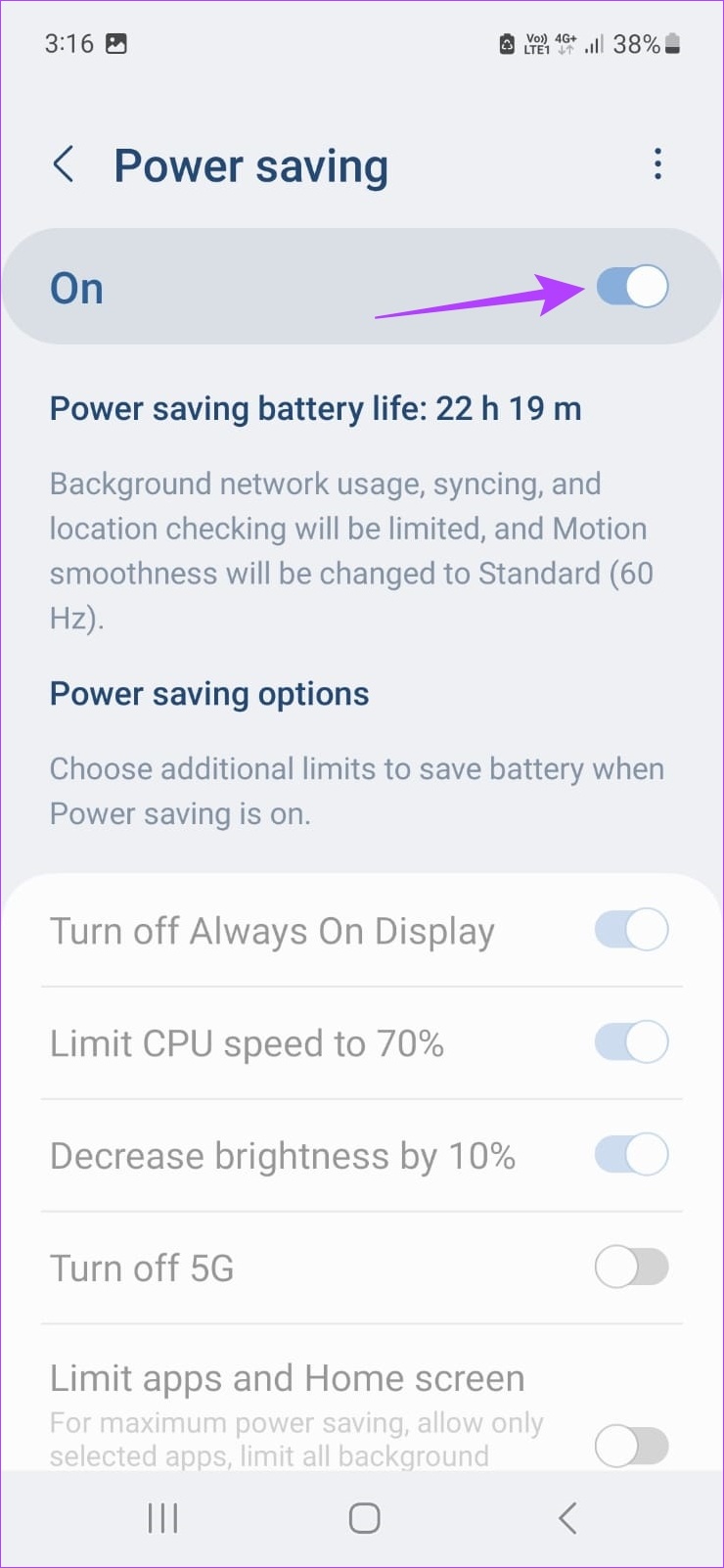
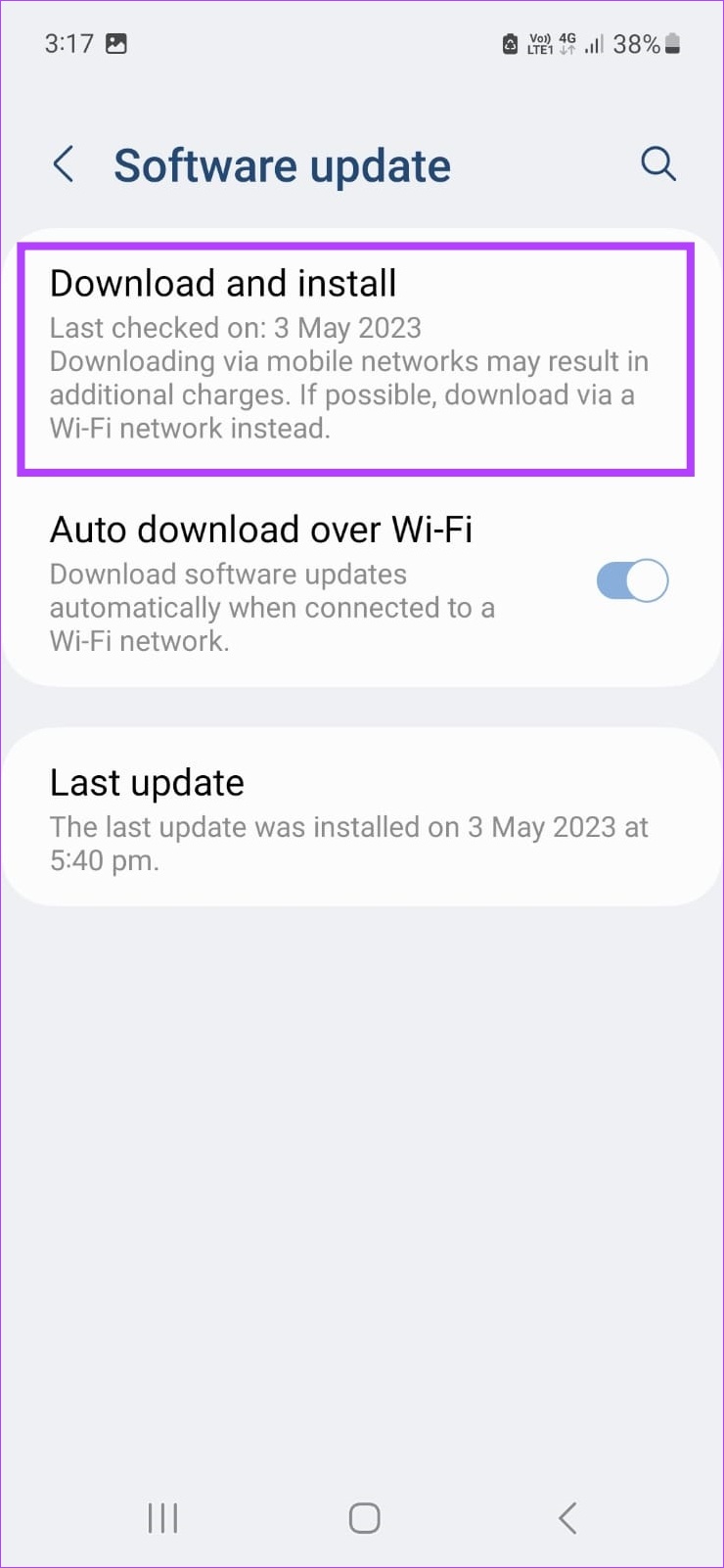
4 。ソフトウェア アップデートを確認する
すべてのソフトウェア アップデートには、バグ修正、セキュリティ パッチ、および導入用の新機能が相当程度含まれています。これは、Google マップの調整で問題が発生した場合に、Android または iOS デバイスのソフトウェア アップデートがあるかどうかを確認できることも意味します。
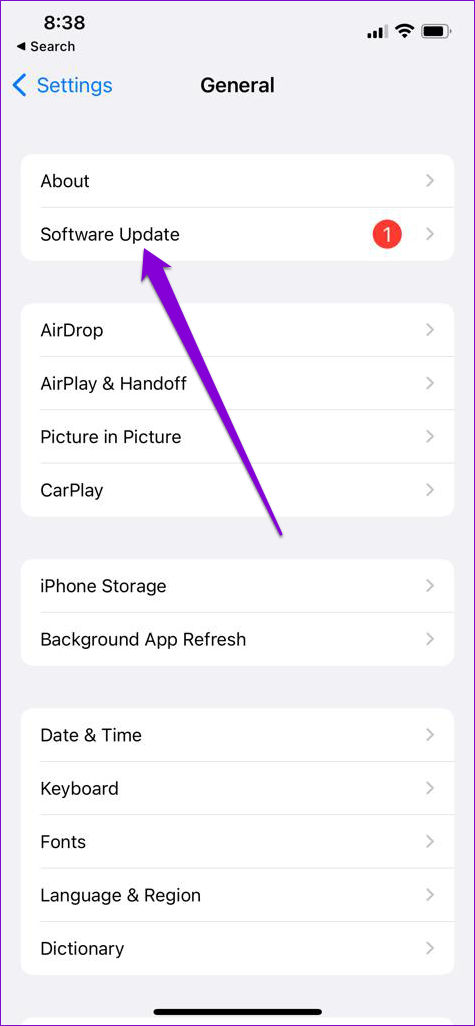
更新ファイルが利用可能な場合は、ダウンロードしてインストールに進みます。デバイスが再起動したら、Google マップを開いて GPS の精度を再度確認します。
Android および iOS で Google マップを使用する場合の FAQ
1. Google マップをオフラインで使用できますか?
Google マップをオフラインで使用するには、検索バーに移動し、行きたい場所を入力します。次に、検索結果から住所を選択します。さらにオプションが表示されたら、右上隅に移動して三点アイコンをタップします。ここで「オフラインマップをダウンロード」をタップします。次に、指を使って領域を選択し、「ダウンロード」をタップします。ダウンロードが完了したら、オフラインでナビゲーションに使用できるようになります。ただし、ライブ交通データは利用できない場合があります。
2. Google マップでロケーション履歴を表示できますか?
Google マップ モバイル アプリを開き、右上隅にあるプロフィール アイコンをタップします。次に、「タイムライン」をタップします。メニュー オプションを使用して、Google マップ上のロケーション履歴を適宜表示します。この機能にアクセスできるのは、Google マップのロケーション履歴が有効になっている場合のみであることに注意してください。
Google マップを調整する
以上が、Android で Google マップを調整できる方法のすべてです。および iOS を使用して GPS の精度を向上させます。さらに、Google マップが役に立たなくなったと感じた場合は、Google マップの最適な代替手段のリストを確認して、状況を少し変えてください。
