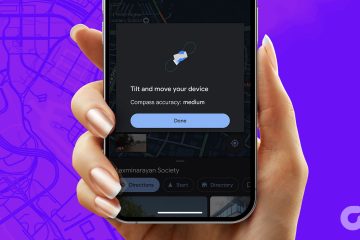Microsoft Office クイック実行は過剰な処理能力を使用し、コンピュータからヒューヒューというノイズや過熱を引き起こしていませんか?その理由を理解し、問題をトラブルシューティングして解決するためのさまざまな方法を説明します。
注: このチュートリアルのトラブルシューティング手順は、Windows 10 および Windows 11 コンピューターに適用されます。
目次
Microsoft Office クイック実行とは何ですか?
Microsoft は、クイック実行を使用して、Windows で Microsoft 365 および Office アプリケーションをダウンロード、インストール、実行します。クイック実行を使用すると、Office スイートをリアルタイムでインストールしながら Office アプリを使用できます。 Office アプリケーションを使用する前に、Windows がスイート全体をダウンロードまたはインストールするのを待つ必要はなくなりました。
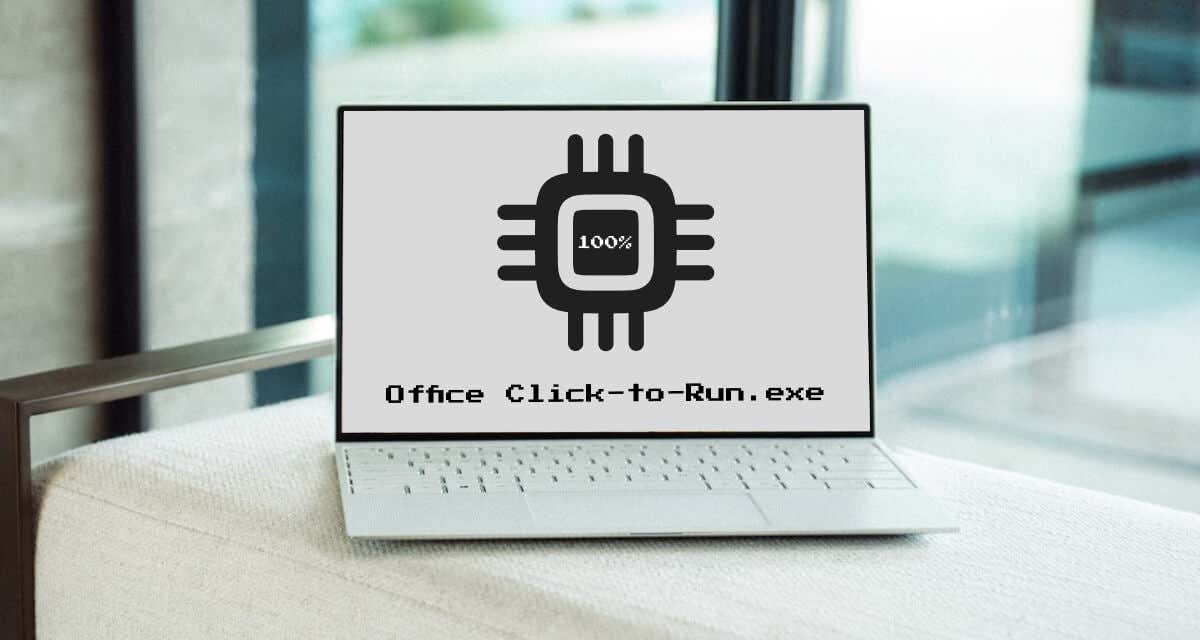
クイック実行では、仮想化テクノロジも使用され、ハード ディスク上の分離環境で Office アプリケーションを実行します。これにより、コンピューター上で複数のバージョンの Office アプリケーションを実行できるようになります。
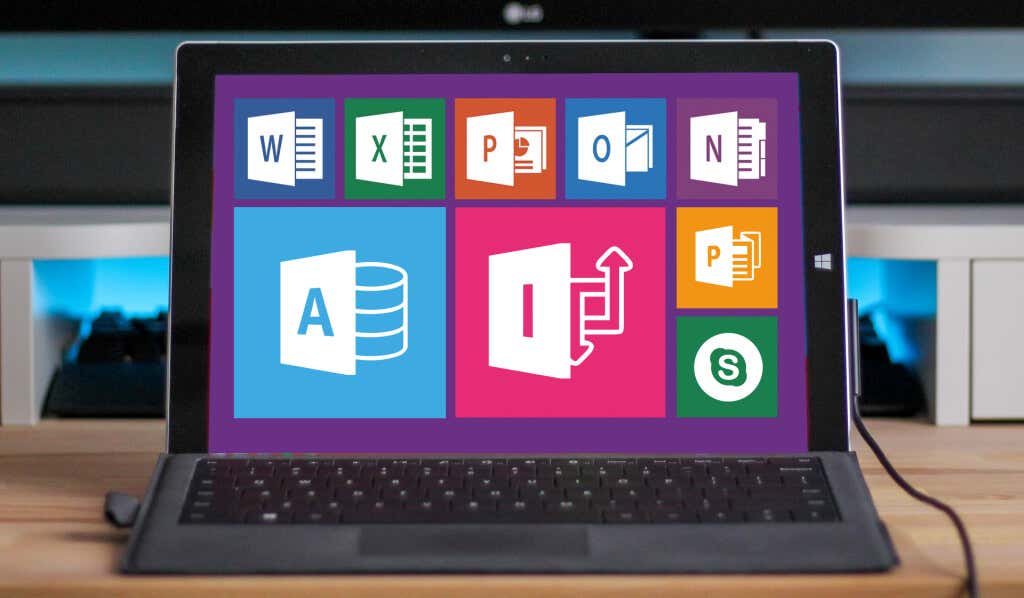
Windows は、コンピュータを再起動するか Office アプリケーションを使用するたびに、Office クイック実行サービスを実行します。これはバックグラウンドで実行され、プロセッサの電力をわずかに消費する、無害で影響の少ないプロセスです。
Microsoft Office クイック実行の CPU 使用率が高くなる理由
アプリのバックグラウンド更新、古い Windows OS、インターネット接続構成などの要因により、Office クイック実行が停止する可能性がありますならず者。トロイの木馬マルウェアは、正規の Microsoft Office クイック実行サービスを偽装し、過剰な処理能力を消費する可能性もあります。
トラブルシューティング手順を実行する前に、PC で実行されている Microsoft Office クイック実行サービスが正当であることを確認してください。
タスク マネージャーで [Microsoft Office クイック実行] を右クリックし、[ファイルの場所を開く] を選択します。
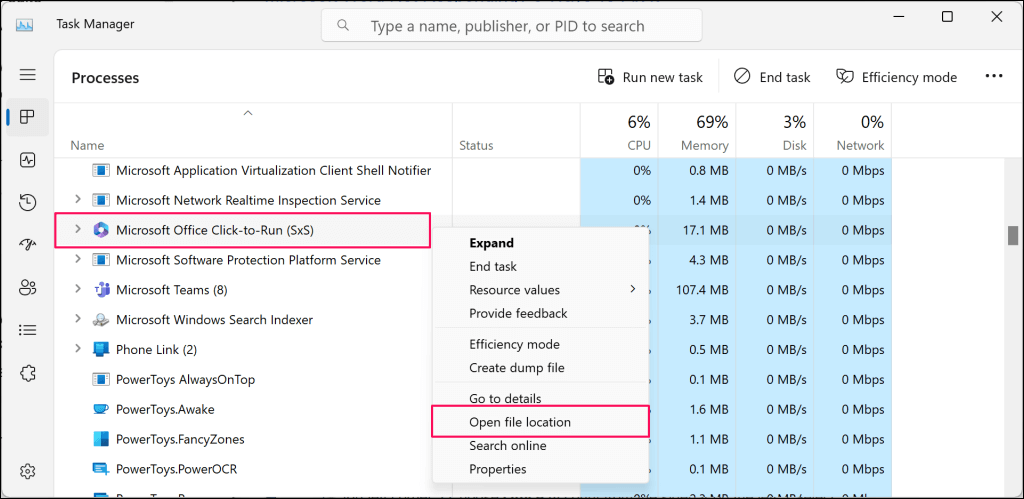
正規の OfficeClickToRun 実行可能ファイル (.exe) は、次のフォルダー/ディレクトリの C:\Program にある必要があります: Files\Common Files\microsoftshare\クリックして実行します。
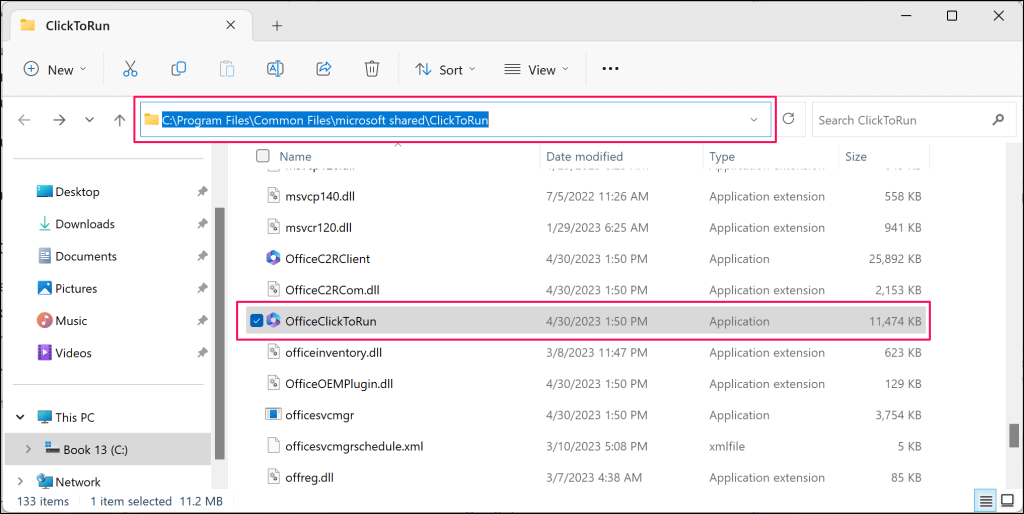
ファイルが別の場所にある場合は、ディスク使用率が高い Office クイック実行サービスが悪意のあるものである可能性があります。 Windows セキュリティ、Windows 悪意のあるソフトウェアの削除ツール、またはサードパーティのウイルス対策ソフトウェアを使用して、コンピュータにマルウェアがないかスキャンします。
Office クイック実行ファイルが正規品であるにもかかわらず、CPU 使用率が異常に高い場合は、以下のトラブルシューティング ソリューションを試してください。
しばらくお待ちください
クイック実行は通常、Office 更新プログラムをバックグラウンドでインストールするときに高い処理能力を消費します。アップデートが完了すると、CPU 使用率は通常に戻ります。
タスク マネージャーが Microsoft Office クイック実行の異常に高い CPU 使用率を報告した場合は、約 30 分から 1 時間待ちます。 (高い) CPU 使用率が変わらない場合は、以下のトラブルシューティングの修正を試してください。
Office アプリケーションを閉じて再起動する

PC 上の Office アプリを再起動することも、クイック実行の CPU 使用率を回復する確実な方法です。通常に戻ります。 Office アプリを閉じて再起動する前に、開いている文書を必ず保存してください。
タスク マネージャーを開き、任意の Office アプリケーションを選択し、上部メニューの [タスクの終了] を選択します。

または、Office アプリを右クリックし、コンテキスト メニューで [タスクの終了] を選択します。
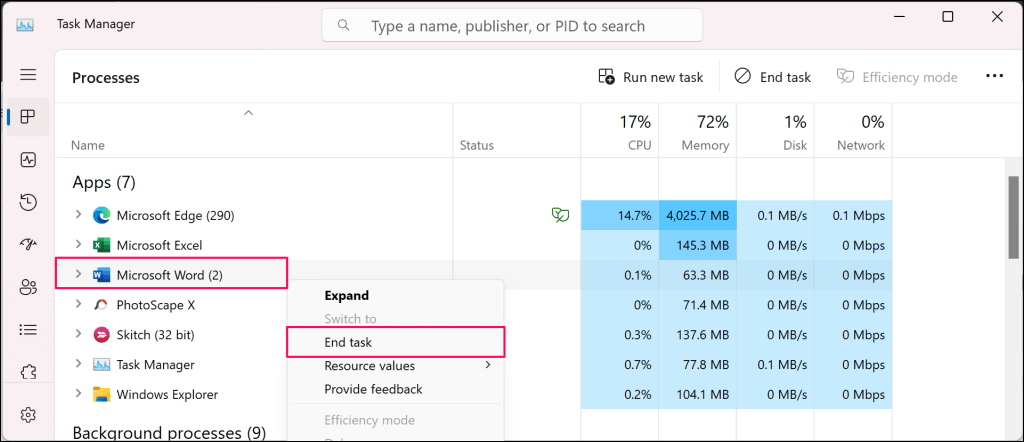
Microsoft Office を手動で更新する
クイック実行の CPU 使用率が高い原因が継続的なアプリの自動更新にある場合は、 Office アプリによって問題が解決される可能性があります。
コンピューターを Wi-Fi またはイーサネット ネットワークに接続し、次の手順に従って Windows の Office アプリケーションを更新します。
任意の Office アプリケーション (Word、Excel、Powerpoint など) を開き、リボンの [ファイル] メニューを選択します。 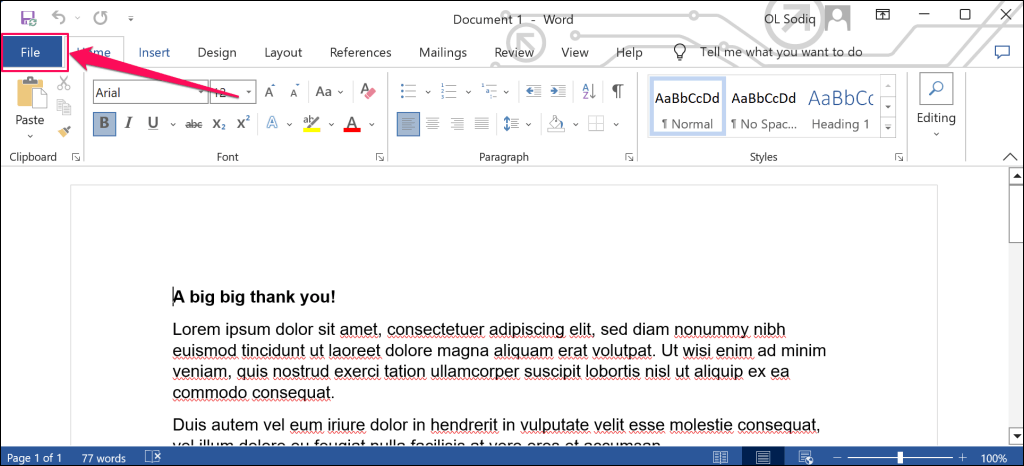 サイドバーで [アカウント] を選択します。
サイドバーで [アカウント] を選択します。 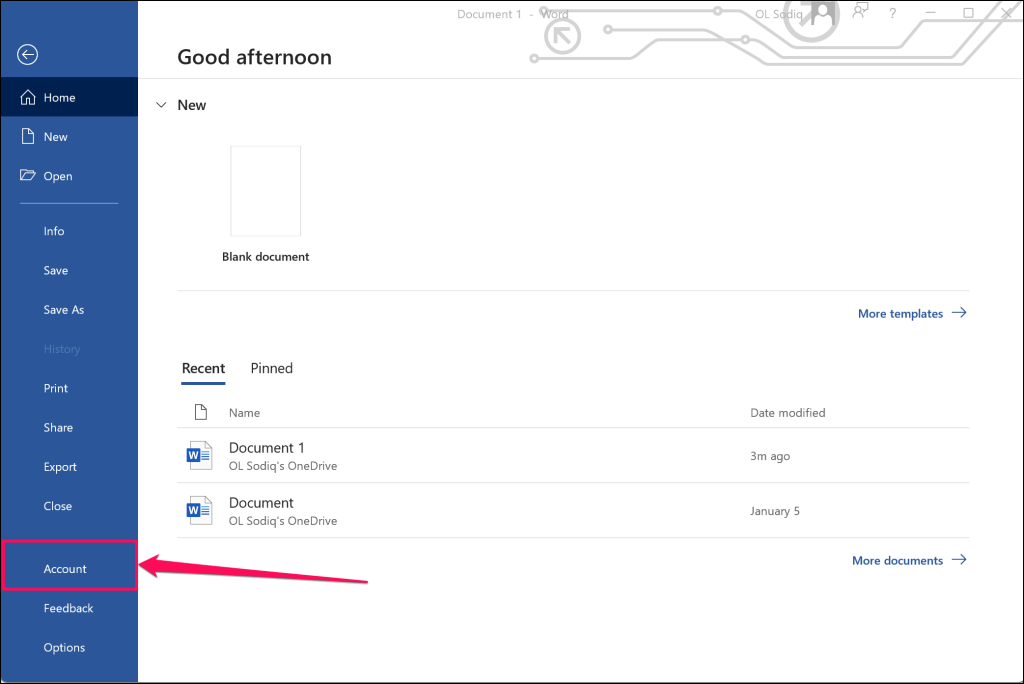 [更新オプション] ドロップダウン メニューを開き、[今すぐ更新] を選択します。
[更新オプション] ドロップダウン メニューを開き、[今すぐ更新] を選択します。 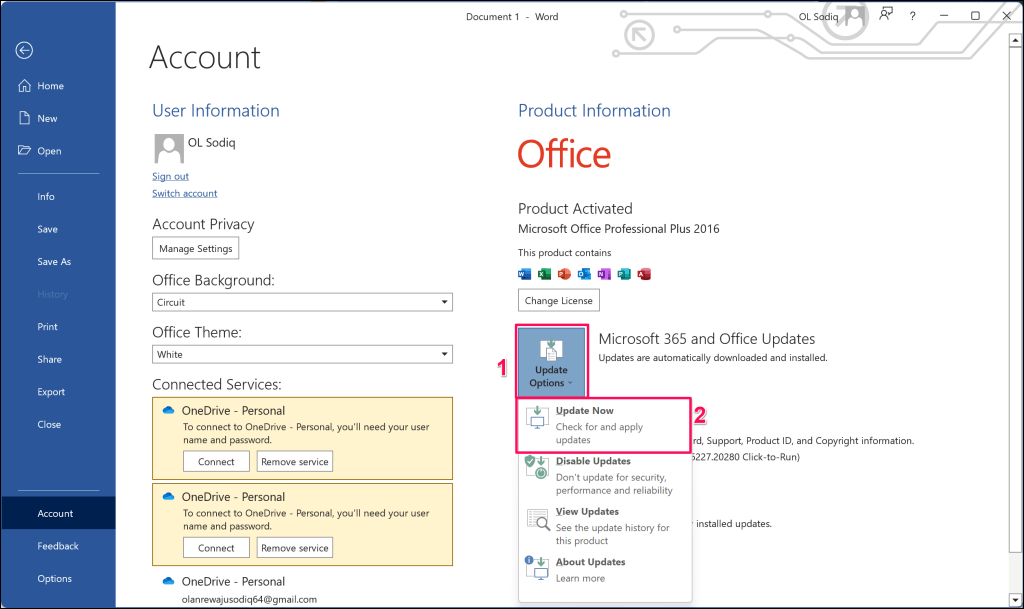 クイック実行で Office アプリの新しいバージョンがチェックされるまで待ち、[はい] を選択して利用可能な更新プログラムのダウンロードを開始します。
クイック実行で Office アプリの新しいバージョンがチェックされるまで待ち、[はい] を選択して利用可能な更新プログラムのダウンロードを開始します。 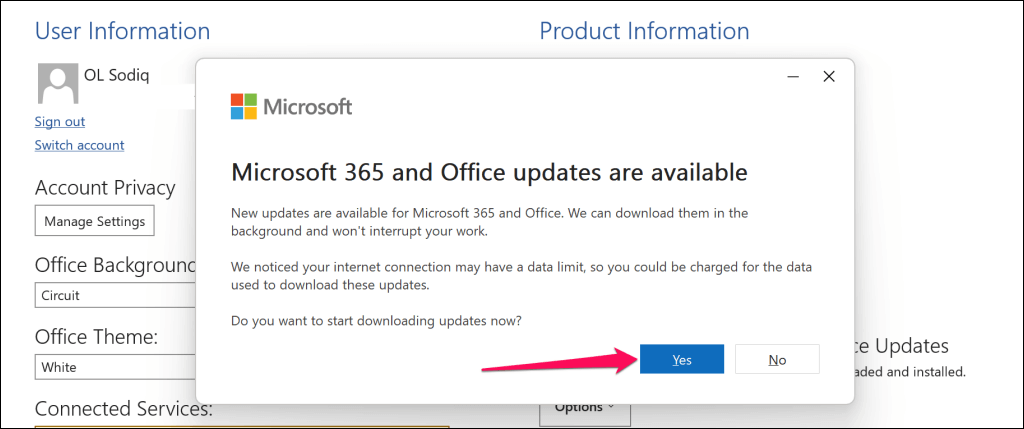 ダウンロードした更新プログラムをインストールするために、開いている Office アプリケーションを閉じるように求めるメッセージが表示されます。 [続行] を選択して続行します。
ダウンロードした更新プログラムをインストールするために、開いている Office アプリケーションを閉じるように求めるメッセージが表示されます。 [続行] を選択して続行します。 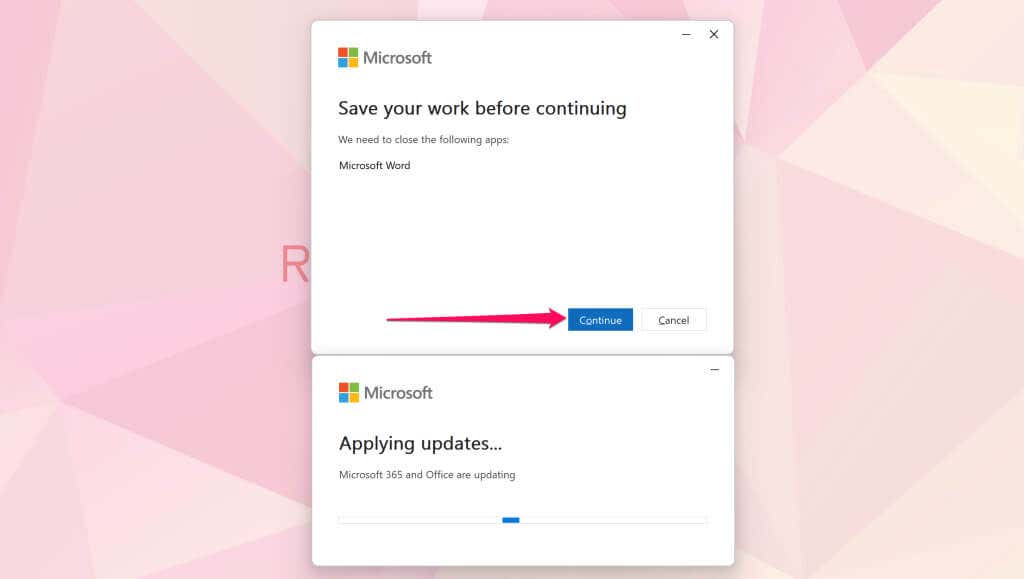 更新が完了したら、ウィンドウを閉じます。
更新が完了したら、ウィンドウを閉じます。 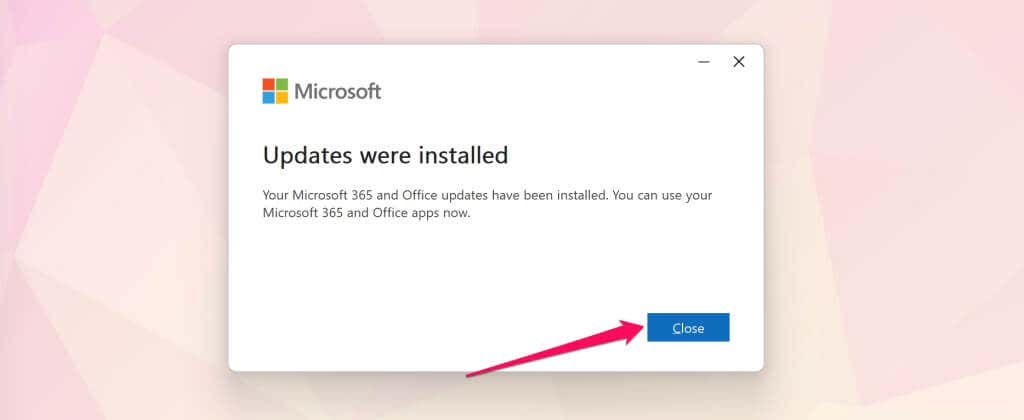
その後、タスク マネージャーで Microsoft Office クイック実行の CPU 使用率が通常に戻っているかどうかを確認します。問題が解決しない場合は、次のトラブルシューティングの回避策を試してください。
従量制接続を無効にする
PC の接続を従量制にすると、Microsoft Office クイック実行の CPU 使用率が雪だるま式に増加します。コンピューターのネットワーク接続を従量課金制にし、それによって Office クイック実行の CPU 消費量が削減されるかどうかを確認します。
タスクバーの Wi-Fi またはバッテリー アイコンを選択するか、Windows キー + A を押してアクション センターを開きます。 Wi-Fi アイコンの横にある右向きの矢印アイコンを選択します。 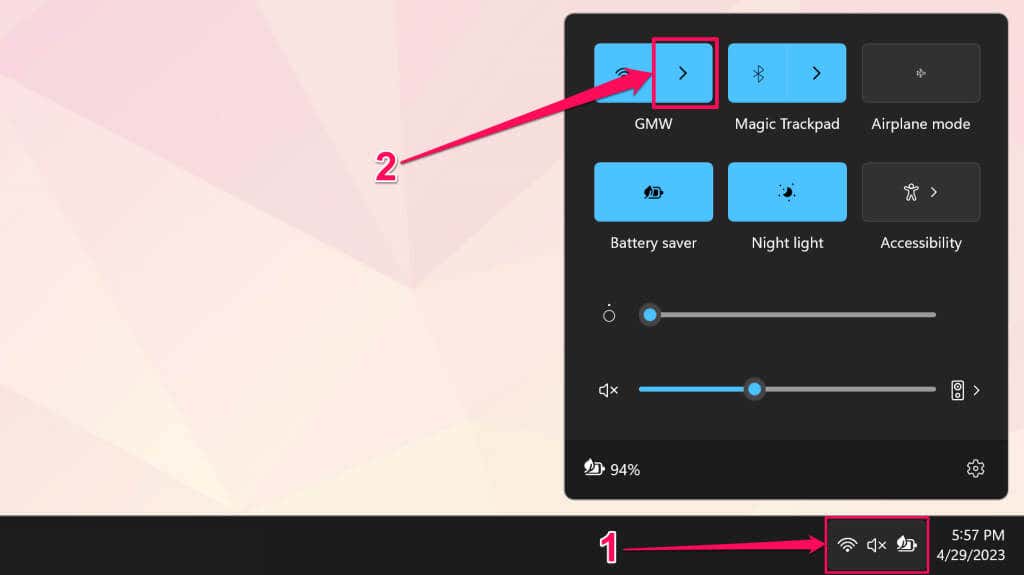 ネットワーク名の横にある情報 (i) アイコンを選択します。
ネットワーク名の横にある情報 (i) アイコンを選択します。  従量制課金接続をオフに切り替えます。
従量制課金接続をオフに切り替えます。 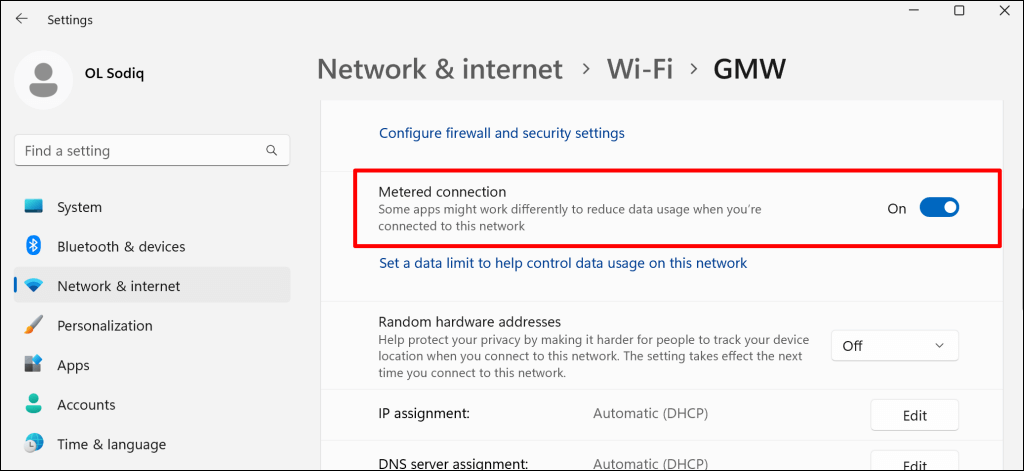
タスク マネージャーでクイック実行の CPU 使用率を監視し、従量制接続をオフにすることで問題が解決するかどうかを確認します。
Microsoft Office を修復する
コンピュータ上の Office プログラムを修復すると、クイック実行による高い CPU 使用率を削減できます。 PC 上のすべての Office アプリケーションを終了し、以下の手順に従って修復操作を実行します。
Windows の検索ボックスに「コントロール パネル」と入力し、コントロール パネル アプリを開きます。 「表示方法」オプションを大きいアイコンに設定し、「プログラムと機能」を選択します。 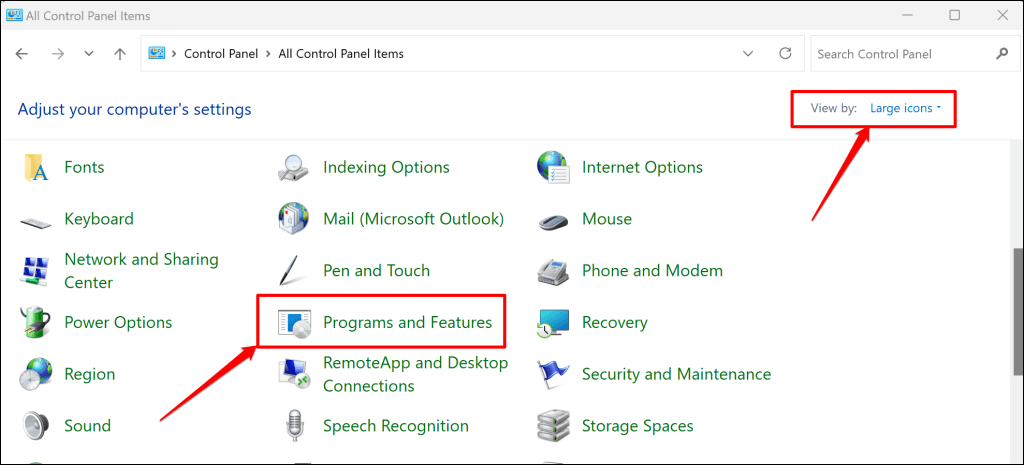
「表示方法」オプションがカテゴリに設定されている場合は、「プログラムのアンインストール」を選択します。
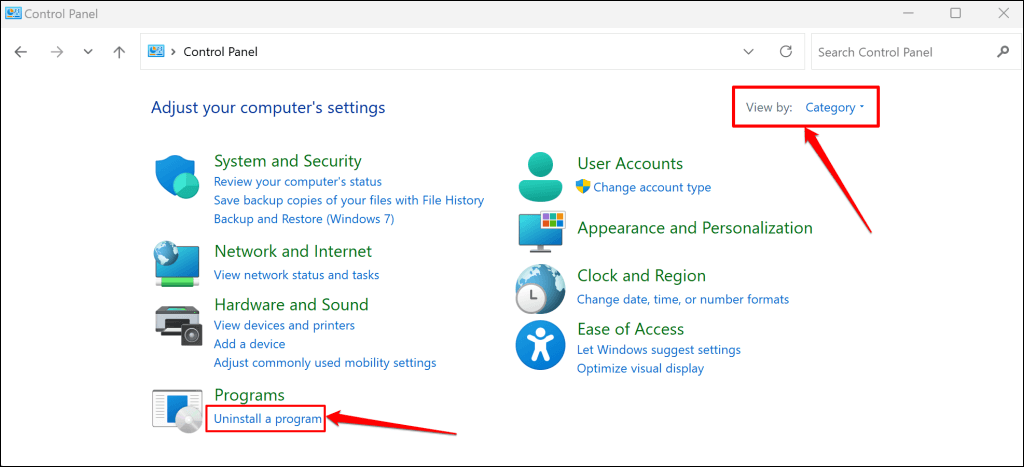 修復する Microsoft Office 365 または Office アプリケーションを選択し、トップ メニューの [変更] を選択します。
修復する Microsoft Office 365 または Office アプリケーションを選択し、トップ メニューの [変更] を選択します。 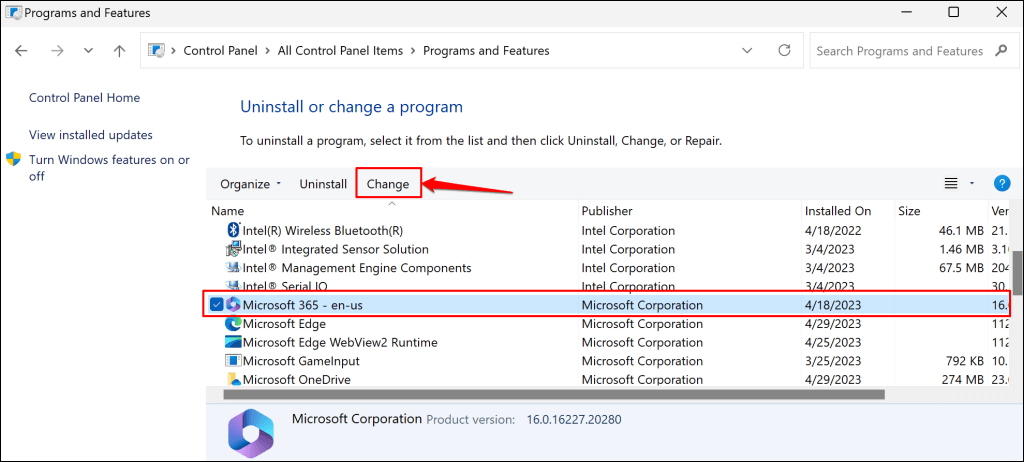
Office プログラムには、クイック修復とオンライン修復という 2 つの修復オプションが使用できます。 「クイック修復」は、PC をスキャンして診断し、Office アプリケーションの誤動作を引き起こす破損したファイルやその他の問題を検出します。
「オンライン修復」オプションは、Office アプリケーションの包括的な診断と修復を提供します。オンライン修復では、PC 上の Office アプリの問題を修正するためにファイルをダウンロードする必要がある場合があるため、インターネット接続が必要です。
「クイック修復」によって Microsoft Office クイック実行の高い CPU 使用率が軽減されない場合にのみ、「オンライン修復」を実行することをお勧めします。
[クイック修復] を選択し、[修復] ボタンを選択します。  確認ページで [修復] を選択して続行します。
確認ページで [修復] を選択して続行します。 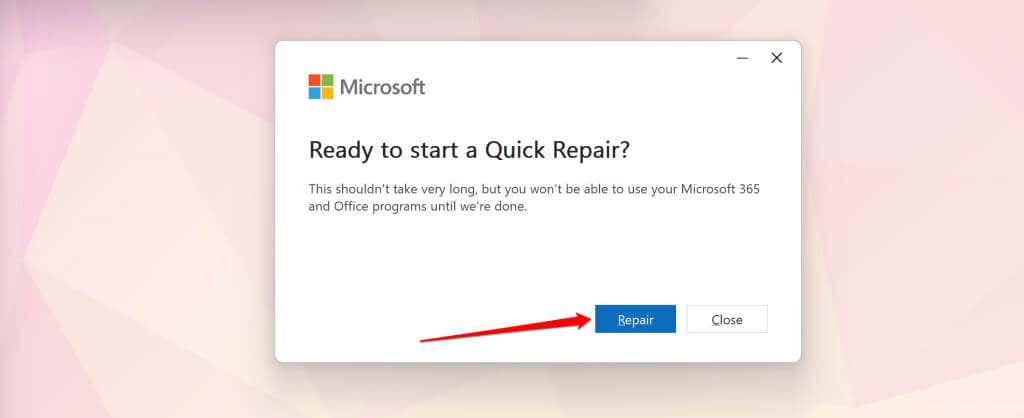 クイック修復操作の後でウィンドウを閉じ、PC 上で任意の Office アプリケーションを開きます。
クイック修復操作の後でウィンドウを閉じ、PC 上で任意の Office アプリケーションを開きます。 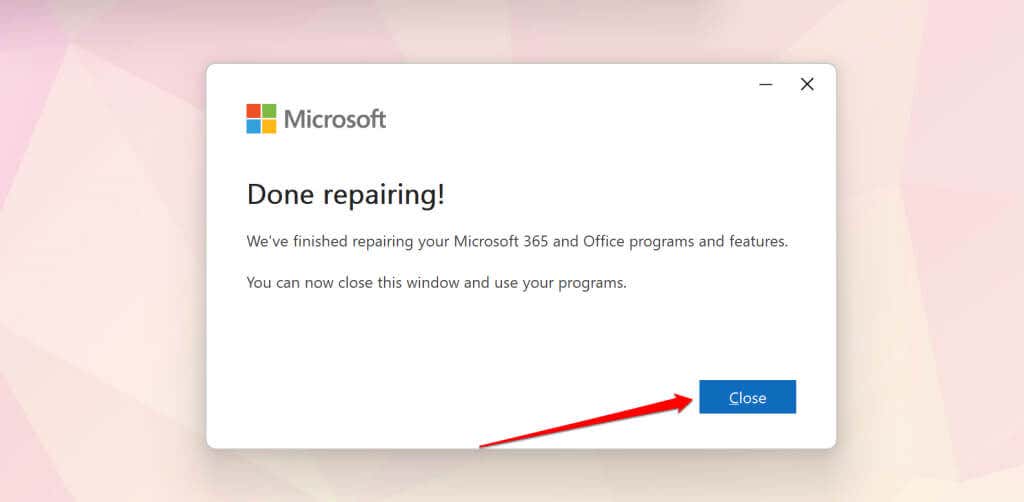
Microsoft Office クイック実行の CPU 使用率の高さの問題が解決しない場合は、手順 1 ~ 5 を繰り返し、オンライン修復を実行します。
互換性トラブルシューティング ツールを実行します
オペレーティング システムをアップグレードした後、Microsoft Office クイック実行の CPU 消費量が雪だるま式に増加しましたか? Office クイック実行サービスの互換性トラブルシューティング ツールを実行すると、問題の診断と修正に役立ちます。
互換性トラブルシューティング ツールは、サービスを別の互換モードで実行することで、Microsoft Office クイック実行の高い CPU 使用率を削減できます。 この Microsoft コミュニティ スレッドは、互換性トラブルシューティング ツールを使用してクイック実行の CPU 使用率が高い問題を修正しました。
アクティブな Office アプリケーションを閉じ、次の手順に従って Microsoft Office クイック実行の互換性トラブルシューティング ツールを実行します。
Ctrl + Shift + Esc を押して、Windows タスク マネージャーを開きます。 [Microsoft Office クイック実行] を右クリックし、コンテキスト メニューで [プロパティ] を選択します。 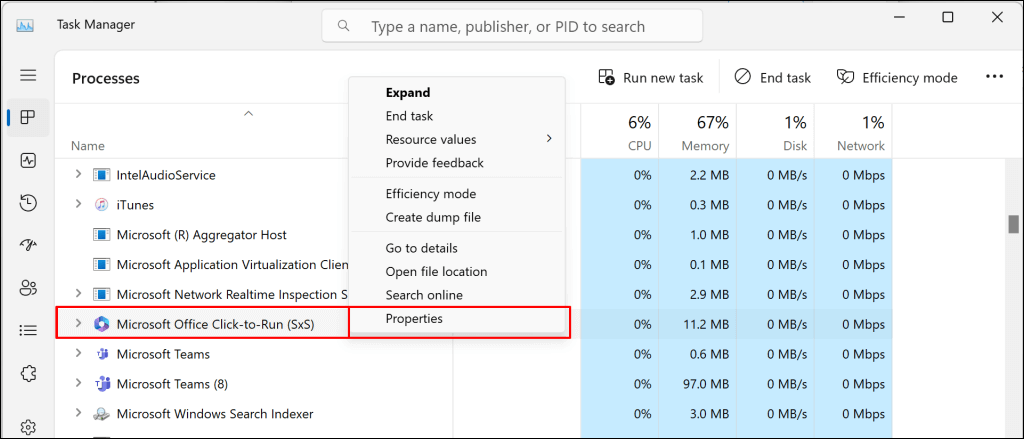 [互換性] タブを開き、[互換性トラブルシューティングの実行] を選択します。
[互換性] タブを開き、[互換性トラブルシューティングの実行] を選択します。 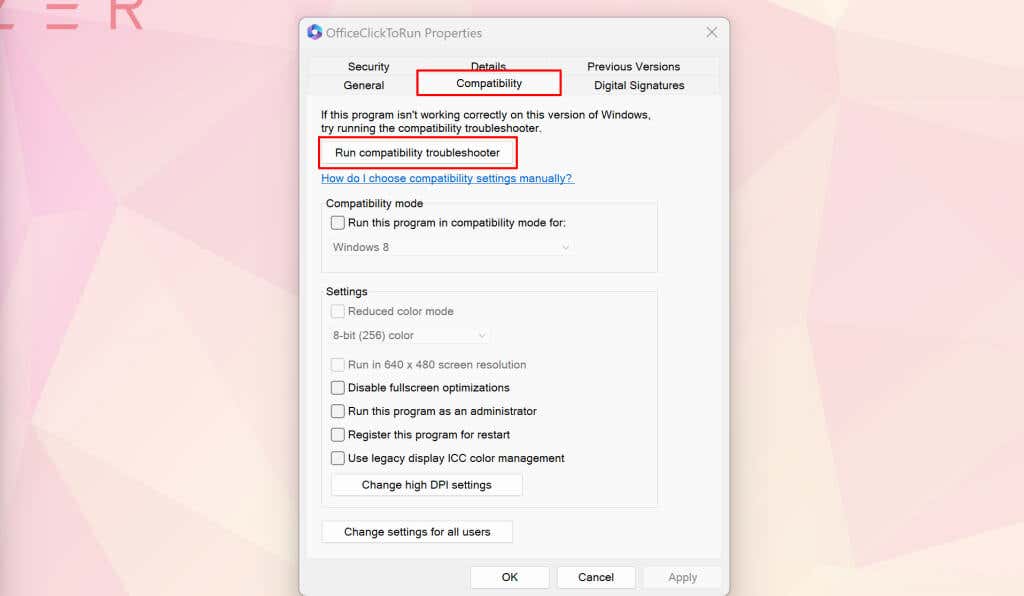 [推奨設定を試す] を選択します。
[推奨設定を試す] を選択します。 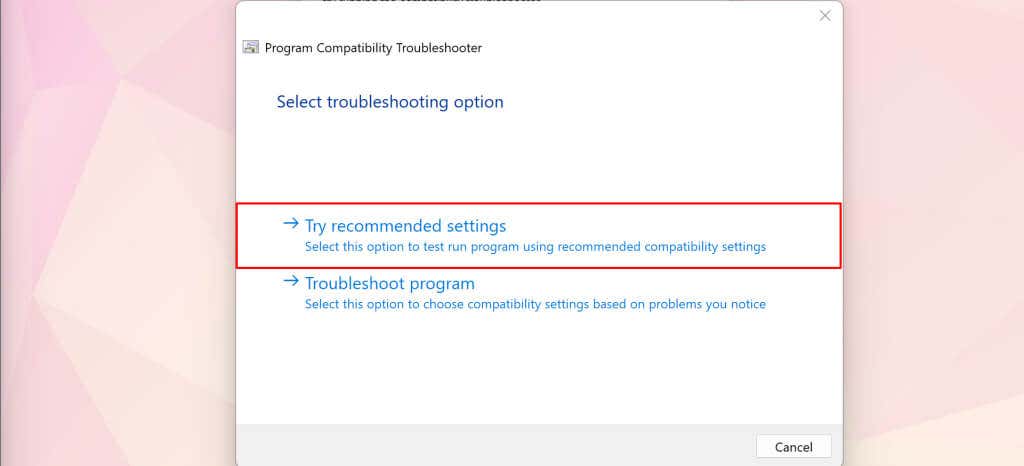 [プログラムのテスト] ボタンを選択し、[次へ] を選択して続行します。
[プログラムのテスト] ボタンを選択し、[次へ] を選択して続行します。  [はい、このプログラムの設定を保存して続行します] を選択します。
[はい、このプログラムの設定を保存して続行します] を選択します。 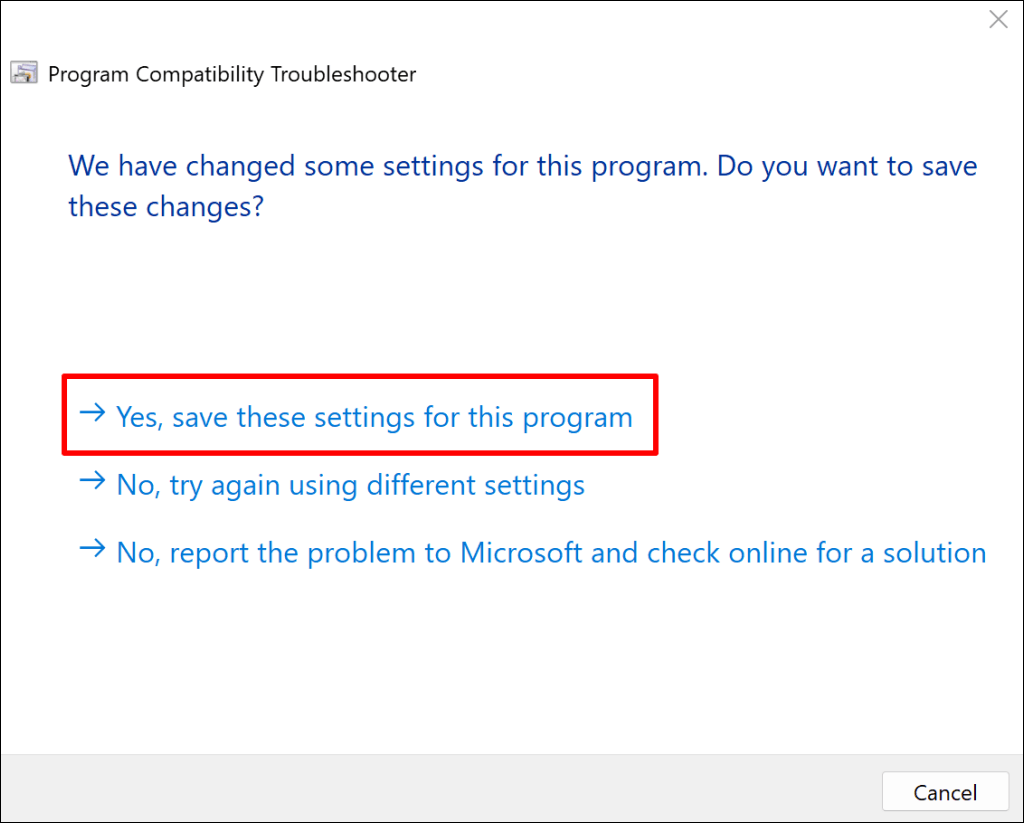 設定を保存したら、互換性トラブルシューティング ツールを閉じます。
設定を保存したら、互換性トラブルシューティング ツールを閉じます。 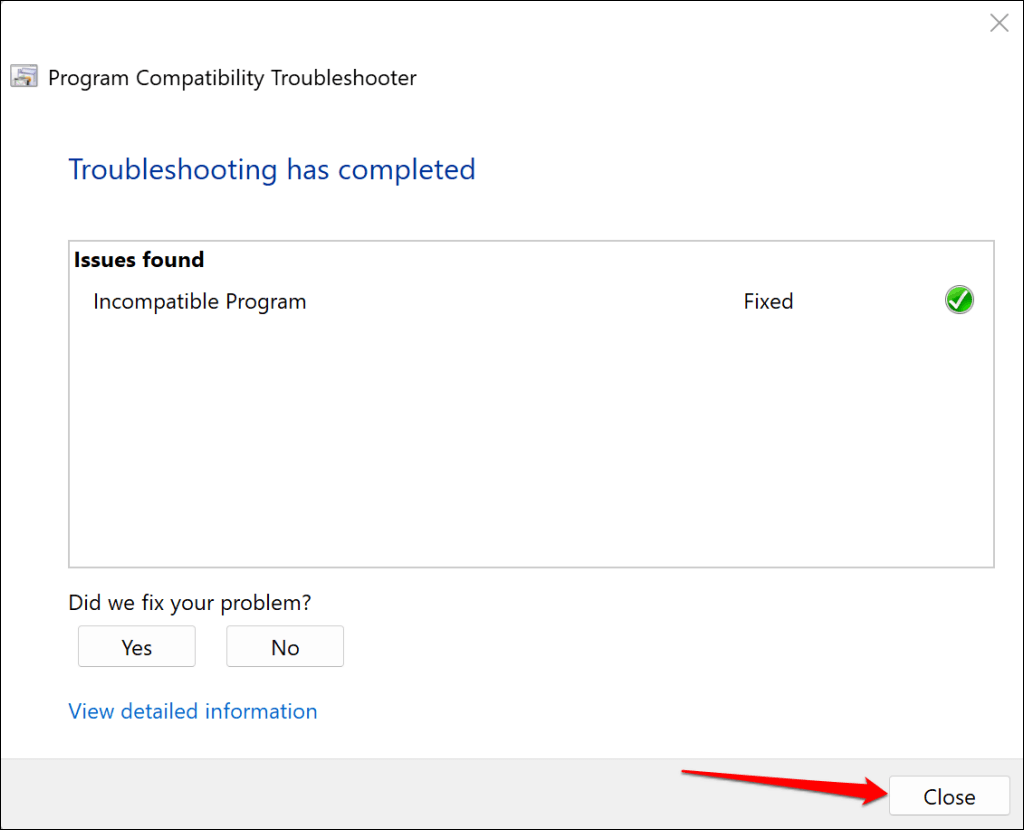
Microsoft Office クイック実行の CPU 使用率を監視し、互換性トラブルシューティング ツールで問題が解決されたかどうかを確認します。
Microsoft Office クイック実行の安定化
問題が解決しない場合は、コンピュータを再起動し、オペレーティング システムを更新するか、Microsoft Office を再インストールします。さらに良いのは、地元のコンピューターまたは仮想コンピューターの修理技術者に問い合わせてサポートを求めることです。