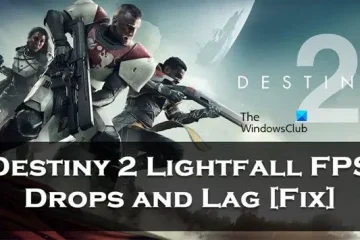テンキーは今では珍しいパンのようです。多くのメーカーは、キーボードやラップトップからテンキーを排除してデバイスをコンパクトにしようとしています。これは一部のユーザーにとっては大したことではないかもしれませんが、多くのユーザーはテンキーの利便性を恋しく思っています。彼らは別の方法を探しており、Windows のキーボードでテンキーをエミュレートしたいと考えています。あなたもそのようなユーザーの 1 人であれば、この投稿はあなたのためです。
Windows のキーボードでテンキーをエミュレートする
テンキーがなく、入力中にスタックする場合Windows 11/10 でキーボードのテンキーをエミュレートするには、以下の方法を試してください。
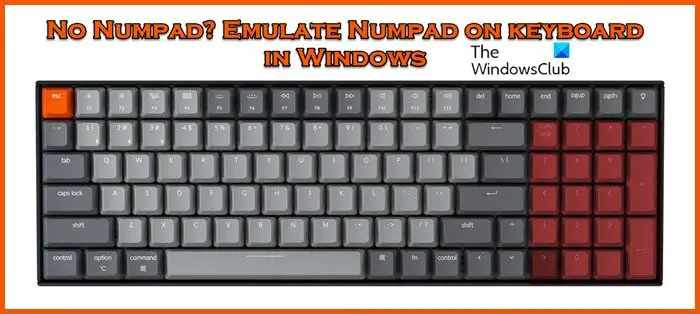 Windows のオンスクリーン キーボードテンキーパッド エミュレータラップトップ NumlockiPhone および iPad のテンキーオートホットキーをテンキーとして使用する別のテンキー アクセサリを入手する
Windows のオンスクリーン キーボードテンキーパッド エミュレータラップトップ NumlockiPhone および iPad のテンキーオートホットキーをテンキーとして使用する別のテンキー アクセサリを入手する
これらの方法について詳しく説明します。
1] Windows スクリーン キーボードを使用する
Numpad にアクセスするよく知られた方法の 1 つWindows では、オンスクリーン キーボード機能を使用します。いつでもどこでもオンスクリーン キーボードにアクセスできるショートカット キーは Win + O+ Ctrl ですが、オンスクリーン キーボードにアクセスする別の方法は次のとおりです。
Win + I をクリックして、 [設定] を開きます。次に、Windows 10 と Windows 11 でそれぞれ [簡単操作] と [アクセシビリティ] に移動し、[キーボード] を選択します。 [オンスクリーン キーボード]、[アクセス キー]、および [プリント スクリーン] の下で、オンスクリーン キーボードのトグル キーをオンにします。
テンキーが表示されない場合は、[オプション] ボタンをクリックし、[テンキーをオンにする] の横のチェックボックスをオンにして、[OK] ボタンを押します。
2] テンキー エミュレータをダウンロードして使用します
Windows のスクリーン キーボードとは別に、テンキーパッド エミュレータは、ユーザーがダウンロードできる最もカスタマイズ可能な無料アプリの 1 つです。基本とは別に、ボタンのサイズ、キーボード上のどのキーとその配置を決定することができ、最後に重要なことですが、alt コードを使用して特殊記号を追加することもできます。そのため、sourceforge.net にアクセスしてツールをダウンロードします。
3] ラップトップの Numlock を使用する
多くのラップトップはテンキーの問題を認識しており、NumLock キーの近くに隠しテンキーを備えています。それらは別の色でコーティングされているので、それらを探して、Fn キーまたは Alt キーの横にあるキーを押します。 NunLock、NumLk、または Num キーが点灯すると、Numpad が正常に有効になったことを示します。この機能は最近のラップトップではほとんど見られないことに注意してください。ただし、あなたの製品にこの機能が搭載されている場合は、これ以上作業する必要はありません。製造元は、ユーザーのテンキーの好みを考慮しています。
4] iPhone および iPad のテンキー
iPhone または iPad をお持ちの場合は、それらを Numpad エミュレータに変換するアプリがいくつかありますが、唯一の欠点は Windows を直接サポートしていないことです。
Numpad に接続するには、 VNC サーバーが必要ですが、アプリに必要な量は少ないものの、実際に外部の Numpad エミュレーターを購入するよりもコストがかかり、必要なスペースも少なくなります。ただし、無料アプリで十分な機能を備えた TightVNC を使用することをお勧めします。テンキーにアクセスするためだけに携帯電話やタブレットを毎回接続するのは面倒なため、この方法はお勧めできません。
5] AutoHotkey をテンキーとして使用する
テンキーパッドエミュレータのようなものを探している場合、AutoHotkey は市場で入手可能な最良のオプションの 1 つです。これにより、ユーザーはキーを再マッピングしたり、カスタマイズされたショートカットを作成したり、マクロを実行して繰り返しのタスクなどを自動化したりできるようになります。このツールを使い始めるには、AutoHotkey の使用方法に関するガイドを参照することをお勧めします。次に、Capslock ボタンをクリックした後に、数字キーをテンキー キーに変更する以下のスクリプトを使用できます。
SetCapsLockState, AlwaysOff #If GetKeyState(“CapsLock”,”P”) 1::Numpad1 2:: Numpad2 3::Numpad3 4::Numpad4 5::Numpad5 6::Numpad6 7::Numpad7 8::Numpad8 9::Numpad9 0::Numpad0
これの唯一の問題は、Capslock が使用できなくなることです。
6] 別の Numpad アクセサリを入手します。
最後に重要なことですが、恒久的な解決策を選択することをお勧めします。 Numpad デバイスを取得しています。デバイスがコンピュータに接続され、テンキーと同じように機能します。
以上です!
Windows でテンキーを使用せずにテンキーを使用するにはどうすればよいですか?
物理テンキーを使わずにテンキーを使う方法はいろいろあります。 AutoHotKey を使用したり、アプリケーションをダウンロードしたり、携帯電話を接続したり、外部テンキーを使用したりすることができます。このトピックについて知っておくべきことはすべて記載しましたので、ぜひチェックしてください。
お読みください: キーボードやマウスを使わずに Windows コンピュータを使用する方法
方法スクリーン キーボードにテンキーが表示されますか?
スクリーン キーボードにテンキーを表示するには、まずスクリーン キーボードを開いて [オプション] をクリックします。 [テンキーパッドをオンにする] ボックスが表示されるので、ボックスにチェックを入れて [OK] をクリックします。キーボードにテンキーが表示されます。
こちらもお読みください: キーボードで数字が入力されないか、数字のみが入力されます。