Windows コンピュータにサードパーティ アプリをインストールするときに、「インストールしようとしているアプリは Microsoft が検証したアプリではありません」というメッセージが表示され、アプリのインストールが妨げられることがあります。
このメッセージは通常、インターネットからダウンロードしたサードパーティ製アプリに対して表示されます。幸いなことに、これは世界の終わりではなく、その壁を簡単に回避できます。
使用している Windows のバージョンに応じて、その壁を回避する方法が複数あります。しかし、その前に、Windows の「Microsoft 検証済み」アプリが正確に何を意味するのかを理解しましょう。

Microsoft 検証済みアプリとは何ですか?
単に Microsoft ストアから提供されるアプリを意味します。 Microsoft では、サードパーティの開発者が Microsoft Authenticode テクノロジを使用してアプリにデジタル署名することも許可しています。これにより、データの整合性が確保され、ソフトウェアのインストール時にダイアログ ボックスが表示されなくなります。
ただし、すべての開発者がこれを選択するわけではありませんが、警告ポップアップが表示されることがあります。これは、アプリが有害または悪意があるという意味ではありませんが、アプリに悪意がないことを確認する責任があなたの肩に転嫁されます。
Microsoft 検証アプリが何であるか理解できたでしょう。メッセージを無効にする方法を見てみましょう。
設定アプリから Microsoft 認証アプリを無効にする
まず、スタート メニューに移動し、[設定] アイコンをクリックします。
その後、 をクリックします。左サイドバーの [アプリ] タブをクリックして次に進みます。

次に、右側のセクションで [アプリの詳細設定] タイルをクリックします。
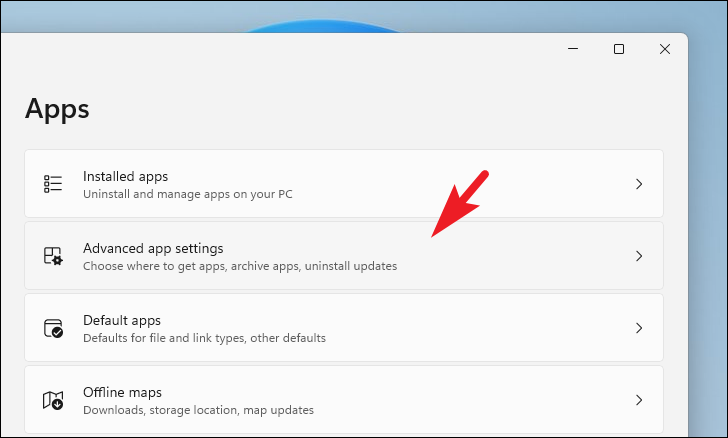
次の画面で、[アプリの入手先を選択] タイルのドロップダウンをクリックします。
💡
お使いのコンピューターでこの設定が見つからない場合は、Windows 11 を S モードで実行している可能性があります。 Windows 11 S モードでは、Microsoft Store のアプリのみを実行できます。その場合、唯一の選択肢は S モードを無効にして通常の Windows 11 に戻ることです。Windows 11 S モードの詳細については、ここでガイドをお読みください。
次に、リストから [どこでも] オプションをクリックします。
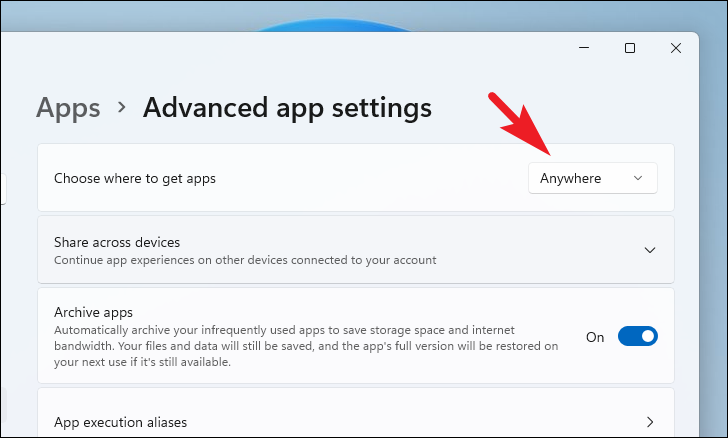
これで、どこからでもシステムにアプリをインストールできるようになります。ただし、これらのアプリがシステムにとって安全であることを確認する責任は、現時点ではあなたにあることを忘れないでください。
グループ ポリシー エディターを使用する
グループ ポリシー エディターの使用に慣れている場合、またはグループの設定を変更する必要がある場合は、グループ ポリシー エディターを使用してこの変更を行うこともできます。組織内の PC。
注:グループ ポリシー エディターは Windows 11 Pro バージョンでのみ使用できます。
まず、スタート メニューに移動し、「グループ ポリシー」と入力して実行します。検索。次に、[グループ ポリシー エディター] タイルをクリックして続行します。
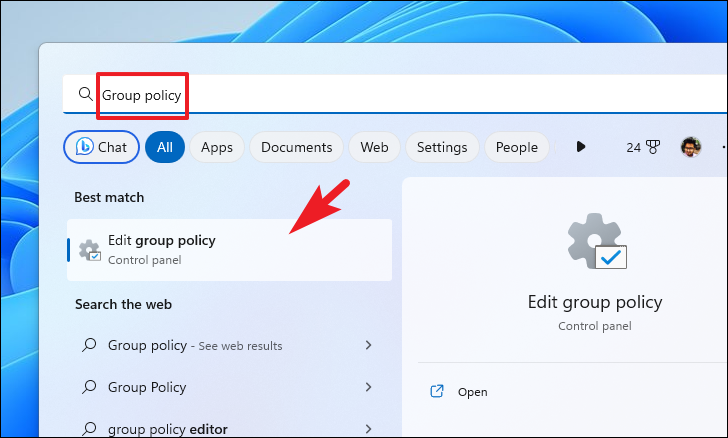
その後、[コンピューターの構成] セクションをクリックして展開します。次に、「管理用テンプレート」をダブルクリックします。最後に、「Windows コンポーネント」セクションを展開します。
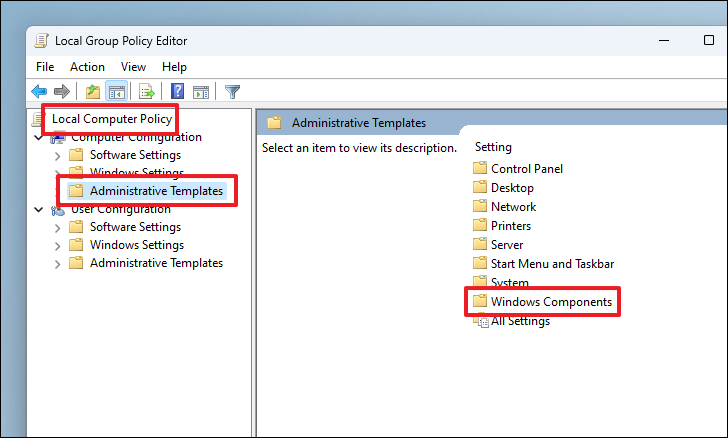
次に、「Windows Defender SmartScreen」フォルダーを見つけてクリックします。
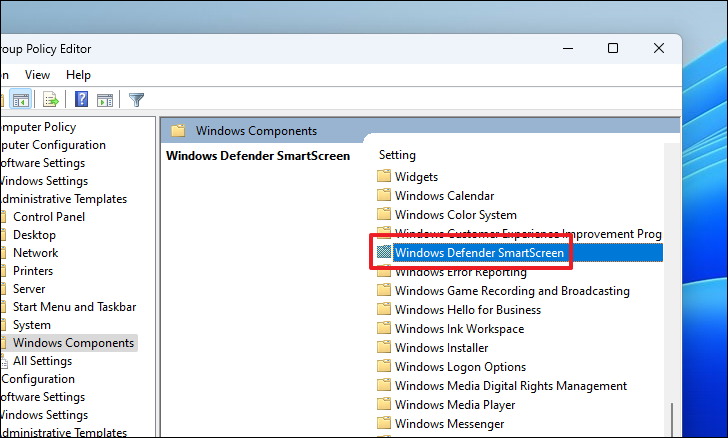
次に、「エクスプローラー」フォルダーをダブルクリックして続行します。
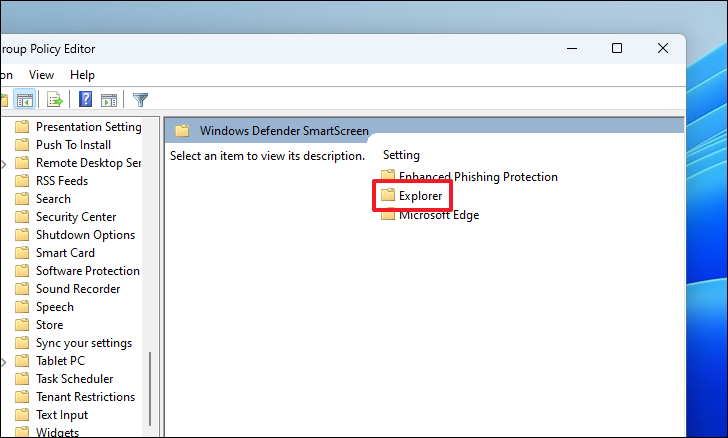
その後、[アプリのインストール制御の構成] 設定をクリックして続行します。画面上に新しいウィンドウが開きます。
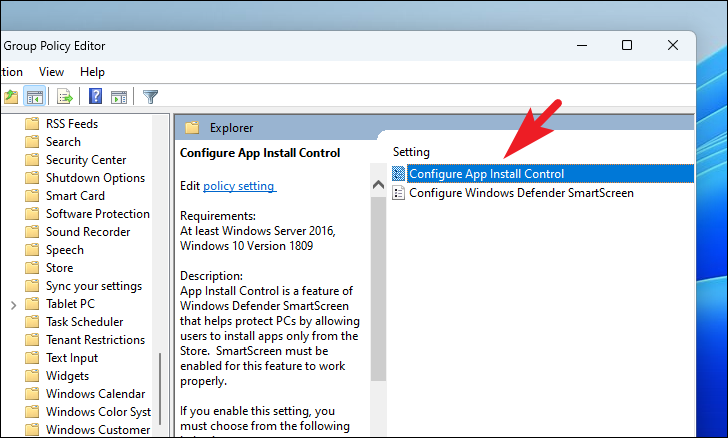
まず、「有効」オプションをクリックします。次に、[オプション] セクションの下のドロップダウン メニューをクリックし、[推奨事項をオフにする] オプションを選択します。最後に、[適用] ボタンと [OK] ボタンをクリックして変更を保存します。
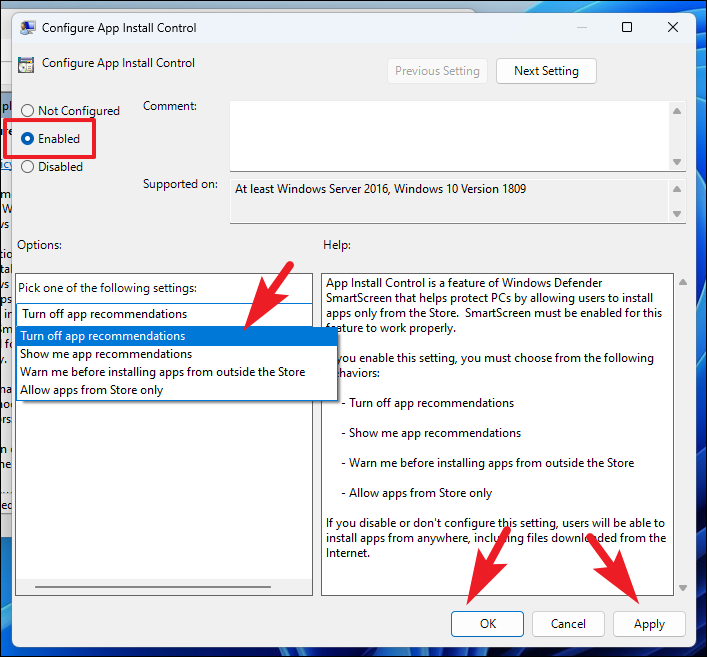
Microsoft Store を完全に無効にする
Microsoft Store を完全に無効にする方法を探してここに到達した場合は、以下の手順に従ってください。これは、「レジストリ エディター」、「グループ ポリシー エディター」、または「ローカル セキュリティ ポリシー」ツールを使用して実現できます。便宜上、ここにすべてのリストを示します。
レジストリ エディタの使用
まず、[スタート] メニューに移動し、「レジストリ」と入力して検索を実行します。検索結果から、「レジストリ エディター」タイルをクリックします。
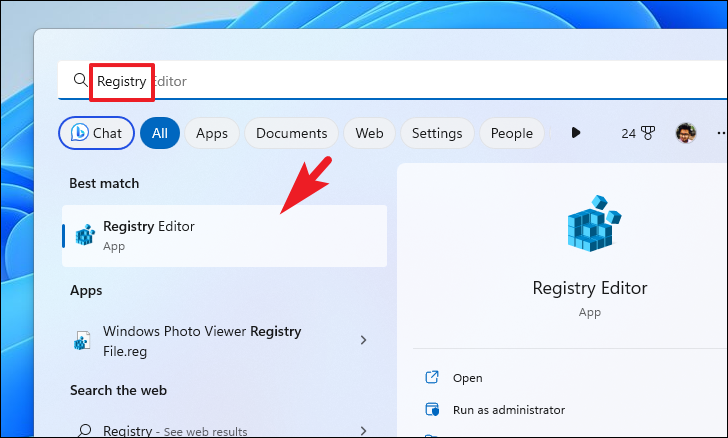
次に、アドレス バーに以下のアドレスをコピーして貼り付けるか入力し、Enter キーを押してそのアドレスに移動します。
HKEY_LOCAL_MACHINE\SOFTWARE\Policies\Microsoft\

次に、 「Microsoft」キーを押し、「新規」オプションの上にマウスを置きます。次に、[キー] オプションをクリックして、新しいキーの名前を WindowsStore に変更します。
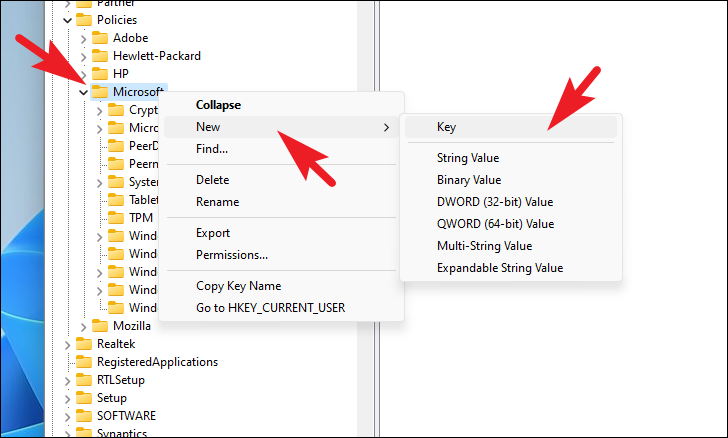
キーを作成したら、ウィンドウの右側のセクションに移動し、右クリックしてコンテキスト メニューを表示します。次に、「新規」オプションの上にマウスを移動し、「DWORD」オプションを選択します。 DWORD ファイルの名前を必ず RemoveWindowsStore に変更してください。
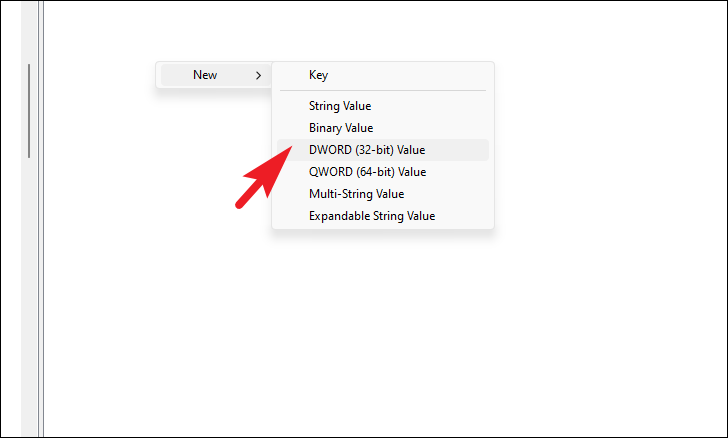
完了したら、「RemoveWindowsStore」DWORD ファイルをダブルクリックし、値フィールドに 0 を入力します。次に、「OK」をクリックして変更を保存します。
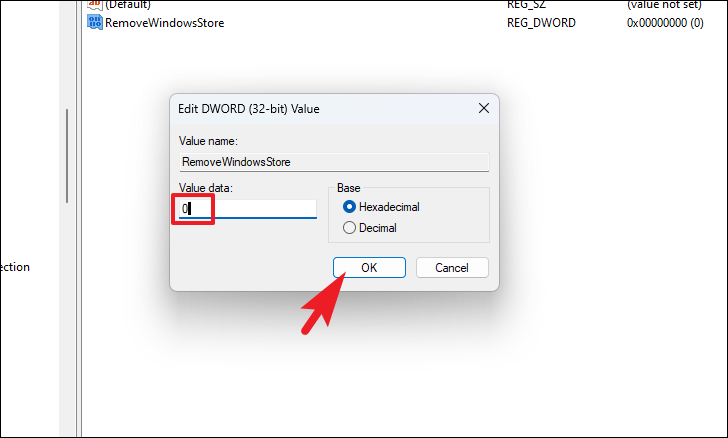
完了したら、変更を有効にするには PC を使用します。
グループ ポリシー エディタを使用する
スタート メニューに移動し、「グループ ポリシー」と入力して検索を実行します。検索結果から、「グループ ポリシー エディター」タイルをクリックします。
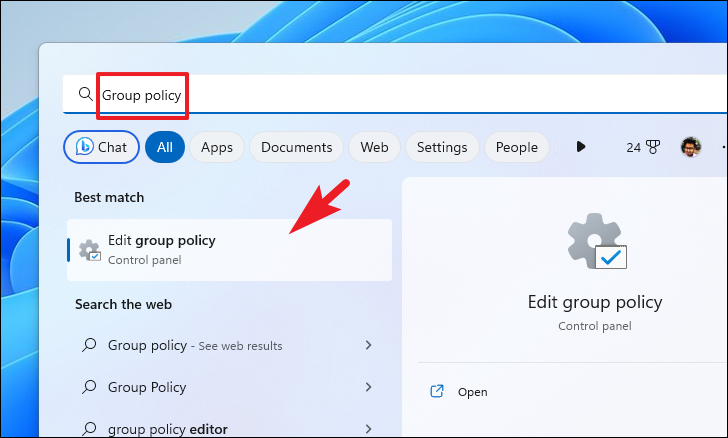
その後、[コンピューターの構成] オプションをダブルクリックします。次に、「管理用テンプレート」オプションを展開します。次に、[Windows コンポーネント] セクションをダブルクリックします。
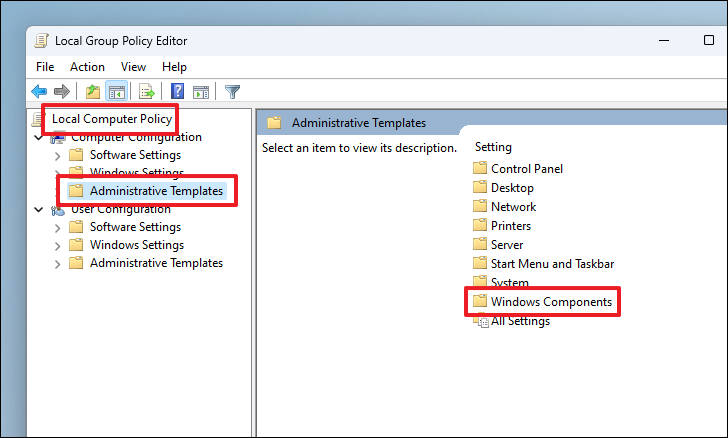
その後、「ストア」オプションをクリックします。次に、ウィンドウの右側のセクションで「ストア」オプションをダブルクリックします。
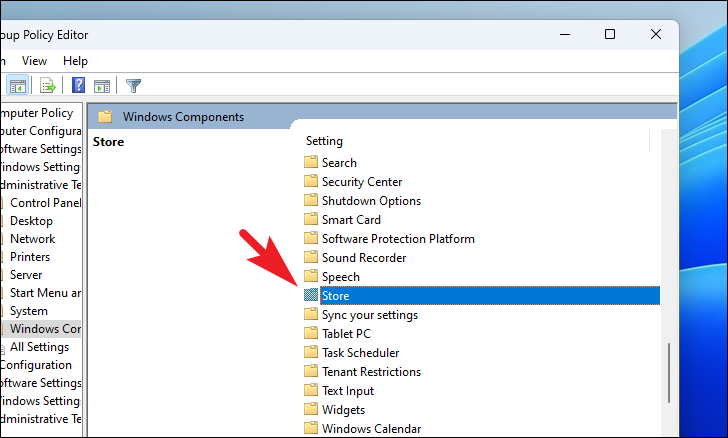
次に、ダブルクリックします「ストアアプリケーションをオフにする」設定をオンにします。これにより、画面にオーバーレイ ウィンドウが表示されます。
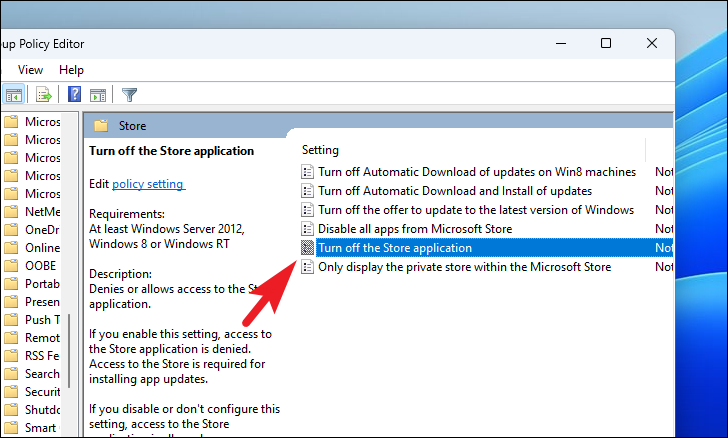
プロパティ ウィンドウで、[有効] オプションをクリックし、[適用] ボタンと [OK] ボタンをクリックして変更を保存します。完了したら、PC を再起動して変更を有効にします。
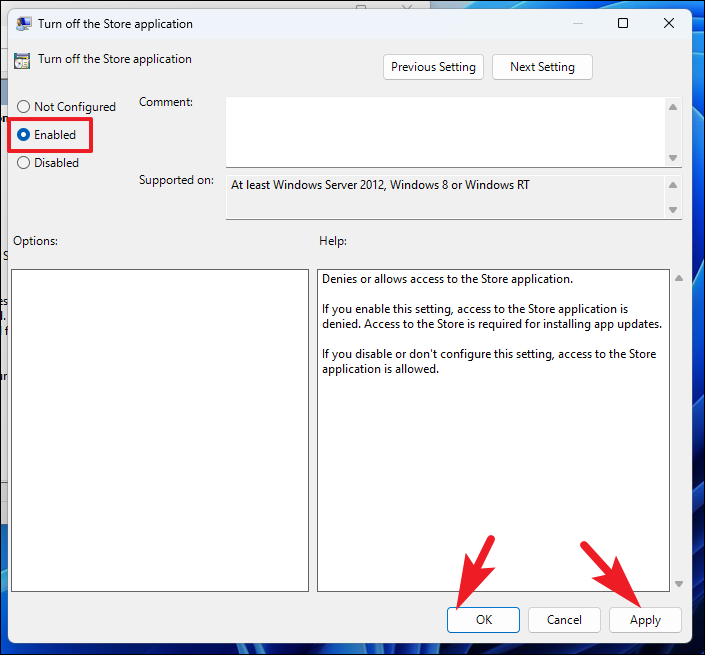
ローカル セキュリティ ポリシーを使用する
スタート メニューに移動し、「ローカル セキュリティ」と入力して続行します。次に、検索結果から [ローカル セキュリティ ポリシー] タイルをクリックします。
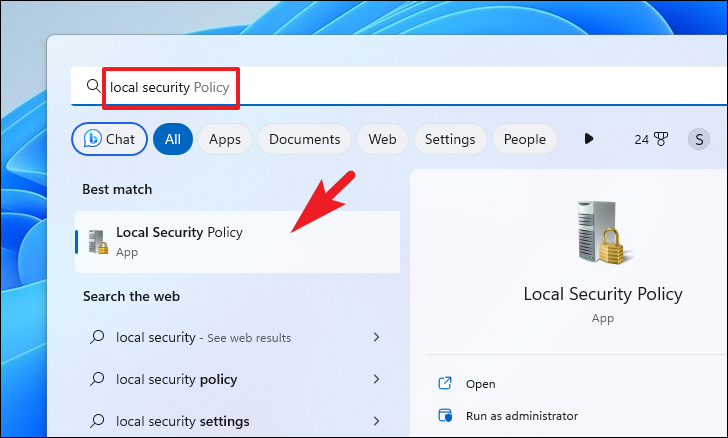
次に、ウィンドウの左側のセクションで [セキュリティ設定] オプションが選択されていることを確認します。次に、「ソフトウェア制限ポリシー」セクションをダブルクリックして展開します。その後、[追加ルール] オプションをクリックします。
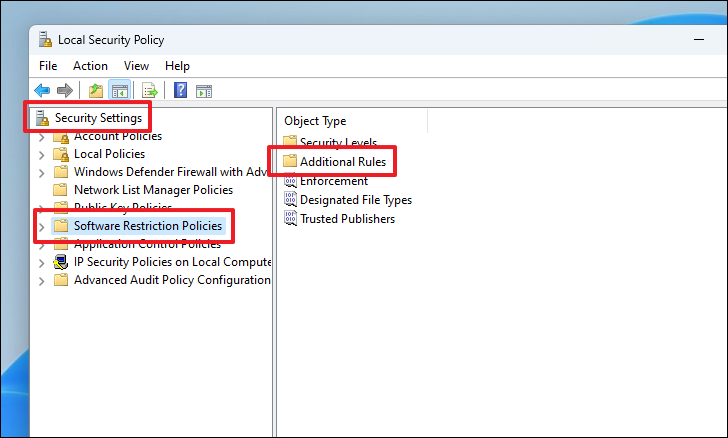
最後に、ウィンドウの右側のセクションを右クリックし、メニューから [新しいパス ルール] オプションを選択します。これにより、画面にオーバーレイ ウィンドウが表示されます。
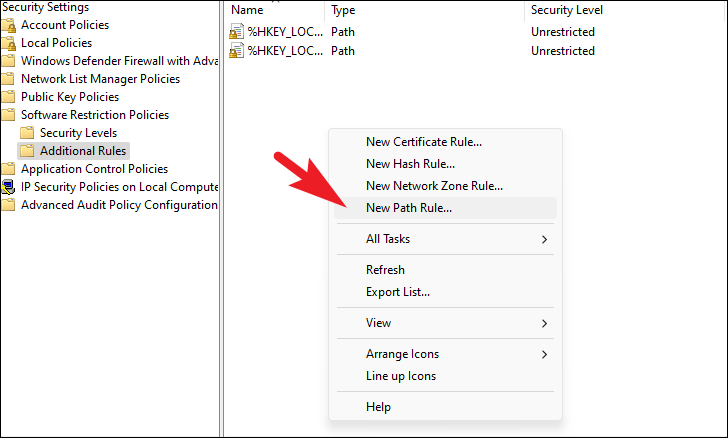
その後、「パス」フィールドに以下のディレクトリを入力するか、コピーして貼り付けます。次に、[セキュリティ レベル] ドロップダウンをクリックして、[禁止] オプションを選択します。最後に、[適用] および [OK] ボタンをクリックします。
%programfiles%\WindowsApps\Microsoft.WindowsStore*
前の手順を完了した後、PC を再起動して変更を有効にします。
電源をオフにします。 Microsoft が検証したアプリをインストールしないことに対する警告メッセージは簡単です。さらに、上記の方法を使用すると、Windows 11 コンピューターの Microsoft Store を無効にすることもできます。あなたのニーズが何であれ、このガイドはそれに応えます