ゲーマーは長い間、Steam にプラットフォーム用のストレージ管理機能をリリースするよう要求してきました。 Valve がその仕事を成し遂げるまでには時間がかかりましたが、それは今ここにあり、重要なのはそれだけです。この機能はSteam のストレージ マネージャー と呼ばれ、あなたが思っているよりもうまく機能します。
この機能は、人によっては簡単に見つけられるように作られていません。不明な理由。でも大丈夫、すべて説明します。現時点では、ゲームを破損せずに動かす方法を学ぶために、外部アプリケーションを使用したり、YouTube でビデオを見たり、インターネット上のさまざまなフォーラムを検索したりする時代はとうの昔に過ぎ去りました。
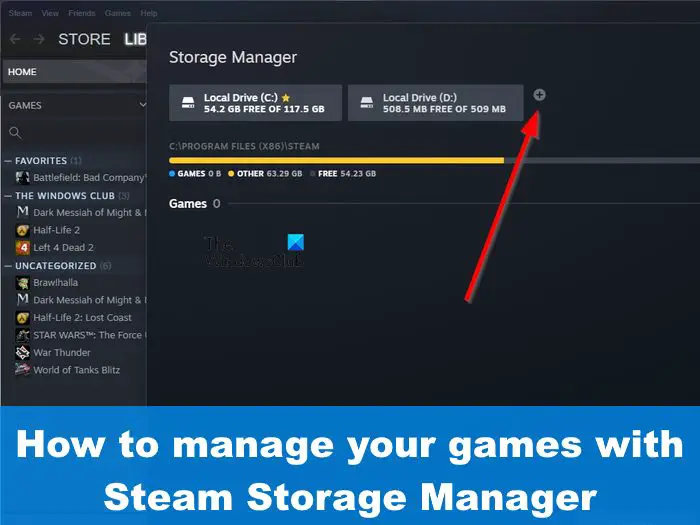
Steam ストレージ マネージャーとは何ですか?
Steam ストレージ マネージャーは、ゲーマーが各ビデオ ゲームで使用されるスペースの量を視覚化できるように設計されたツールです。それだけでなく、この機能により各ゲームを簡単に並べ替えることができ、これを使用してタイトルを一括でアンインストールしたり移動したりすることもできます。ゲームのフォルダー名が異なることが多い \SteamLibrary フォルダーをいじる必要はもうありません。
Steam ストレージ マネージャーの使用方法
Steam ストレージ マネージャー機能を使用するには、 Steam ライブラリ フォルダに移動して、新しいフォルダを作成する必要があります。そこから、ゲームを自由に新しいフォルダーに移動します。
Steam ストレージ マネージャーを見つける方法
ここで最初に行うことは、ストレージ マネージャーを開くことです。これは簡単な作業だと思うかもしれませんが、実はそうではありません。それでは、今すぐ行う必要があることを説明しましょう。
まず Steam を起動します。
まだサインインしていない場合は、公式の Steam 認証情報を使用してサインインします。
[Steam] をクリックし、[設定] に移動します。
そこから、[設定] に移動します。 [ダウンロード] > [Steam ライブラリ フォルダー] をクリックします。
すぐにストレージ マネージャー ウィンドウが表示されます。
別の方法でストレージ マネージャーにアクセスすることもできます。 Steam アプリケーションの下部にある [ダウンロード] ボタンをクリックするだけです。
次に、ウィンドウの右上隅にある [設定] アイコンをクリックします。
最後に、[Steam ライブラリ フォルダ] をクリックして Steam ストレージ マネージャーを開きます。
新しい Steam ライブラリ フォルダまたはドライブを追加します
ストレージ マネージャーを使用すると、ユーザーは同じドライブまたは新しいドライブ内に新しい Steam ライブラリ フォルダーを追加できます。
新しいドライブを追加するには、関連するドライブの横にあるプラス アイコンをクリックする必要があります。
そこから、「追加」という青いボタンをクリックします。
すぐに新しいドライブが表示されます。
p>
フォルダを追加する場合は、新しいドライブの横にあるプラス アイコンをクリックする必要があります。
多数のフォルダのリストが表示されます。
新しいドライブにまだ \SteamLibrary フォルダーがない場合は、ここで新しい \SteamLibrary フォルダーを作成します。
デフォルトの Steam ライブラリ フォルダーまたはドライブを作成します
利便性の観点から, Steam ストアからビデオ ゲームをダウンロードするたびにどこに保存するかを選択する必要がないように、デフォルトのフォルダーを設定することをお勧めします。さて、デフォルトのフォルダはすでに設定されている場合が多いのですが、別のフォルダを設定することはできるのでしょうか?はい、可能です。その方法をこれから説明します。
ストレージ マネージャー ウィンドウから、使用するドライブを選択してください。
三点ボタンをクリックします。
ドロップダウン メニューがすぐに表示されます。
そのメニューから、[デフォルトにする] を選択します。
ドライブの横に星印が表示されている場合は、
Steam 上のゲームを別のフォルダーに移動する
新しいドライブを追加し、別のフォルダーをデフォルトとして設定した後、ゲームを移動する時が来ました。これはマウス ボタンを数回クリックするだけで簡単に実行できるので、これについて説明します。
Storage Manager ウィンドウが起動して実行中であることを確認します。
その後、ドライブを選択します。ゲームが保存されている場所。
ゲームのリストが表示されます。実際には、現在ドライブにインストールされているすべてのゲームが表示されます。
これで、次を使用して 1 つ以上のゲームを選択できます。各タイトルの横にあるチェック ボックスをオンにします。
正しいタイトルを選択したら、[移動] ボタンをクリックする必要があります。
ゲームを移動するドライブまたはフォルダを選択します。
読む: Steam ゲームの解凍が遅いですか?解凍を高速化します!
Steam のストレージ管理ページはどのように機能しますか?
少し前に Steam ストレージ管理ページの全面的な見直しが行われました。その目的は、ユーザーがゲーム ライブラリを管理しやすくすることでした。ストレージとして大きなハード ドライブを、速度のために小さな SSD を持っている人は、この機能を使用して 2 つのドライブ間でゲームを行き来できます。
Steam ストレージにアクセスするにはどうすればよいですか?
Steam ストレージ マネージャーにアクセスするには、Steam を開いて [Steam] ボタンをクリックする必要があります。そこから、ドロップダウン メニューから [設定] を選択します。 [ダウンロード] に移動し、完了したら、[Steam ライブラリ フォルダー] に移動します。これで、すべての Steam ゲームを簡単に管理できるストレージ マネージャーが表示されるはずです。