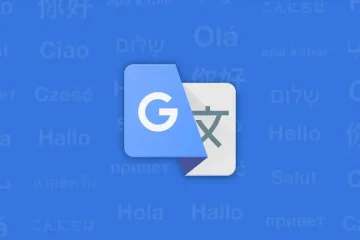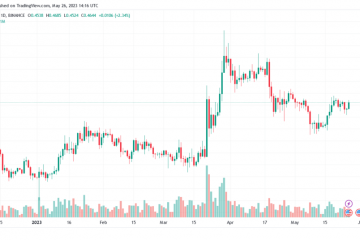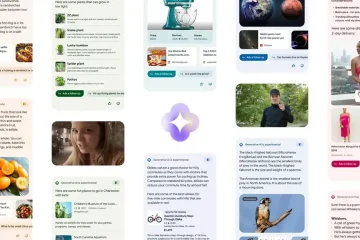Microsoft Outlook アカウントには、モバイル、デスクトップなどのあらゆるデバイスから、また公式 Web サイトからアクセスできます。 Outlook アカウントからメールをダウンロードして、インターネットにアクセスできない場所でもメールにアクセスすることもできます。アカウントのセキュリティを強化するために、Outlook パスワードを定期的に更新することをお勧めします。
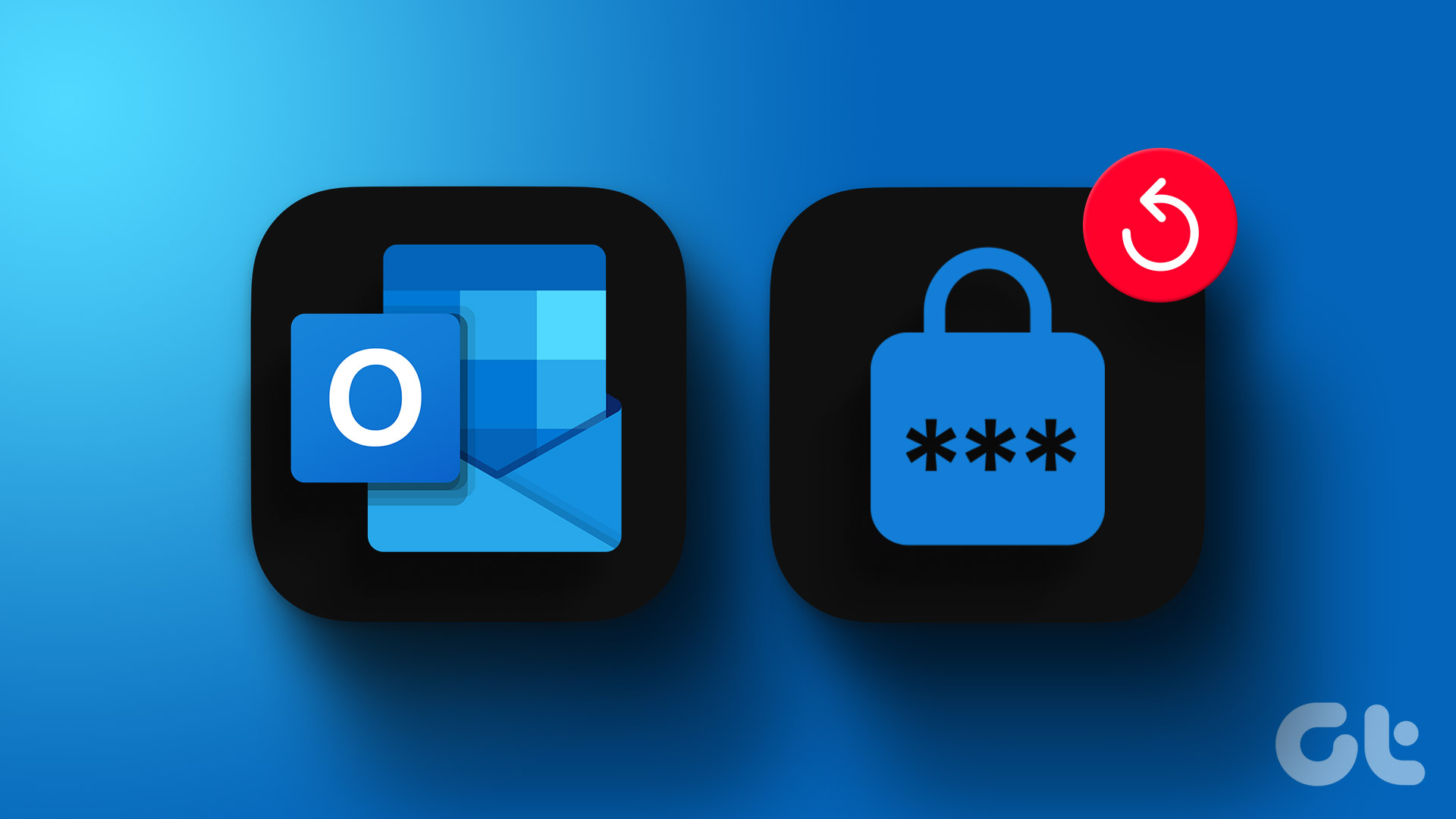
個人アカウントでも仕事アカウントでも、パスワードを定期的に変更してみてください。この記事では、モバイル、デスクトップ、Web で Outlook アカウントのパスワードを変更する手順を説明します。
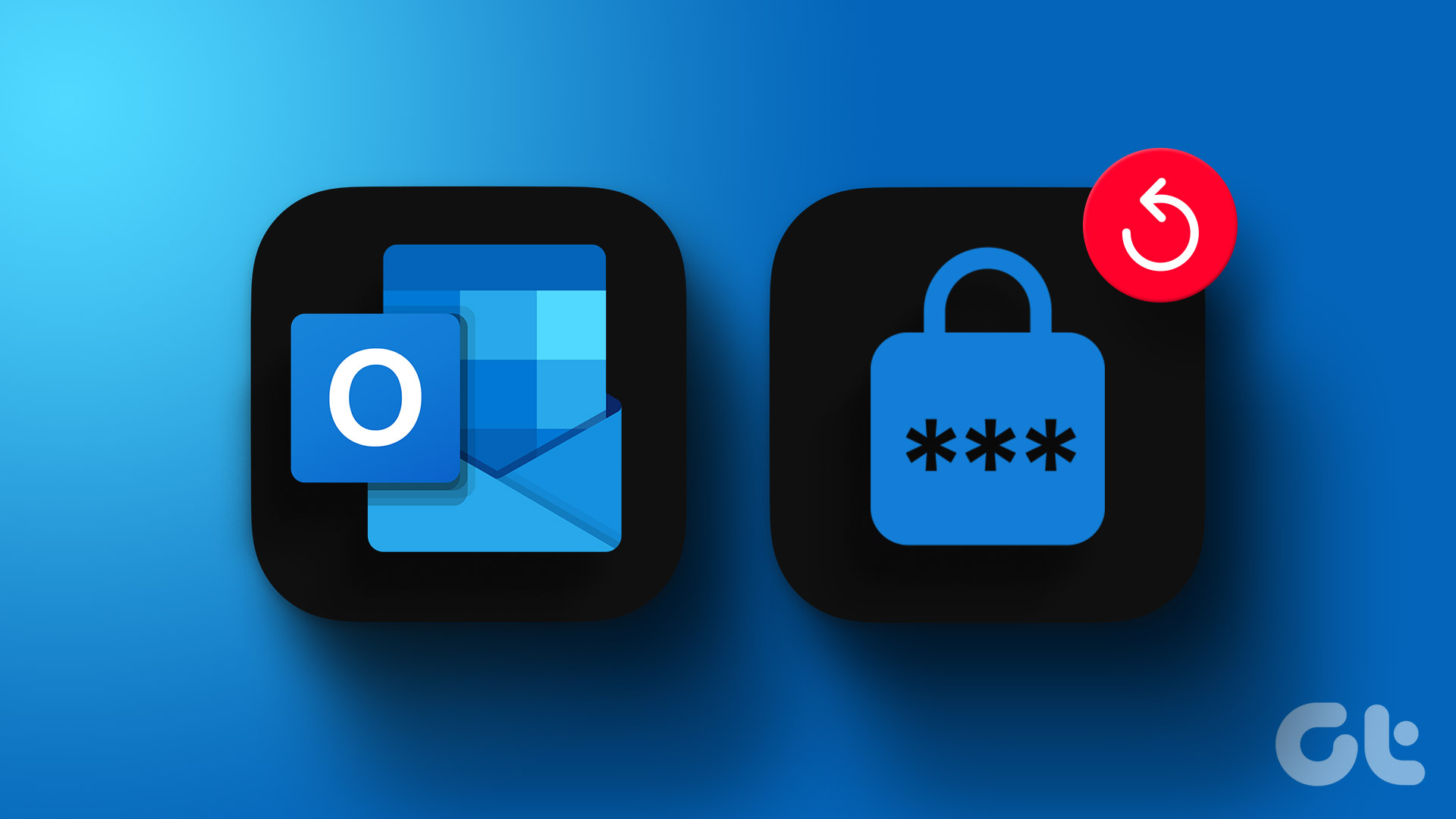
Web 上の Outlook App でパスワードを変更する
まず、Outlook の公式 Web ページでパスワードを更新する手順を共有しましょう。 Outlook アカウントのパスワードは Microsoft アカウントのパスワードと同じであることに注意してください。変更方法は次のとおりです。
ステップ 1: コンピュータで Web ブラウザを開き、Outlook Web サイトにアクセスします。
ステップ 2: Outlook アカウントにサインインします。
ステップ 3: 右上隅にあるプロフィール アイコンをクリックします。
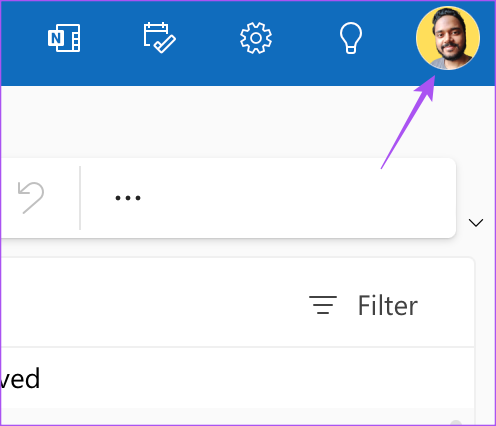
ステップ4: [私のプロフィール] を選択します。
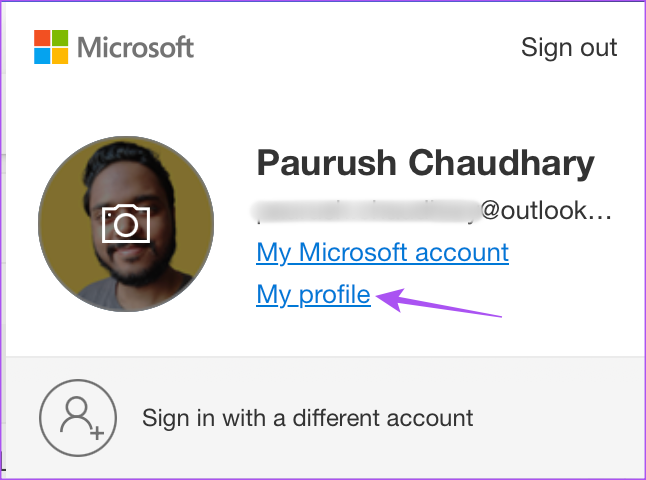
ステップ 5: Outlook プロファイルにアクセスしていることを確認する方法を選択します。メール認証を使用しております。
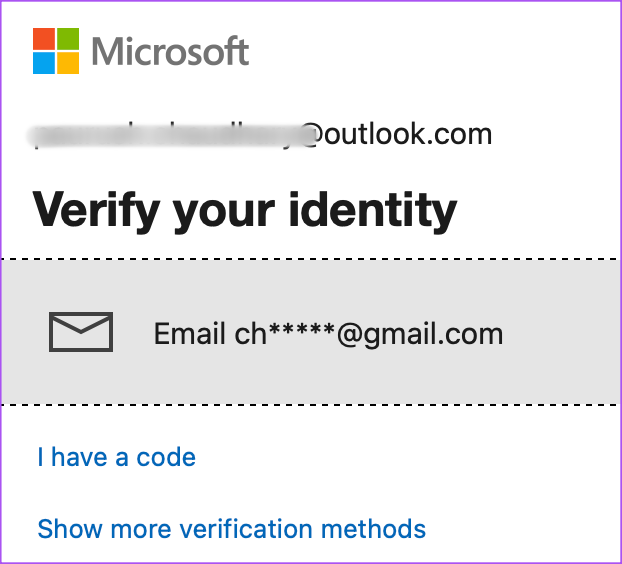
ステップ 6: 画面上の手順に従って本人確認を行います。
ステップ 7: 右上にある [パスワードの変更] をクリックします。
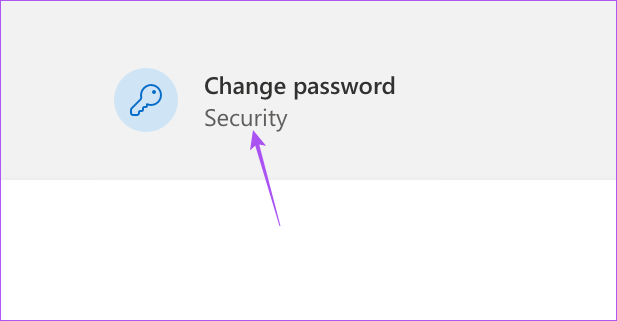
ステップ 8: 古いパスワードを入力し、確認のために新しいパスワードを 2 回入力します。
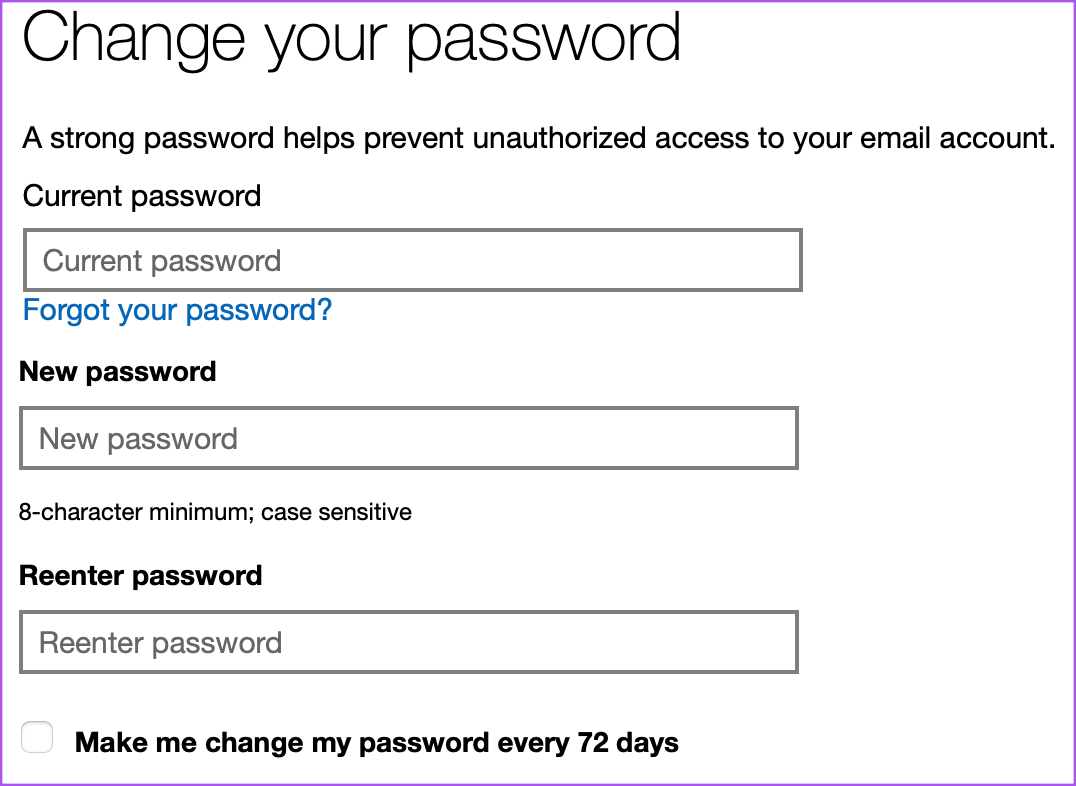
有効にすることもできますOutlook の機能では、72 日ごとにパスワードを変更することが推奨されます。
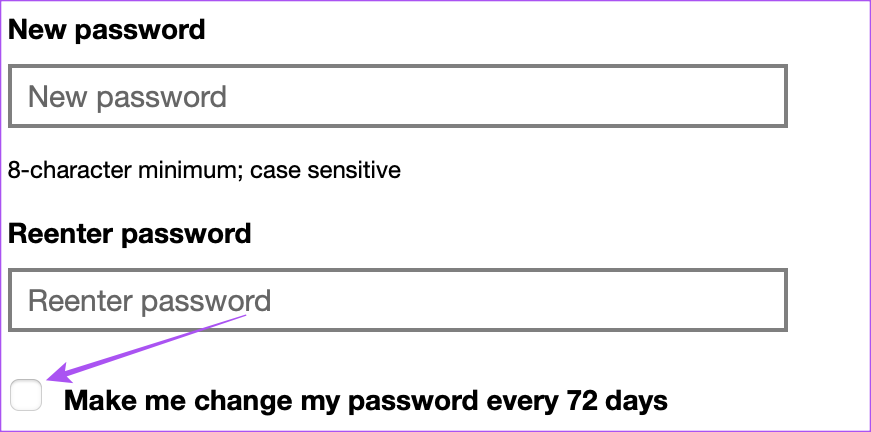
ステップ 9:[保存] をクリックします。
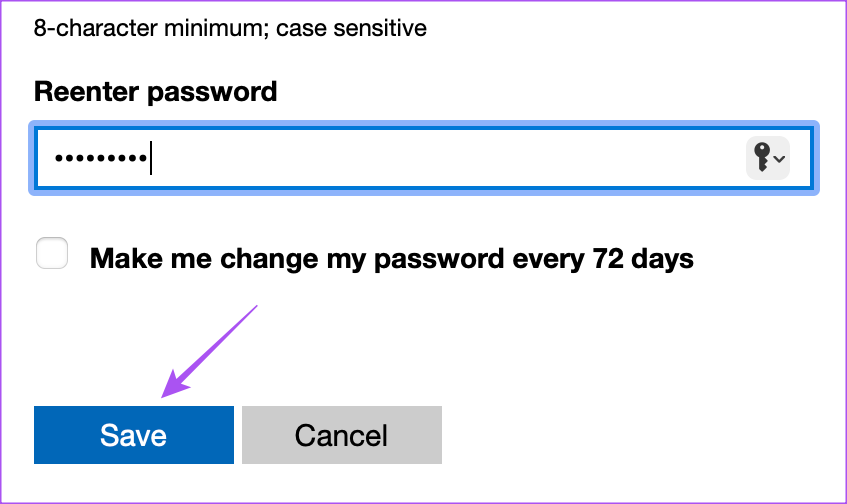
あなたのパスワードは変更すると、アカウントの使用を続けるためにパスワードを再度追加するように求められます。
お使いのブラウザで Microsoft Outlook Web が動作しない場合にも、私たちの投稿を読むことができます。
デスクトップ アプリの Outlook アプリでパスワードを変更する
Mac または Windows PC で Outlook の公式クライアント デスクトップ アプリを使用している場合、アカウントのパスワードを変更する方法は次のとおりです。
Windows 用 Outlook アプリでパスワードを変更する
Windows 11 の Outlook アプリでは、IMAP または POP アカウントのパスワードのみを変更できます。さらに、この機能にアクセスするには、レガシー バージョンに切り替える必要があります。
ステップ 1: タスクバーの [スタート] アイコンをクリックし、「Outlook」と入力して Enter キーを押します。
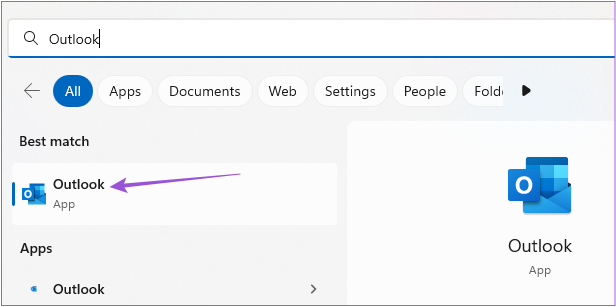
ステップ 2: Outlook アカウントにサインインします。
ステップ 3: 右上隅にある [新しい Outlook] の横にあるトグルをクリックします。
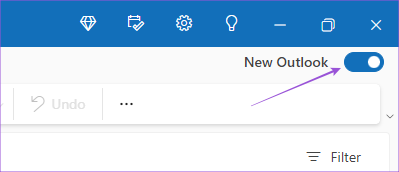
ステップ 4: [フィードバックをスキップ] を選択して従来の Outlook に切り替えます。
ステップ 3: 右上隅にある [ファイル] をクリックします。
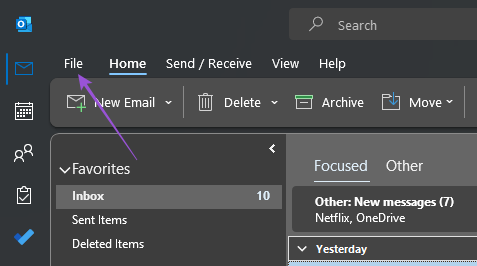
ステップ 4: [アカウント設定] ドロップダウン メニューをクリックします。
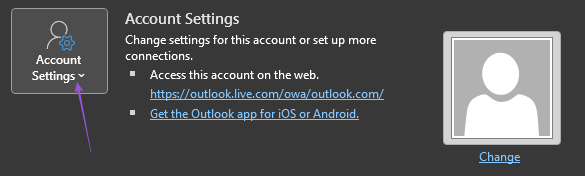
ステップ 5: [プロファイルの管理] を選択します。
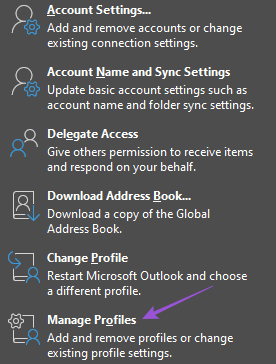
ステップ 6: [メール アカウント] をクリックします。
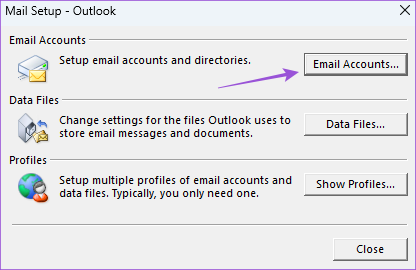
ステップ7: Microsoft IMAP または POP アカウントを選択し、[変更] をクリックします。
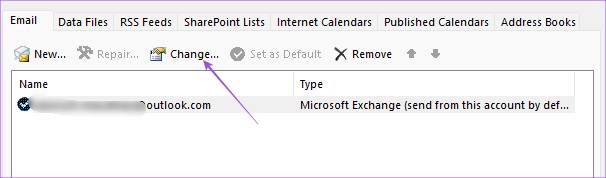
ステップ8:フィールドに新しいパスワードを入力します。
Mac 版 Outlook アプリでパスワードを変更する
Mac ユーザーも Outlook デスクトップ アプリを利用できます。ただし、パスワードを変更するオプションを表示するには、Outlook のレガシー バージョンに切り替える必要があります。その方法は次のとおりです。
ステップ 1: Command + Spacebar キーボード ショートカットを押して Spotlight 検索を開き、「Outlook」と入力して Return キーを押します。

ステップ2:Outlook アカウントにサインインします。
ステップ 3: メニュー バーの右上隅にある [Outlook] をクリックします。
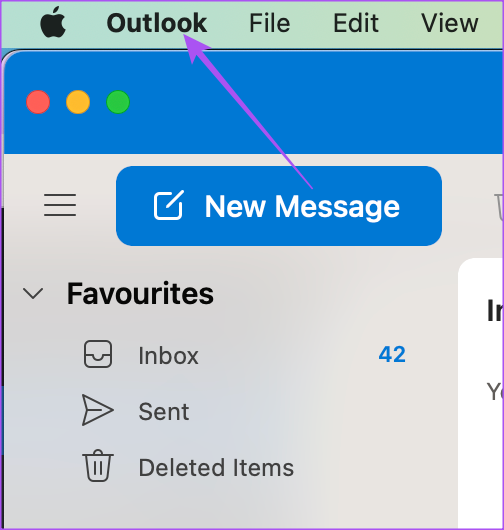
ステップ 4: [新しい Outlook] を選択します。

ステップ 5: Outlook のレガシー バージョンを使用するには、[元に戻す] をクリックします。
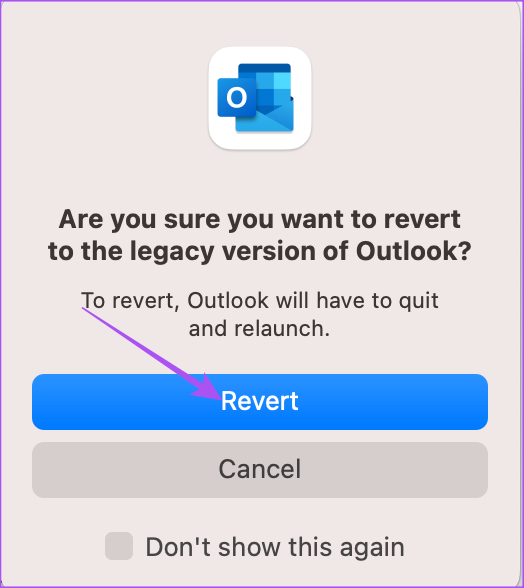
ステップ 6:レガシー バージョンが画面に表示されたら、右上隅にある Outlook をクリックします。
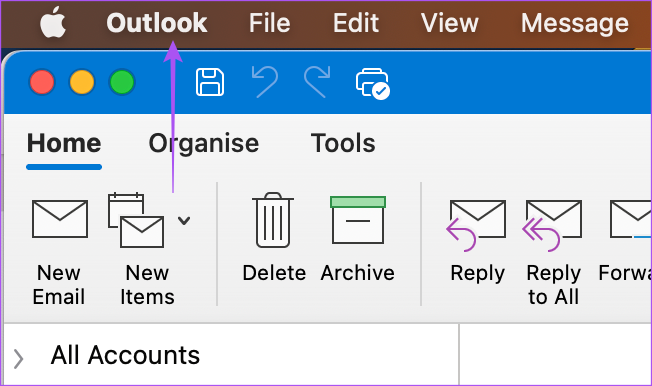
ステップ 7: [設定] を選択します。
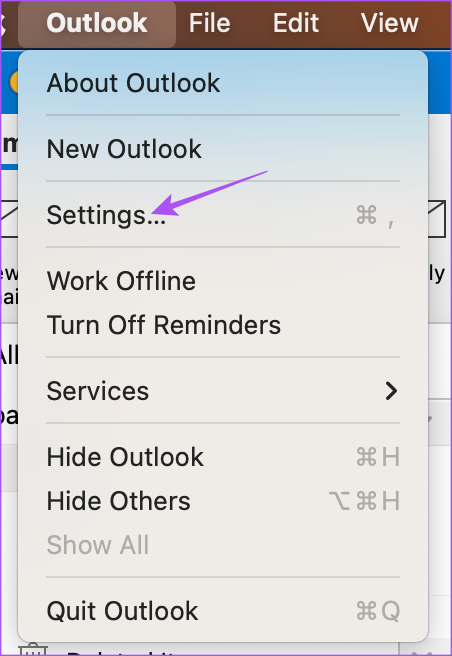
ステップ8: 「アカウント」をクリックします。
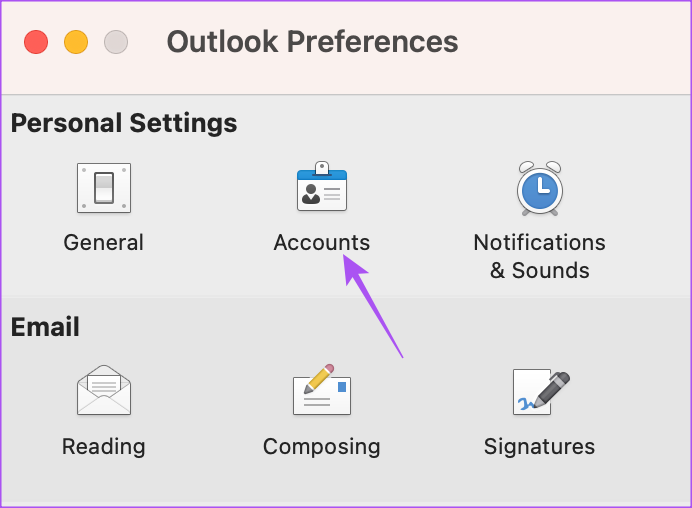
ステップ 9:左側のメニューから Outlook 電子メール アドレスを選択します。
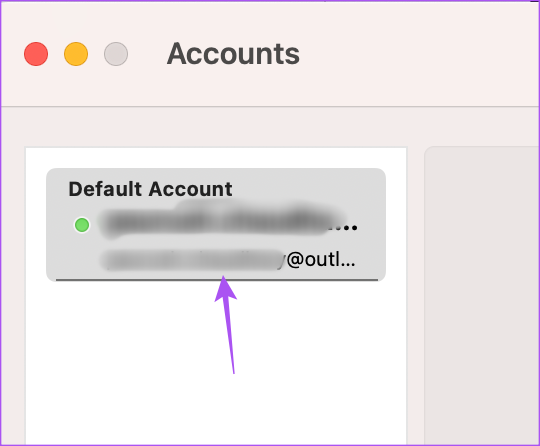
ステップ 10: [ユーザー名] フィールドの下に新しいパスワードを入力します。
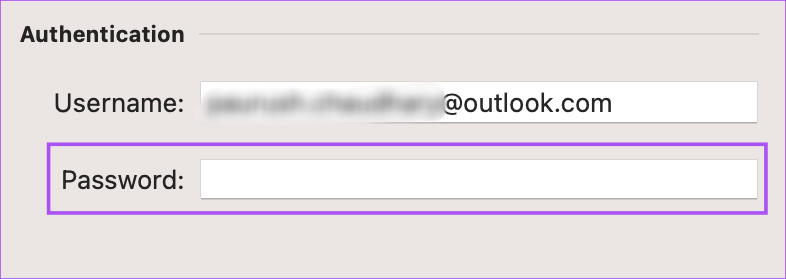
ステップ 11:ウィンドウを閉じると、Outlook によって新しいパスワードが自動的に更新されます。
上記の手順を繰り返すと、新しい Outlook バージョンに戻すことができます。 Mac および Windows の Outlook アプリでメール リマインダーを作成する方法に関する投稿をお読みください。
モバイルの Outlook アプリでパスワードを変更する
Android および iPhone の Outlook クライアント アプリには、アカウントのパスワードを変更するオプションがありません。ただし、アカウントをリセットして、アプリにアカウント設定を強制的に確認させることができます。次に、既存のパスワードが一致しない場合は、正しいパスワードを入力するように求められます。 Android ユーザーと iPhone ユーザーの両方で手順は同じです。
ステップ 1: Android または iPhone で Outlook アプリを開きます。
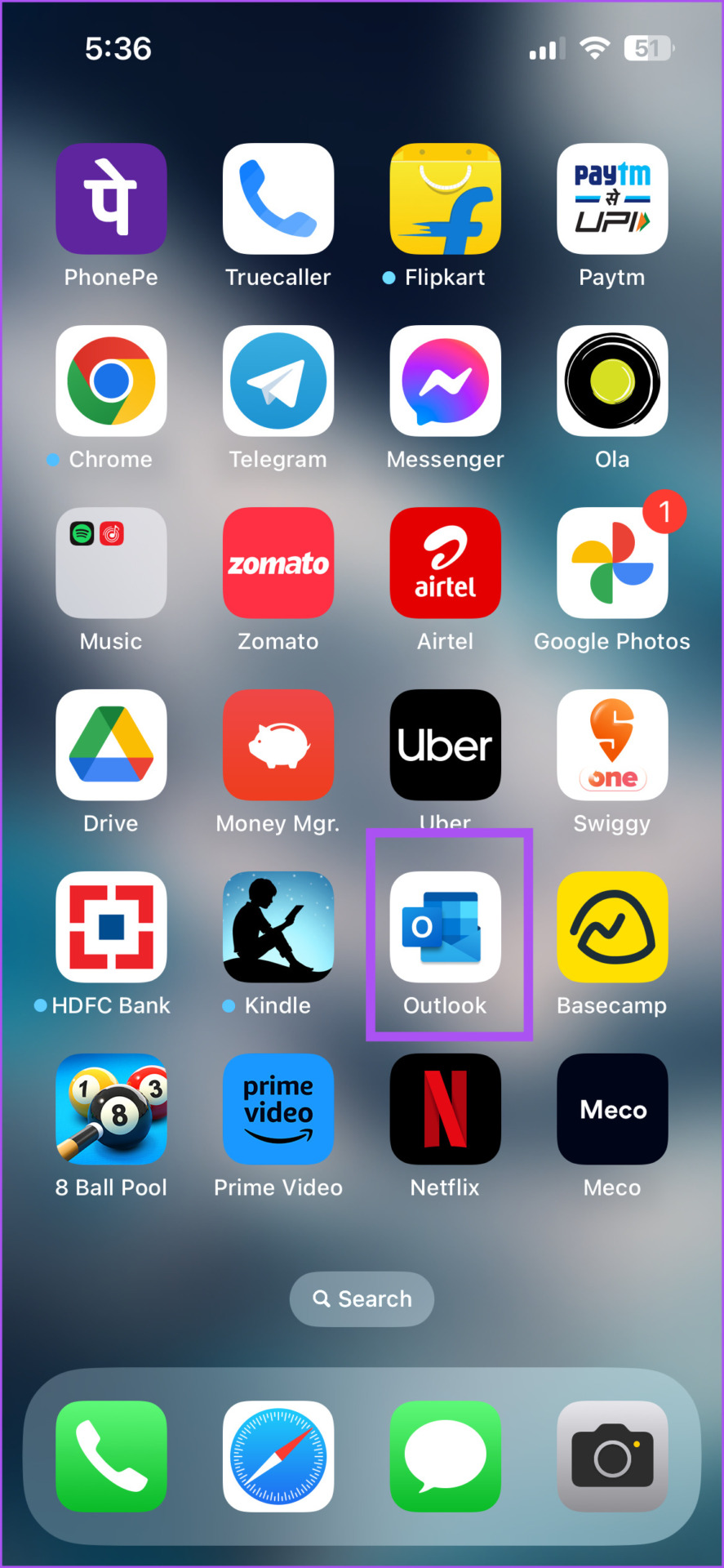
ステップ 2:左上隅にあるプロフィール アイコンをタップします。
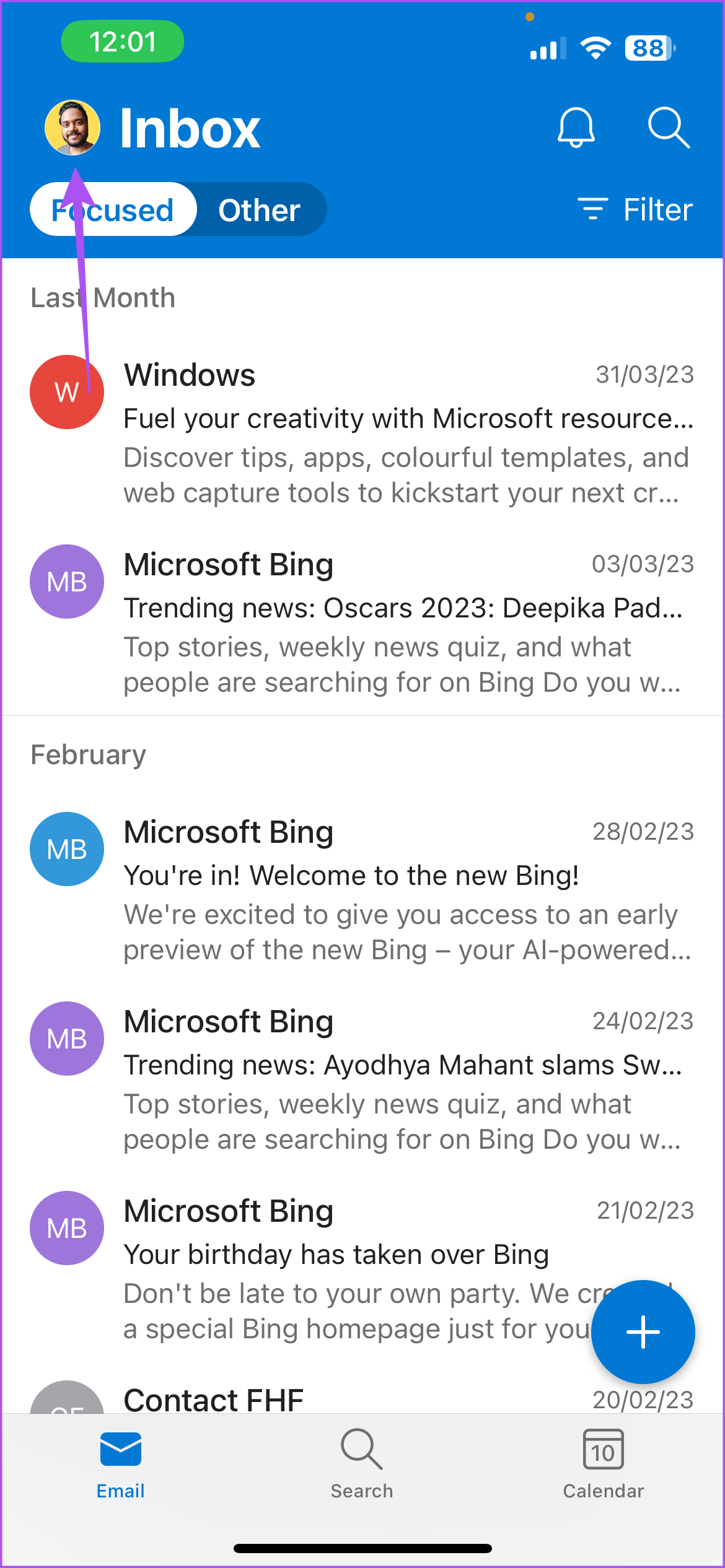
ステップ3: 左下隅にある [設定] アイコンをタップします。
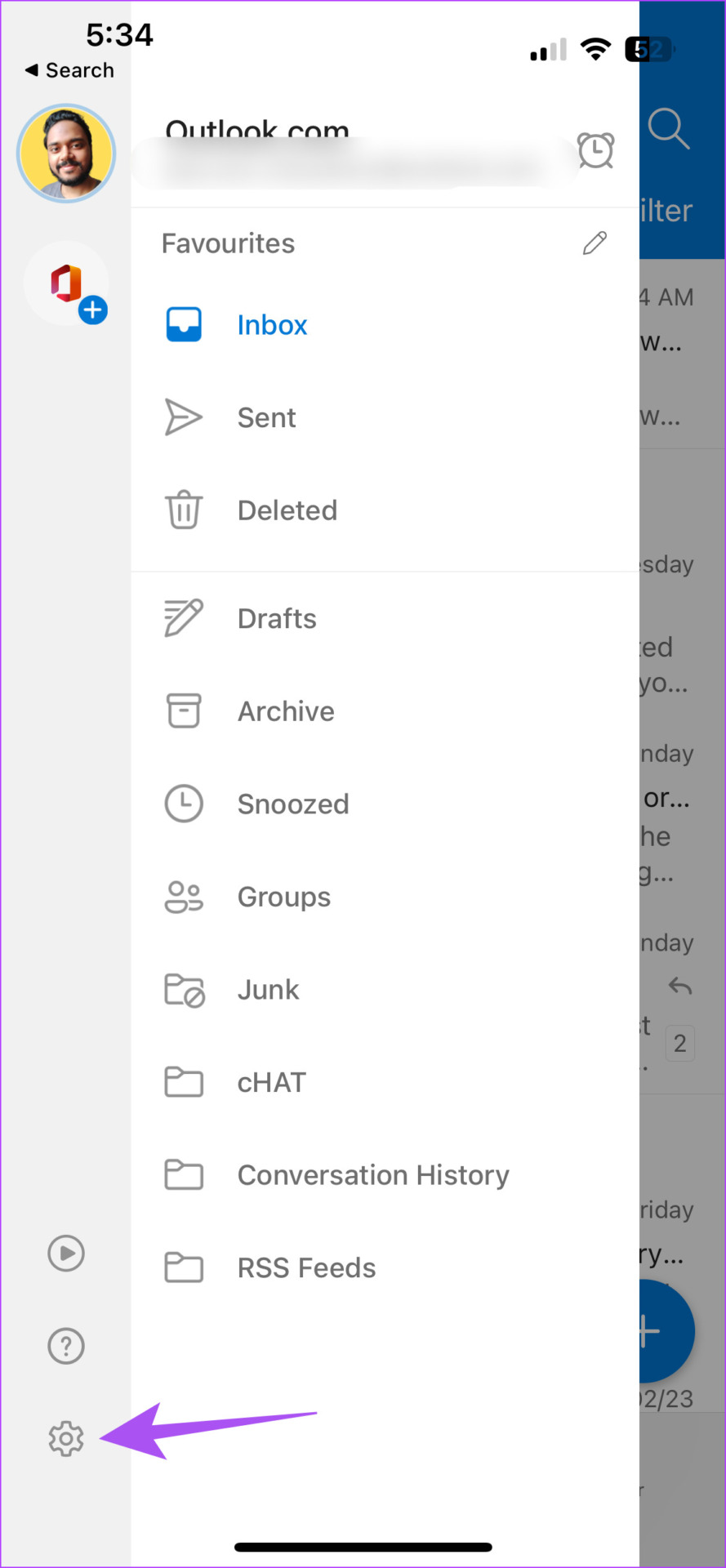
ステップ 4: Outlook アカウントを選択します。
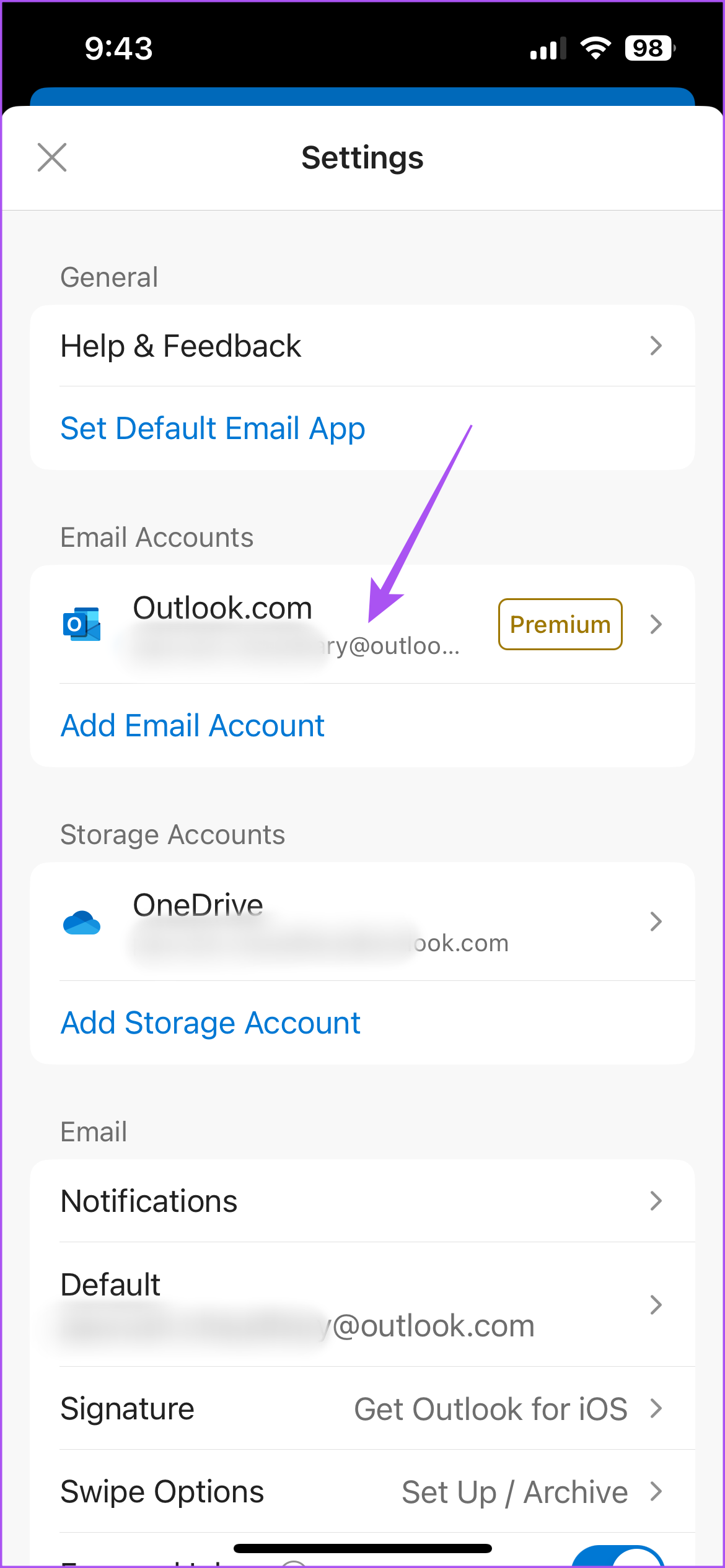
ステップ5:一番下までスクロールし、[アカウントをリセット] をタップします。
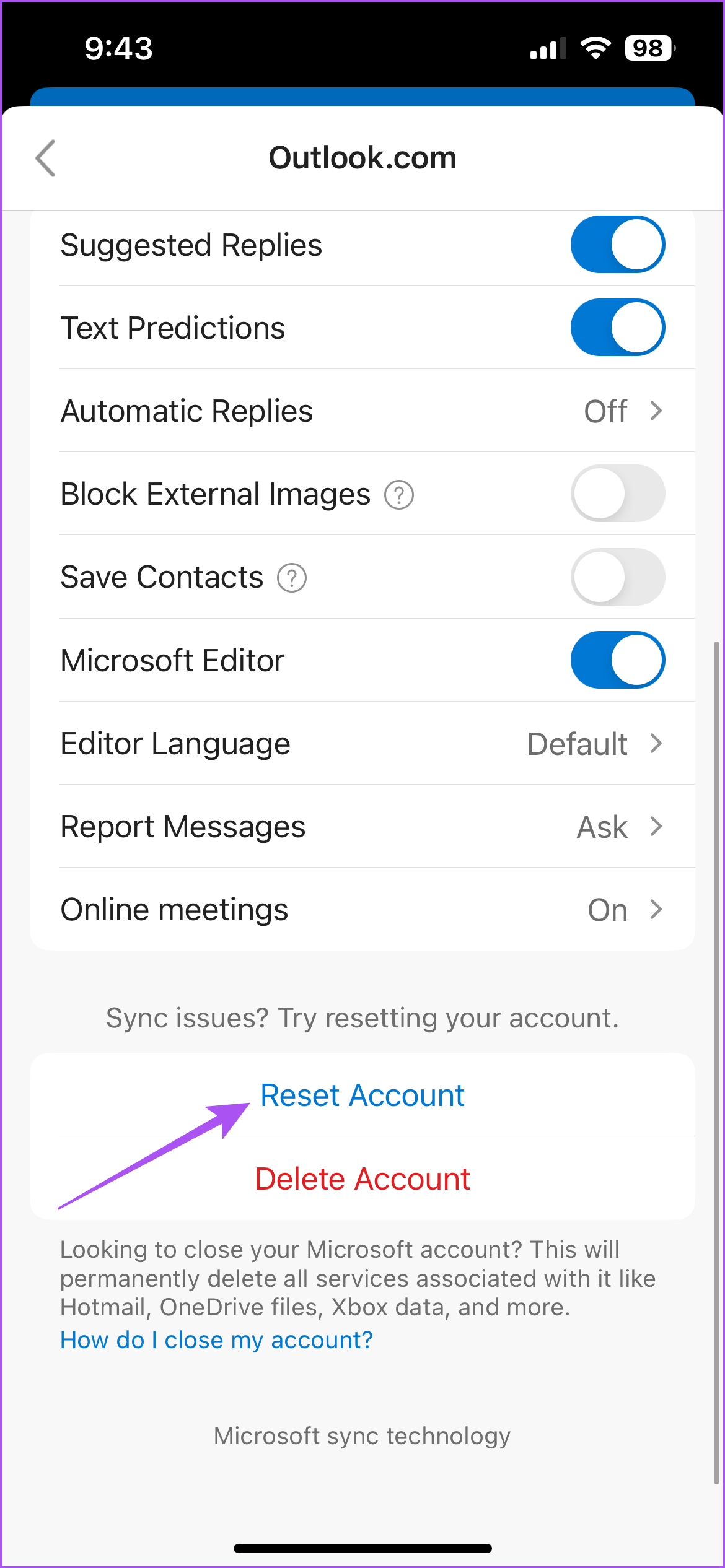
ステップ6:[はい] をタップして確認します。
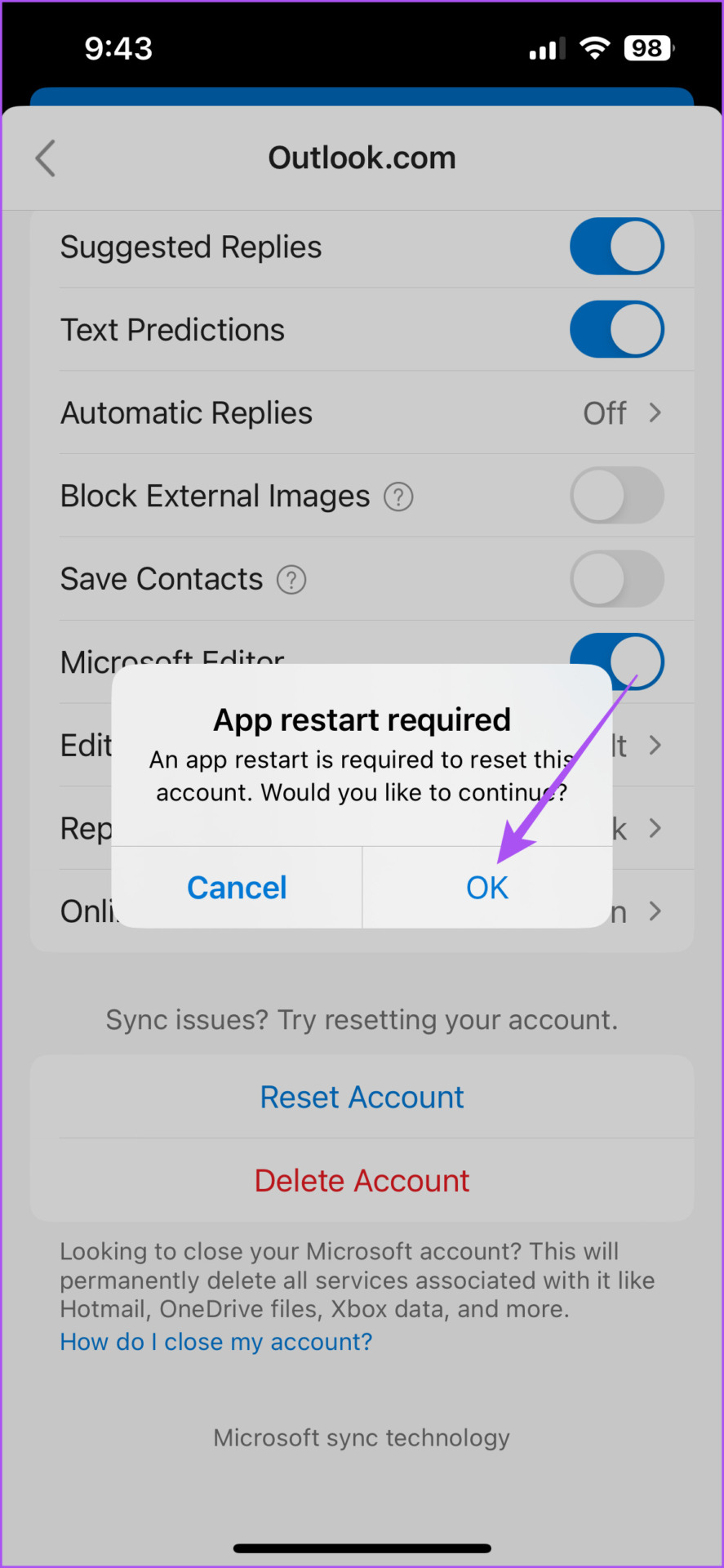
ステップ7:iPhone で Outlook を再起動し、画面にメッセージが表示されたらパスワードを入力します。
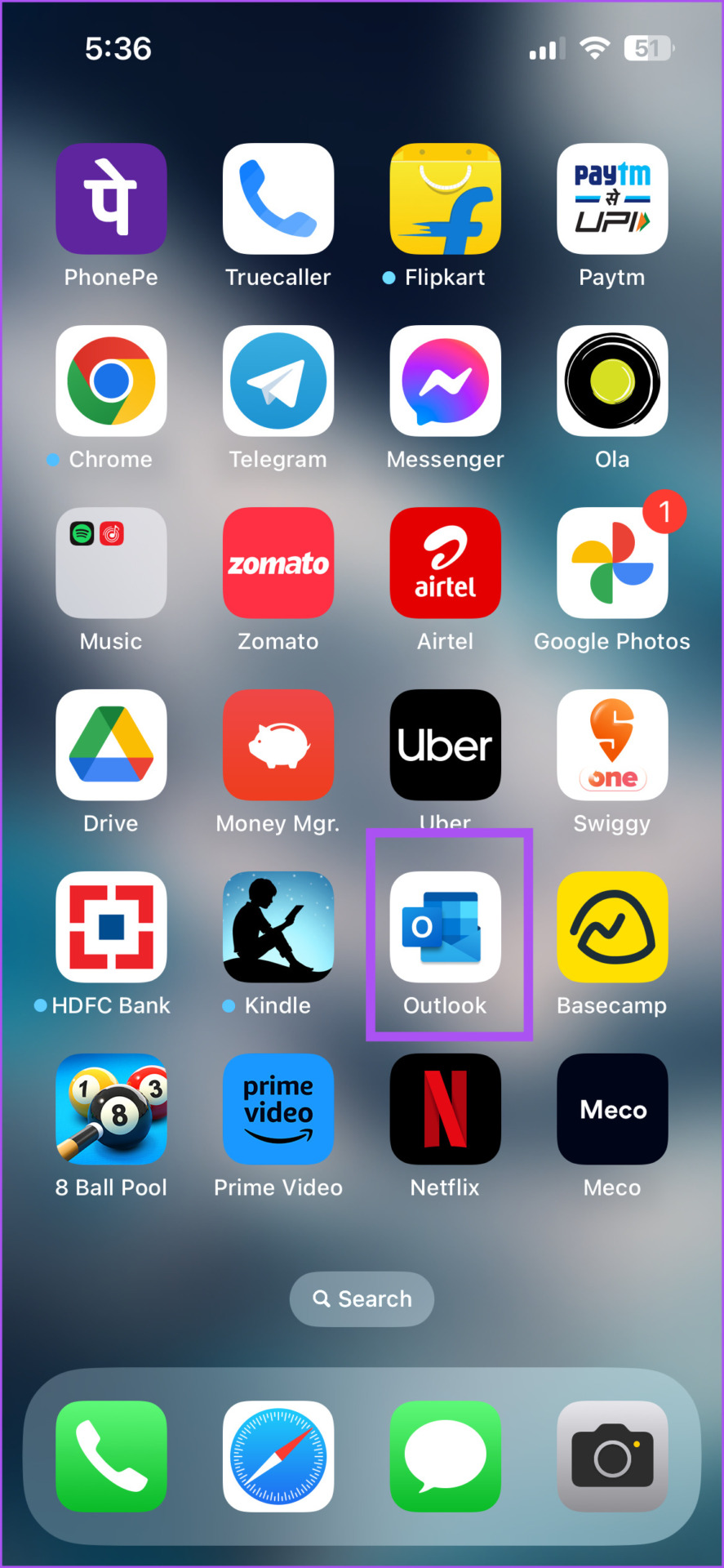
また、 Android または iPhone で Outlook 通知が機能しない場合は、投稿してください。
Outlook パスワードを変更する
Outlook パスワードを時々更新すると、メール データの安全性を確保できます。 Outlook アカウントの電子メールをデスクトップとモバイルで PDF として保存する方法を説明した投稿もお読みください。