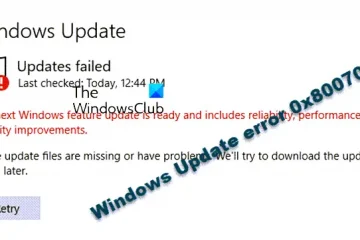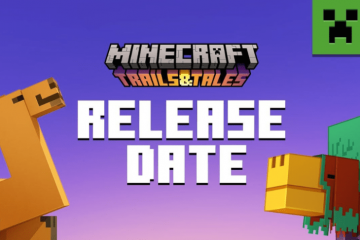マイクロソフトは、能力に関係なく、誰もが自社の製品とサービスにアクセスできるようにすることに取り組んでいます。同社は、スクリーン リーダー、ズーム、ナレーターなど、障害を持つ人々が製品を使用できるようにするための幅広い機能を提供しています。この点に関して、Microsoft は最近 Windows 11 に音声アクセスという大きな機能を追加しました。音声アクセスは、Windows デバイスを自分の声で完全に制御できるようにする新機能です。
Windows 11 で音声アクセスを設定するにはどうすればよいですか?
音声を使用すると、運動障害のある人は、マウスやキーボードを使わずに Windows 11 を使用できます。音声アクセスを使用するには、ユーザーは自分のコンピュータにコマンドを話すだけです。たとえば、ユーザーは「Microsoft Edge を開いて」と発声して Web ブラウザーを開くか、「検索バーをクリックして」と発声して Web ページの検索バーに焦点を当てることができます。 Voice Access は、テキストの入力、メニューの操作、その他のタスクの実行にも使用できます。 Windows 11 バージョンで利用できます。 22H2 以降。自分で音声アクセスを試したい場合は、Windows PC で音声アクセスを設定する方法を次に示します。
1.設定アプリを開きます。これを行うには、キーボードの Windows キー + I を押します。
2.設定アプリで「アクセシビリティ」をクリックします。これは、左側のメニューの最初のオプションです。
3. 「スピーチ」セクションが表示されるまで下にスクロールします。これは下から 3 番目のセクションです。
4. 「音声」をクリックすると、「音声アクセス」のオプションが表示されます。トグル スイッチをクリックしてオンにします。
コンピュータにサインインしたときに Voice Access を自動的に開始する場合は、[PC にサインインした後に音声アクセスを開始する] の横のボックスをオンにします。
言語ファイルのダウンロード
Voice Access を使用するには、まず言語ファイルをダウンロードする必要があります。現在、Voice Access は次の方言の英語で利用できます。
英語 (米国) 英語 (英国) 英語 (インド) 英語 (ニュージーランド) 英語 (カナダ) 英語 (オーストラリア)
初めて Voice を起動するときアクセスすると、Windows が表示言語をチェックします。表示言語がサポートされている方言の 1 つである場合は、セットアップを続行できます。表示言語がサポートされている言語のリストにない場合は、英語 (米国) で Voice Access を起動するオプションが表示されます。この時点で続行するか、音声アクセスをオフにするかを選択できます。
今週のギズ中国ニュース
5.初めて Voice Access をオンにするときは、言語ファイルをダウンロードするように求められます。画面の上部に [ダウンロード] ボタンのあるバーが表示されます。それをクリックして、デバイス上の音声認識サービスで使用されるファイルをダウンロードします。数分かかる場合があります。
注: [音声アクセス設定] > [言語] からいつでも別の言語に切り替えることができます。
6.サービスがインストールされたら、画面の左上隅にあるマイク アイコンをクリックして、Voice Access をアクティブ化できます。 「音声アクセス ウェイクアップ」と言って音声を聞き始めることもできます。
7. 「Edge を開く」または「コマンド リストを表示」と言うと、利用可能なコマンドのリストが表示されます。
8.これで、使用可能なコマンドを発話してコンピュータを操作できるようになります。
9. Voice Access の使用を停止するには、「Voice access sleep」と言います。この機能は、再度「音声アクセスを起動」と言うまで一時停止されます。
10.音声アクセスを完全にオフにするには、画面の右上隅にある歯車アイコンをクリックし、[音声アクセスをオフにする] を選択します。
結論
以上です。 Windows での Voice Access のセットアップは非常に簡単です。身体的な障害や慢性的な痛みによりマウスやキーボードの使用が難しい場合に、PC を使用するのに最適な方法です。または、ハンズオン無料操作に使用することもできます。
出典/VIA: