Windows Update エラー 0x8007001d は、Windows Update キャッシュの破損、古いシステム ドライバー、Windows Update ファイルの破損などが原因で発生する可能性があります。この投稿では、Windows Update エラー 0x8007001d を修正する方法を説明します。
Windows Update エラー 0x8007001d を修正する
開始する前に、コンピュータとルーターを再起動し、安定した状態になっていることを確認してください。インターネット接続。それでも問題が解決しない場合は、以下の解決策に従ってください:
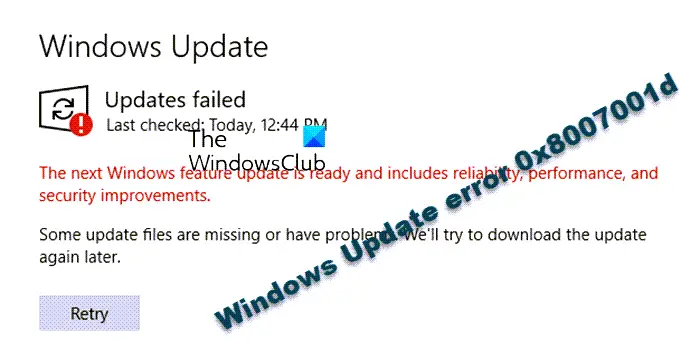 Windows Update トラブルシューティング ツールを実行します。Windows Update サービスのステータスを確認します。保留中の.xml ファイルをクリアします。クリーン ブート状態で Windows Update を実行します。SoftwareDistribution フォルダーと catroot2 フォルダーの内容をクリアします。Windows Update コンポーネントをリセットします。手動で更新します。
Windows Update トラブルシューティング ツールを実行します。Windows Update サービスのステータスを確認します。保留中の.xml ファイルをクリアします。クリーン ブート状態で Windows Update を実行します。SoftwareDistribution フォルダーと catroot2 フォルダーの内容をクリアします。Windows Update コンポーネントをリセットします。手動で更新します。
1] Windows Update トラブルシューティング ツールを実行します
最初に試す方法は次のとおりです。組み込みの Windows Update トラブルシューティング ツールを実行して、エラー 0x8007001d を修正する必要があります。トラブルシューティング ツールはアップデート内の異常を探し、修正を自動的に適用します。その後、PC を再起動して、更新エラーが解決したかどうかを確認します。
お読みください: Windows Update トラブルシューティング ツールが機能しない
2] Windows Update サービスのステータスを確認する
Windows サービス マネージャーを開き、Windows Update、Windows Update Medic、Update Orchestrator サービスなどの Windows Update 関連サービスが無効になっていないことを確認します。
スタンドアロン Windows 11/10 PC のデフォルト構成は次のとおりです。
Windows Update サービス – 手動 (トリガー)Windows Update メディック サービス – 手動暗号化サービス – 自動バックグラウンド インテリジェント転送サービス – 手動DCOM サーバープロセス ランチャー – 自動 RPC エンドポイント マッパー – 自動 Windows インストーラー – 手動。
これにより、必要なサービスが利用可能になります。
3] pending.xml ファイルをクリアします。
管理者特権でコマンドを開きます。プロンプト ウィンドウで、次のように入力して Enter キーを押します。
Ren c:\windows\winsxs\pending.xml pending.old
これにより、pending.xml ファイルの名前が pending.old に変更されます。もう一度お試しください。
4] クリーン ブート状態で Windows Update を実行します
状況によっては、クリーン ブート状態で Windows Update エラーのトラブルシューティングを行う方が良い場合があります。クリーン ブートを実行すると、最小限のドライバーとスタートアップ プログラムのセットでコンピューターが起動します。クリーン ブート状態に入ったら、Windows Update を実行して、エラーが継続するかどうかを確認してください。
5] SoftwareDistribution フォルダーと catroot2 フォルダーの内容をクリアします。
catroot フォルダーと catroot2 フォルダーは、Windows Update プロセスに必要な Windows OS フォルダーです。 SoftwareDistribution フォルダーは、PC に Windows Update をインストールするために必要なファイルを一時的に保存するために使用されます。
場合によっては、このフォルダーの内容が破損し、システムのデータストアとダウンロードフォルダーに干渉し、Windows Update エラーが発生することがあります。 0x8007001d。したがって、更新エラーを修正するには、必ず catroot フォルダーと catroot2 フォルダーの内容を削除し、SoftwareDistribution フォルダーの内容をクリアしてください。
6] Windows 更新コンポーネントをリセットします。
更新コンポーネントが破損しているため、Windows Update が失敗することがよくあります。このような場合、Windows Update コンポーネントをリセットすると解決することがあります。
Windows Update エージェントのリセット ツール(Microsoft ツール)または Windows Update のリセット ツール(サードパーティ製)を使用して、役立つかどうかを確認してください。この PowerShell スクリプトは、Windows Update クライアントをリセットするのに役立ちます。各 Windows Update コンポーネントを手動でデフォルトにリセットする場合は、この投稿を参照してください。
7] アップデートを手動でインストールする
場合によっては、Windows 更新プログラムを手動でインストールする方が簡単で、このエラーのような多くの問題を解決できる場合があります。このためには、問題のある更新プログラムの KB 番号をメモし、Microsoft Update カタログ ページにアクセスして、KB 番号 (例: KB2565063) を入力します。 >) を検索フィールドに入力し、Enter を押します。
次の画面で [ダウンロード] をクリックすると、新しいポップアップ ウィンドウが開きます。システム アーキテクチャ (32 ビット/64 ビット) に基づいてファイルをダウンロードし、画面上の指示に従います。インストールが完了したら、アップデートを適用するために PC を再起動します。
お読みください: Windows Update を手動でダウンロードする方法
Windows 11 がダウンロードできない理由更新していますか?
Windows 11 が更新されない理由はさまざまである可能性があります。一般的な原因には、Windows Update キャッシュの破損、インターネット接続の不良、外部ハードウェアの干渉、ドライブの空き容量不足、Windows Update コンポーネントの破損などが含まれます。
同様のエラー コード:
Windows 11 アップデート ループ エラーとは何ですか?
アップデートまたはアップグレード後、Windows が無限の再起動ループに陥り、PC が再起動し続けることがあります。これは、システムが何らかの理由でコア ファイルを更新できず、再起動後に毎回更新しようとして失敗した場合に発生することがあります。これは Windows Update ループ エラーと呼ばれます。